
Uruchamianie interfejsu Remote UI (Zdalny interfejs użytkownika)
Po uruchomieniu Zdalnego interfejsu użytkownika wyświetlona zostanie jego strona. Możesz sprawdzić aktualny status urządzenia na stronie głównej Zdalnego interfejsu użytkownika oraz stan materiałów eksploatacyjnych.
Przed uruchomieniem zdalnego interfejsu użytkownika
Przed uruchomieniem Zdalnego interfejsu użytkownika administrator powinien:
Określić ustawienia sieciowe urządzenia
Aby uruchomić Remote UI (Zdalny interfejs użytkownika), wprowadź adres IP urządzenia w przeglądarce internetowej. Sprawdź adres IP przypisany do urządzenia przed rozpoczęciem tej czynności. Ustawianie adresu IP
 |
Jeżeli serwer imagePRESS Server jest zainstalowany, skonfiguruj ustawienia w <Ustawienia Sieciowe> z <Fiery> z poziomu panelu sterowania urządzenia. Aby uzyskać więcej informacji na temat konfiguracji ustawień, patrz instrukcja obsługi serwera imagePRESS Server. Sprawdź wcześniej adres IP serwera imagePRESS Server. Jeżeli nie znasz adresu IP urządzenia, skontaktuj się z administratorem sieci. |
Skonfiguruj ustawienia w <Ustawienia Sieciowe> z <Fiery> z poziomu panelu sterowania urządzenia. Aby uzyskać więcej informacji na temat konfiguracji ustawień, patrz instrukcja obsługi serwera imagePRESS Server.
Sprawdź wcześniej adres IP serwera imagePRESS Server. Jeżeli nie znasz adresu IP urządzenia, skontaktuj się z administratorem sieci.
Sprawdź wcześniej adres IP serwera imagePRESS Server. Jeżeli nie znasz adresu IP urządzenia, skontaktuj się z administratorem sieci.
Aktywować zdalny interfejs użytkownika
Dla <Zdalny interfejs użytkownika> ustaw <Włącz>. Zaleca się również skonfigurowanie <Ustawienia Informacji o Urządzeniu> ( (Ustawienia/Rejestracja)
(Ustawienia/Rejestracja)  <Ustawienia Zarządzania>
<Ustawienia Zarządzania>  <Ustawienia Informacji o Urządzeniu>).
<Ustawienia Informacji o Urządzeniu>).
 (Ustawienia/Rejestracja)
(Ustawienia/Rejestracja)  <Ustawienia Zarządzania>
<Ustawienia Zarządzania>  <Ustawienia Informacji o Urządzeniu>).
<Ustawienia Informacji o Urządzeniu>). (Ustawienia/Rejestracja)
(Ustawienia/Rejestracja)  <Ustawienia Zarządzania>
<Ustawienia Zarządzania>  <Licencja/Inne>
<Licencja/Inne>  <Zdalny interfejs użytkownika>
<Zdalny interfejs użytkownika>  <Włącz> (Jeżeli to konieczne, ustaw Wł./Wył. dla opcji <Użyj TLS>)
<Włącz> (Jeżeli to konieczne, ustaw Wł./Wył. dla opcji <Użyj TLS>) |
Przed zmianą ustawień urządzenia należy (z poziomu przeglądarki) zgodzić się na akceptację plików typu cookie i wykorzystywanie JavaScript. Ustawienia Zdalnego interfejsu użytkownika staną się aktywne jedynie po wyłączeniu, a następnie po włączeniu urządzenia. Połączenie przez serwer proxy nie jest możliwe. Jeżeli wykorzystywane środowisko systemowe jest wyposażone w serwer proxy, wprowadź poniższe ustawienia. (Ustawienia te mogą się różnić w zależności od środowiska sieciowego, dlatego zaleca się kontakt z administratorem sieci). Wprowadź adres IP serwera imagePRESS Server do Wyjątków w ustawieniach serwera proxy przeglądarki sieciowej. Jeżeli panel sterowania urządzenia jest wykorzystywany na potrzeby danego działania i jeżeli korzystasz z tego samego działania z poziomu Zdalnego interfejsu użytkownika, zostaną aktywowane ostatnie ustawienia. Jeżeli uruchomionych jest jednocześnie kilka Zdalnych interfejsów użytkownika, najnowsze ustawienia są aktywowane. Zaleca się uruchamianie tylko jednego Zdalnego interfejsu użytkownika. Aby wprowadzać znaki z poziomu przeglądarki sieciowej, należy skorzystać ze znaków, które można wprowadzić na ekranie dotykowym urządzenia. Jeżeli skorzystasz z innych znaków, mogą one nie być prawidłowo wyświetlane/rozpoznawane przez urządzenie. |
 |
Ustawiając opcję <Zdalny interfejs użytkownika> na <Włącz>, można otworzyć niezbędny port. Jednakże, zaleca się ustawianie w tej opcji <Wyłącz>, jeżeli port nie jest wykorzystywany. Otwarty port oznacza, że nieautoryzowany użytkownik może uzyskać dostęp do urządzenia. |
Zmiana domyślnego hasła
Ze względów bezpieczeństwa nie można zalogować się do interfejsu Remote UI (Zdalny interfejs użytkownika) przy użyciu domyślnego hasła (7654321) administratora. Zaloguj się do interfejsu Remote UI (Zdalny interfejs użytkownika) po zmianie hasła administratora z panelu sterowania.
 (Ustawienia/Rejestracja)
(Ustawienia/Rejestracja)  <Ustawienia Zarządzania>
<Ustawienia Zarządzania>  <Zarządzanie Użytkownikiem>
<Zarządzanie Użytkownikiem>  <Zarządzanie Uwierzytelnianiem>
<Zarządzanie Uwierzytelnianiem>  <Rejestruj/Edytuj uwierzytelnionego użytkownika>
<Rejestruj/Edytuj uwierzytelnionego użytkownika>  zmień hasło dla użytkownika „Administrator”
zmień hasło dla użytkownika „Administrator” |
Jeżeli zarówno urządzenie jak i Active Directory są ustawione, jako urządzenia uwierzytelniające (Konfiguracja metod logowania użytkowników oraz urządzeń uwierzytelniających), godzina ustawiona w Active Directory musi być taka sama, jak godzina ustawiona w urządzeniu. |
 |
Korzystanie z szyfrowania TLS dla komunikacjiJeżeli chcesz zaszyfrować komunikację interfejsu Remote UI (Zdalny interfejs użytkownika), skonfiguruj klucz TLS i certyfikat (Konfiguracja klucza i certyfikatu dla TLS), przejdź do ustawień <Zdalny interfejs użytkownika> (<Zdalny interfejs użytkownika>) i dla <Użyj TLS> ustaw <Włącz>. Następnie, wyłącz i włącz urządzenie. Logowanie do interfejsu Remote UI (Zdalny interfejs użytkownika) za pomocą domyślnego hasła administratoraMożna także zezwolić na logowanie do interfejsu Remote UI (Zdalny interfejs użytkownika) za pomocą domyślnego hasła administratora. (  (Ustawienia/Rejestracja) (Ustawienia/Rejestracja)  <Ustawienia Zarządzania> <Ustawienia Zarządzania>  <Ustaw. zabezpieczeń> <Ustaw. zabezpieczeń>  <Ustawienia uwierzytelniania/hasła> <Ustawienia uwierzytelniania/hasła>  <Ustawienia hasła> <Ustawienia hasła>  <Zezwól na użycie domyślnego hasła dla zdal. dostępu> <Zezwól na użycie domyślnego hasła dla zdal. dostępu>  <Włącz>) <Włącz>) |
Uruchamianie Remote UI (Zdalny interfejs użytkownika)
1
Uruchom przeglądarkę internetową.
2
Wprowadź adres IP imagePRESS Server, i naciśnij klawisz [ENTER] na klawiaturze.
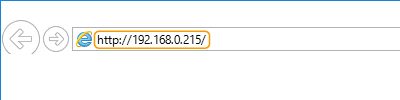
W polu adresu wprowadź „http://<adres IP serwera imagePRESS Server>/”.

Jeżeli zainstalowany jest serwer imagePRESS Server, wprowadź adres IP serwera imagePRESS Server zamiast tekstu <Adres IP lub nazwa hosta urządzenia> w powyższym adresie URL. Po kliknięciu opcji [Launch Remote UI] na ekranie WebTools zostanie uruchomiony Remote UI (Zdalny interfejs użytkownika).
Remote UI (Zdalny interfejs użytkownika) nie włącza się
Jeżeli ekran logowania nie jest wyświetlany w punkcie 3 tej procedury, wyczyść pamięć podręczną przeglądarki (cache) i wprowadź adres IP ponownie.
Wyświetlany jest komunikat związany z bezpieczeństwem
Jeżeli komunikacja z interfejsem Remote UI (Zdalny interfejs użytkownika) jest szyfrowana, może zostać wyświetlony komunikat z ostrzeżeniem. Jeżeli nie występują żadne problemy z certyfikatem lub ustawieniami TLS, możesz kontynuować korzystanie z przeglądarki.
3
Zaloguj się do interfejsu Remote UI (Zdalny interfejs użytkownika).
Wprowadź zarejestrowaną nazwę użytkownik i hasło w [User Name] oraz [Password], wybierz login docelowy w [Login Destination] i naciśnij [Log In].
Jeżeli wyświetlane jest [Log In (Guest)], niezarejestrowani użytkownicy mogą skorzystać z tego funkcji i zalogować się jako użytkownicy ogólni.

Dzięki niektórym ustawieniom uwierzytelniania, Remote UI (Zdalny interfejs użytkownika) może pomijać ekran logowania i wyświetlać od razu ekran główny (strona główna). Ekran Remote UI (Zdalny interfejs użytkownika)
W przypadku wyświetlenia ekranu aktywowania uwierzytelniania dwustopniowego po zalogowaniu 
Uzyskaj hasło jednorazowe wymagane do uwierzytelnienia, a następnie zaloguj się.

Aby uzyskać hasło jednorazowe, najpierw zainstaluj aplikację (Microsoft Authenticator lub Google Authenticator) na urządzeniu mobilnym (smartfon, tablet itp.). Godzina na urządzeniu mobilnym musi również odpowiadać godzinie na urządzeniu.
1 | Kliknij opcję [Zaloguj się], sprawdź wyświetlony komunikat, a następnie naciśnij przycisk [OK]. |
2 | Użyj aplikacji, aby zeskanować wyświetlony kod QR. Zostanie wyświetlone hasło jednorazowe. |
3 | Wprowadź wyświetlone hasło jednorazowe w polu [Hasło jednorazowe] w Remote UI (Zdalnym interfejsie użytkownika), a następnie kliknij przycisk [Zweryfikuj]. |

Przy kolejnych logowaniach wystarczy wprowadzić hasło jednorazowe dla konta zarejestrowanego w aplikacji mobilnej.
4
Sprawdź, czy strona główna interfejsu Remote UI (Zdalny interfejs użytkownika) jest wyświetlana. Ekran Remote UI (Zdalny interfejs użytkownika)
 |
Podczas korzystania z interfejsu Remote UI (Zdalny interfejs użytkownika) do obsługi urządzenia, nie należy korzystać z przycisku [Back] przeglądarki. Jeżeli skorzystasz z przycisku [Back] strona może być zmieniana nieprawidłowo. |
Ustawianie limitu czasu po zalogowaniu się do interfejsu Remote UI (Zdalny interfejs użytkownika)
Użytkownik zostanie automatycznie wylogowany, jeżeli przez określony czas od zalogowania do Remote UI (Zdalny interfejs użytkownika) nie zostaną wykonane żadne działania. Można ustawić czas, po upływie którego następuje wylogowanie użytkownika.
Uruchom interfejs Remote UI (Zdalny interfejs użytkownika)  [Settings/Registration]
[Settings/Registration]  [Network Settings]
[Network Settings]  [Session Settings]
[Session Settings]  [Timeout After Logging in to Remote UI]
[Timeout After Logging in to Remote UI]  ustaw limit czasu po zalogowaniu
ustaw limit czasu po zalogowaniu  [OK]
[OK]
 [Settings/Registration]
[Settings/Registration]  [Network Settings]
[Network Settings]  [Session Settings]
[Session Settings]  [Timeout After Logging in to Remote UI]
[Timeout After Logging in to Remote UI]  ustaw limit czasu po zalogowaniu
ustaw limit czasu po zalogowaniu  [OK]
[OK]Ekran Remote UI (Zdalny interfejs użytkownika)
Ukazana poniżej strona główna jest wyświetlana po zalogowaniu się do interfejsu Remote UI (Zdalny interfejs użytkownika). W tym rozdziale opisano elementy wyświetlane na stronie głównej oraz podstawowe czynności.
 |
Niektóre elementy i funkcje są dostępne wyłącznie po zalogowaniu się jako administrator. Jeżeli wielu użytkowników korzysta jednocześnie z interfejsu Remote UI (Zdalny interfejs użytkownika) lub panel sterowania urządzenia jest używany jednocześnie ze Zdalnym interfejsem użytkownika, aktywna będzie ostatnia operacja. |
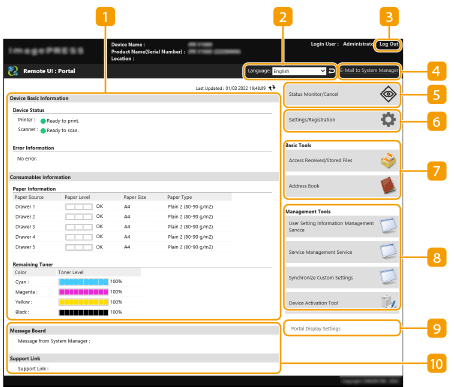
 Informacje o urządzeniu
Informacje o urządzeniu
Wyświetlany jest aktualny status urządzenia wraz z informacjami na temat błędów, materiałów eksploatacyjnych itd.
 Język wyświetlania
Język wyświetlania
Możesz zmienić język, w którym wyświetlany jest Remote UI (Zdalny interfejs użytkownika).
 [Log Out]
[Log Out]
Wyloguj się z interfejsu Remote UI (Zdalny interfejs użytkownika) i wróć do strony logowania.
 [E-Mail to System Manager]
[E-Mail to System Manager]
Utwórz wiadomość e-mail, która zostanie przesłana do administratora. Adres e-mail administratora można ustawić w [Settings/Registration]  [User Management]
[User Management]  [System Manager/Contact Person Information Settings].
[System Manager/Contact Person Information Settings].
 [User Management]
[User Management]  [System Manager/Contact Person Information Settings].
[System Manager/Contact Person Information Settings]. [Status Monitor/Cancel]
[Status Monitor/Cancel]
Służy do sprawdzania stanu zadań lub do anulowania przetwarzania. Możesz również sprawdzić szczegółowe informacje na temat ilości pozostałego papieru i toneru itp. Sprawdzanie statusu oraz rejestrów
 [Settings/Registration]
[Settings/Registration]
Możesz zmienić ustawienia urządzenia. Możesz zapisać szczegóły ustawień na komputerze lub importować je z komputera do urządzenia. Importowanie/eksportowanie danych ustawień

Możesz skorzystać z panelu sterowania lub interfejsu Remote UI (Zdalny interfejs użytkownika), aby zmienić większość ustawień urządzenia, jednakże niektóre ustawienia mogą być zmieniane wyłącznie z poziomu określonego elementu sterowania.
 [Basic Tools]
[Basic Tools]
Możesz drukować dokumenty lub rejestrować/edytować odbiorców.
 [Management Tools]
[Management Tools]
Możesz zarządzać niektórymi elementami, takimi jak aplikacje MEAP (MEAP) lub informacje na temat ustawień użytkowników (Usuwanie informacji o ustawieniach użytkownika).
 [Portal Display Settings]
[Portal Display Settings]
Można zmienić układ oraz kolejność wyświetlania przycisków [Basic Tools] oraz [Management Tools] na stronie głównej.
 Komunikaty/obsługa
Komunikaty/obsługa
Wyświetlane są komunikaty administratora oraz linki do informacji na temat obsługi urządzenia. Wyświetlanie komunikatów przesyłanych przez administratora
 |
Aby zaktualizować aktualną stronę o najnowsze informacje, naciśnij |