Nakładanie obrazów
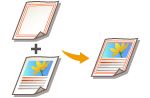 | Można zarejestrować obrazy, takie jak logo i ramki jako formy obrazów i nałożyć je na wydruk. Ta funkcja umożliwia drukowanie logo na materiałach wykorzystywanych podczas spotkań lub też umożliwia ujednolicenie formy ofert biznesowych, dzięki zastosowaniu ramek. |
Rejestrowanie obrazów form
Zarejestruj obrazy form z poziomu menu Ustawienia/Rejestracja. Przygotuj oryginalny dokument z obrazem formy.
1
Naciśnij  (Ustawienia/Rejestracja)
(Ustawienia/Rejestracja)  <Ustawienia Funkcji>
<Ustawienia Funkcji>  <Wspólne>
<Wspólne>  <Ustawienia Wydruku>
<Ustawienia Wydruku>  <Zapisz Formę>
<Zapisz Formę>  <Zapisz>.
<Zapisz>.
 (Ustawienia/Rejestracja)
(Ustawienia/Rejestracja)  <Ustawienia Funkcji>
<Ustawienia Funkcji>  <Wspólne>
<Wspólne>  <Ustawienia Wydruku>
<Ustawienia Wydruku>  <Zapisz Formę>
<Zapisz Formę>  <Zapisz>.
<Zapisz>.2
Wybierz rozmiar oryginału, który zawiera obraz formy i naciśnij przycisk <Dalej>.
3
Określ ustawienia skanowania w razie konieczności.
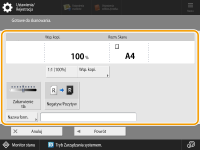
Aby uzyskać informacje na temat ustawień, patrz Podstawowe działania związane z kopiowaniem, Zwiększanie i regulacja jakości kopii.
Naciśnięcie na <Nazwa formularza> umożliwia wprowadzenie nazwy dla obrazu formy.

Jeżeli nie określisz nazwy obrazu formy, data i godzina zapisania obrazu zostaną wykorzystane do nadania jej nazwy. Przykładowo, jeżeli obraz zapisano o 13:05:12, 30 października 2015, jako nazwa obrazu formę wykorzystane zostanie 20151030130512.
4
Umieść oryginał z obrazem formy na szklanej płycie i naciśnij przycisk  (Start). Umieszczanie oryginałów
(Start). Umieszczanie oryginałów
 (Start). Umieszczanie oryginałów
(Start). Umieszczanie oryginałówObraz formy zostanie zarejestrowany i wyświetlony na liście.
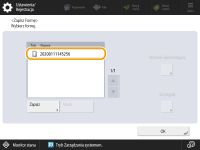
5
Naciśnij <OK>  <Zamknij>.
<Zamknij>.
 <Zamknij>.
<Zamknij>. |
Aby zmienić nazwę już zarejestrowanego obrazu formy, wybierz obraz formy z listy w punkcie 5 i naciśnij kolejno opcje <Szczegóły>  <Zmień nazwę formularza>. Aby usunąć obraz formy wybierz go z listy i naciśnij na <Usuń>. <Zmień nazwę formularza>. Aby usunąć obraz formy wybierz go z listy i naciśnij na <Usuń>.Można zarejestrować do 100 obrazów form. Jednakże liczba ta różni się w zależności od pojemności nośnika pamięci. |
Nakładanie obrazu formy
Nałóż obraz formy na dokument, który ma zostać wydrukowany.
1
Umieść oryginał. Umieszczanie oryginałów
2
Naciśnij <Kopia>. Ekran <Strona główna>
3
Naciśnij <Opcje> na ekranie Podstawowych funkcji kopiowania. Ekran podstawowych funkcji kopiowania
4
Naciśnij <Nakładanie Obrazu>.
5
Naciśnij <Ustaw> w <Przednia Strona>.

Jeżeli chcesz nałożyć obraz formy na tylną stronę podczas wykonywania dwustronnej kopii, skonfiguruj <Tylna strona>. Aby nałożyć ten sam obraz formy na przednią stronę naciśnij na <Tak samo jak przednia strona>. Aby nałożyć inny obraz formy inny, niż obraz dla przedniej strony, naciśnij na <Ustaw> i przejdź do punktu 5.
6
Wybierz obraz formy do nałożenia i naciśnij na <Dalej>.
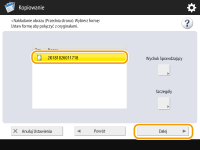

Jeżeli chcesz wydrukować sam obraz formy, aby sprawdzić jego jakość, wybierz obraz z listy i naciśnij na <Wydruk Sprawdzający>. Jeżeli chcesz potwierdzić format obrazu formy oraz ustawienia nakładania, naciśnij na <Szczegóły>.
7
Wybierz sposób nakładania obrazu i naciśnij na <OK>.
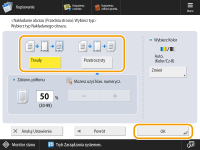
Aby nałożyć obraz formy bez regulowania natężenia kolorów, naciśnij na <Trwały>. Aby nałożyć obraz formy z obniżonym natężeniem kolorów, naciśnij na <Przeźroczysty> i wyreguluj to natężenie.
8
Naciśnij <OK>  <Zamknij>.
<Zamknij>.
 <Zamknij>.
<Zamknij>.9
Naciśnij  (Start).
(Start).
 (Start).
(Start).Rozpocznie się kopiowanie.
 |
Jeżeli zmieniona została pozycja obrazu (Przesuwanie obrazu) lub ustawiono lustrzany obraz (Obraz lustrzany), ustawienia dotyczą zarówno obrazu formy, jak i dokumentu. |