
Podstawowe działania związane z wysyłaniem faksów
W tym rozdziale opisano podstawowe działania związane z wysyłaniem faksów.
1
Umieść oryginał. Umieszczanie oryginałów

Gdy pojawi się ekran wyboru grubości oryginału, wybierz grubość używanego oryginału. (Pojawia się, jeżeli <Domyślna grubość orygina. do skanowania z podajni.> ustawiono na <Zawsze wprowadzaj>. <Domyślna grubość orygina. do skanowania z podajni.>)
2
Naciśnij <Faks>. Ekran <Strona główna>
3
Określ odbiorcę na ekranie Podstawowych funkcji faksowania. Ekran podstawowych funkcji faksu
Określanie odbiorców z Książki adresowej
Określanie odbiorców za pomocą klawiszy wybierania jednoprzyciskowego
Ręczne wprowadzanie odbiorców
Określanie odbiorców za pomocą serwera LDAP

Aby sprawdzić szczegółowe informacje na temat określonego odbiorcy, wybierz tego odbiorcę za pomocą strzałek 
 i naciśnij przycisk <Szczegóły>. Aby usunąć odbiorcę z wybranych odbiorców, naciśnij <Usuń Odbior.>.
i naciśnij przycisk <Szczegóły>. Aby usunąć odbiorcę z wybranych odbiorców, naciśnij <Usuń Odbior.>.

 i naciśnij przycisk <Szczegóły>. Aby usunąć odbiorcę z wybranych odbiorców, naciśnij <Usuń Odbior.>.
i naciśnij przycisk <Szczegóły>. Aby usunąć odbiorcę z wybranych odbiorców, naciśnij <Usuń Odbior.>.Można zmieniać jedynie odbiorców wybranych z <Szcz eg.> Nowi Odbiorcy i odbiorców pobranych z serwera LDAP.
<ECM TX>, <Szybkość Wysyłania> oraz <Międzynarodowe> nie pojawiają się po określeniu odbiorcy ze zdalnej książki adresowej.
Jeżeli serwer spełnia ustawienia menadżera systemu, uwierzytelnianie pomiędzy serwerem a urządzeniem klienta odbywa się w trakcie uzyskiwania przez urządzenie klienta Zdalnej książki adresowej/klawiszy wybierania jednoprzyciskowego. Uwierzytelnianie jest wykonywane poprzez dopasowanie NI menadżera systemu oraz PIN-u menedżera systemu ustalonego przez serwer i urządzenie klienta. Zmiana ID i PINu administratora systemu
Dostępność Zdalnej książki adresowej/klawiszy wybierania jednoprzyciskowego zależy od statusu ustawień informacji menadżera systemu dla serwera i klienta, zgodnie z informacjami poniżej.
Dostępność Zdalnej książki adresowej/klawiszy wybierania jednoprzyciskowego zależy od statusu ustawień informacji menadżera systemu dla serwera i klienta, zgodnie z informacjami poniżej.
Gdy serwer wprowadzania informacje o ustawieniach administratora systemu | Gdy klient wprowadzania informacje o ustawieniach administratora systemu | NI menadżera systemu oraz PIN systemu dla serwera i urządzenia klienta zgadzają się ze sobą. | Można korzystać ze Zdalnej książki adresowej/Klawisza wybierania jednoprzyciskowego |
Wykonywanie | Wykonywanie | Zgodne | Tak |
Nie są zgodne | Nie | ||
Nie wykonywane | - | Nie | |
Nie wykonywane | Wykonywanie | - | Tak |
Nie wykonywane | - | Tak |
Określanie odbiorców z Książki adresowej
1
Naciśnij <Książka adresowa>.
2
Wybierz odbiorcę i naciśnij na <OK>.
Jeżeli ustawiono kod dostępu podczas rejestrowania odbiorcy, naciśnij <Numer dostępu> i wprowadź kod dostępu za pomocą klawiszy numerycznych. Odpowiedni odbiorca zostanie wyświetlony w Książce adresowej.
Aby korzystać ze Zdalnej książki adresowej, naciśnij <Do zdalnej książki adre.>. Jeżeli opcja <Zmień Książ. Adresową> jest wyświetlana, naciśnij kolejno elementy <Zmień Książ. Adresową>  <Zdalne>.
<Zdalne>.
 <Zdalne>.
<Zdalne>.
 Przyciski typu odbiorcy
Przyciski typu odbiorcyNaciśnięcie przycisku  albo
albo  powoduje wyświetlenie odpowiednio odbiorców faksu albo odbiorców grupowych.
powoduje wyświetlenie odpowiednio odbiorców faksu albo odbiorców grupowych.
 albo
albo  powoduje wyświetlenie odpowiednio odbiorców faksu albo odbiorców grupowych.
powoduje wyświetlenie odpowiednio odbiorców faksu albo odbiorców grupowych. Lista rozwijana wyboru typu Książki adresowej
Lista rozwijana wyboru typu Książki adresowejUmożliwia wyświetlenie specyficznej grupy odbiorców. Jeżeli jesteś zalogowany do urządzenia z wykorzystaniem usługi uwierzytelniania, po wybraniu <Osobis. lista adresowa> wyświetlona zostanie prywatna Książka adresowa.
 <Wyszukiw. po nazwach>
<Wyszukiw. po nazwach>Umożliwia wyszukiwanie odbiorców zgodnie z wprowadzaną nazwą.
 Przyciski wyszukiwania według pierwszej litery
Przyciski wyszukiwania według pierwszej literyUmożliwia zawężenie wyszukiwania i wyświetlenie wyników posortowanych zgodnie z pierwszą literą nazwy odbiorcy.
 |
Jeżeli wybierzesz grupę odbiorców w której zarejestrowano odbiorców innych, niż numery faksów, faksu nie będzie można wysłać. |
 |
Opcje <Zarej. nowych odbiorców>, <Szczegóły/Edytuj> i <Usuń> na ekranie <Książka adresowa (Lokalnie)> mogą służyć do rejestrowania nowych odbiorców, sprawdzania szczegółów oraz edytowania/usuwania odbiorców. Aby korzystać ze Zdalnej książki adresowej, konieczne jest skonfigurowanie ustawień serwera. Zaprogramować zewnętrzny sposób otwierania Zdalnej książki adresowej na serwerze. |
Powrót do Góry
Określanie odbiorców za pomocą klawiszy wybierania jednoprzyciskowego
1
Naciśnij na żądany klawisz wybierania jednoprzyciskowego.
Aby określić odbiorcę za pomocą numeru klawisza jednoprzyciskowego, naciśnij przycisk  i wprowadź numer żądanego klawisza.
i wprowadź numer żądanego klawisza.
 i wprowadź numer żądanego klawisza.
i wprowadź numer żądanego klawisza.Aby korzystać ze Zdalnej książki adresowej, naciśnij <Do zdalnej książki adre.>.
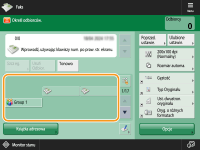
 |
Odbiorcy zapisani pod klawiszami wybierania jednoprzyciskowego serwera są aktualizowani zgodnie z poniższym schematem: Gdy zadanie faksowania zostało wysłane z urządzenia klienta Po naciśnięciu na  (Reset) z poziomu urządzenia klienta. (Reset) z poziomu urządzenia klienta.Po aktywacji przycisku Automatycznego resetowania z poziomu urządzenia klienta |
Powrót do Góry
Ręczne wprowadzanie odbiorców
Można ręcznie określić odbiorców, którzy nie są zarejestrowanie w Książce adresowej lub pod klawiszami wybierania jednoprzyciskowego.
1
Wprowadź numer faksu za pomocą klawiszy numerycznych i naciśnij <OK>.
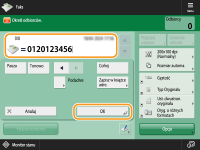
Aby dodać kolejny numer faksu, powtórz tę czynność.

Można nacisnąć <Zapisz w książce adre.>, aby zarejestrować wprowadzonego odbiorcę. Ustaw wymagane warunki, a następnie określ <Nazwa> i <Książka adresowa>. Aby uzyskać informacje na temat ustawień, patrz Rejestrowanie odbiorców w książce adresowej.
Powrót do Góry
Określanie odbiorców za pomocą serwera LDAP
Można wyszukać i określić odbiorców zarejestrowanych na serwerze LDAP.
1
Naciśnij <Książka adresowa>.
2
Naciśnij <Do Serwera LDAP>.
Jeżeli opcja <Zmień Książ. Adresową> jest wyświetlana, naciśnij kolejno elementy <Zmień Książ. Adresową>  <Serwer LDAP>.
<Serwer LDAP>.
 <Serwer LDAP>.
<Serwer LDAP>.Jeżeli wyświetlany jest ekran wprowadzenia hasła sieciowego, należy wprowadzić nazwę użytkownika oraz hasło i nacisnąć na <OK>.
3
Naciśnij <Wyszukaj po Warunk.>.
Aby wyświetlić odbiorców z serwera LDAP bez określania jakichkolwiek warunków, przejdź do punktu 5.
4
Określ warunki przeszukiwania.

 Kategorie wyszukiwania
Kategorie wyszukiwaniaWybierz kryteria do przeszukiwania zgodnie z nazwą, numerem faksu, nazwą organizacji i jednostką organizacyjną (nazwa działu itd.) odbiorcy.
 Warunki wyszukiwania
Warunki wyszukiwaniaWybierz warunki wyszukiwania, takie jak nazwa odbiorcy w której wykorzystano imię (np. Jan) oraz nazwę działu zaczynającą się od danego słowa.
 Znaki wyszukiwania
Znaki wyszukiwaniaNaciśnij na <Ustaw> i wprowadź znaki, które chcesz wyszukać.

Wyszukiwanie w oparciu o wiele warunków
Można wyszukiwać odbiorców w oparciu o wiele warunków. Najpierw należy określić warunki wyszukiwania i nacisnąć <Dodaj warunki wyszukiwania>, a następnie wybrać <lub> albo <i> dla kolejnego warunku.
5
Naciśnij <Rozpo. wyszukiwa.>.
Wyświetlone zostaną wyniki wyszukiwania.
Aby wyszukiwać w oparciu o inny warunek, naciśnij <Usuń>, aby usunąć określone ustawienia i wprowadzić nowy warunek.

W wynikach wyszukiwania można wyświetlić maksymalnie 2000 odbiorców.
6
Wybierz odbiorcę i naciśnij na <OK>.
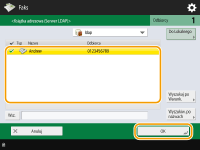
Powrót do Góry
4
Wybierz ustawienia skanowania według potrzeb.
Określanie sposobu skanowania oryginałów
Regulacja jakości obrazu
Powiększanie albo zmniejszanie
Usuwanie ciemnych krawędzi (usuwanie obramowania)
Określanie sposobu skanowania oryginałów
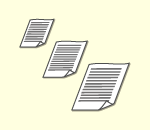 | Jeżeli skanujesz oryginały o dowolnym rozmiarze/oryginały bardzo przezroczyste albo też podczas skanowania brakuje krawędzi obrazu, musisz ręcznie określić rozmiar skanowania. |
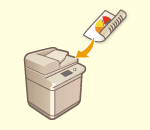 | Urządzenie może automatycznie skanować obie strony (przednią i tylną) oryginałów. |
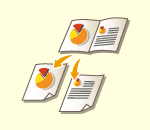 | Możesz jednocześnie skanować dwie, sąsiadujące ze sobą strony książki lub magazynu na osobnych stronach. |
1
Naciśnij na przycisk ustawień formatu skanowania.
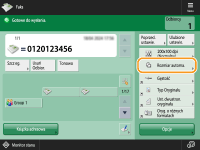
2
Wybierz format skanowania i naciśnij <OK>.
By urządzenie automatycznie rozpoznawało formaty oryginałów, wybierz <Aut.>.

Jeśli <A3+> pojawia się jako rozmiar skanowania
Jeżeli skanowany ma być oryginał formatu A3, którego obraz rozciąga się aż do krawędzi, to należy go położyć na szklanej płycie roboczej i nacisnąć przycisk <A3+>. W przypadku niestosowania się do tego zalecenia na skanie mogą zostać obcięte fragmenty obrazu takiego oryginału.
 Skanowanie oryginału w rozmiarze dowolnym
Skanowanie oryginału w rozmiarze dowolnym
Umieść oryginał w podajniku i wybierz ustawienie <Dowolny rozmiar>.
 Określanie wartości rozmiaru skanowania
Określanie wartości rozmiaru skanowania
Umieść oryginał na szklanej płycie / na podajniku, wybierz <Niest.> i wprowadź długość i szerokość oryginału.

Jeżeli rozmiar skanowania jest mniejszy od najmniejszego ustawionego rozmiaru skanowania dla podajnika, skanowanie za pomocą podajnika nie będzie możliwe. Aby uzyskać więcej informacji na temat rozmiarów dokumentów, które można skanować za pomocą podajnika, patrz Specyfikacja sprzętowa.
 Skanowanie długiego oryginału
Skanowanie długiego oryginału
Umieść oryginał w podajniku i wybierz ustawienie <Długi Oryginał>.
 |
Rejestrowanie formatu skanowaniaJeżeli często określasz te same wartości rozmiaru skanowania, zarejestruj je za pomocą opcji <Niest.>  <Zapisz Rozmiar>, aby szybko przywołać te ustawienia. <Zapisz Rozmiar>, aby szybko przywołać te ustawienia. |
Powrót do Góry
Umieść oryginał w podajniku. W przypadku oryginałów o orientacji poziomej umieść je poziomo.
1
Naciśnij <Opcje>  <2-Sided Original Settings>.
<2-Sided Original Settings>.
 <2-Sided Original Settings>.
<2-Sided Original Settings>.2
Wybierz <Format książki> lub <Typ Kalendarza> i naciśnij <OK>.
Wybierz <Format książki> dla oryginałów, których obrazy na przedniej i tylnej stronie są tak samo zorientowane albo <Typ Kalendarza> dla oryginałów, których obrazy na przedniej i tylnej stronie są odwrotnie zorientowane.
3
Naciśnij <Zamknij>.
Powrót do Góry
 |
W przypadku skanowania stron widzących książki albo zbindowanego oryginału umieść oryginał na szklanej płycie. Oryginał musi być skierowany w dół tak, aby wyrównać jego róg z lewym górnym rogiem szklanej płyty (patrz poniżej). 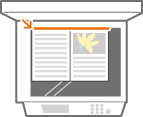 |
1
Naciśnij kolejno opcje <Opcje>  <Książka
<Książka  2 Str.>.
2 Str.>.
 <Książka
<Książka 2
Naciśnij <Zamknij>.
Powrót do Góry
Regulacja jakości obrazu
 | Rozdzielczość można dostosować do typu oryginału. Wraz ze zwiększeniem rozdzielczości zwiększa się wyrazistość obrazu, ale także czas wysyłania. |
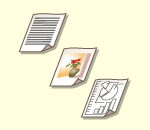 | Określenie typu oryginału, np. dokument wyłącznie z tekstem lub magazyn ze zdjęciami, umożliwia wysyłanie z optymalną jakością obrazu. |
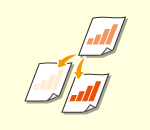 | Można wyregulować zabarwienie kolorów całego oryginału. Przykładowo, zwiększenie natężenia kolorów umożliwia łatwy odczyt niewyraźnych znaków zapisanych ołówkiem. |
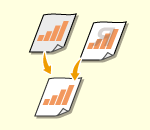 | Można wyregulować natężenie kolorów tła. Można wysyłać wyraźne oryginały z kolorowym tłem albo cienkie oryginały, takie jak gazety, gdzie znaki i obrazy z tylnej strony są przebijane. |
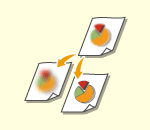 | Można skanować obraz z wyraźnymi konturami i liniami dzięki zwiększeniu ostrości lub zmiękczyć obraz poprzez obniżenie ostrości. Należy skorzystać z tej funkcji, jeżeli chcesz wyostrzyć niewyraźny tekst lub wykres lub zredukować efekt mory (migotliwy, falujący kształt) i wygładzić obraz końcowy. |
1
Naciśnij na przycisk ustawień rozdzielczości.
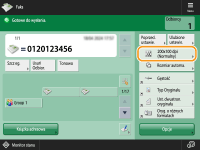 (Elementy ukazane na ekranie mogą się różnić, w zależności od posiadanego modelu i opcji). |
2
Wybierz rozdzielczość i naciśnij <OK>.
Niższa rozdzielczość jest odpowiednia dla oryginałów zawierających wyłącznie tekst, natomiast wyższa rozdzielczość jest odpowiednia dla oryginałów zawierających fotografie. Im wyższa rozdzielczość, tym dokładniejsze skanowanie oryginałów.
Powrót do Góry
1
Naciśnij <Opcje>  <Typ oryginału>.
<Typ oryginału>.
 <Typ oryginału>.
<Typ oryginału>.2
Wybierz typ oryginału i naciśnij przycisk <OK>.
Aby wyregulować poziom priorytetu przetwarzania tekstu/fotografii, naciśnij <Poziom regulacji>  wybierz <Priorytet Tekstu> lub <Priorytet Fotografii>.
wybierz <Priorytet Tekstu> lub <Priorytet Fotografii>.
 wybierz <Priorytet Tekstu> lub <Priorytet Fotografii>.
wybierz <Priorytet Tekstu> lub <Priorytet Fotografii>.3
Naciśnij <Zamknij>.
Powrót do Góry
1
Naciśnij <Opcje>  <Zabarwienie>.
<Zabarwienie>.
 <Zabarwienie>.
<Zabarwienie>.2
Wyreguluj zabarwienie i naciśnij <OK>.
Naciśnij  , aby zmniejszyć zabarwienie kolorów. Naciśnij
, aby zmniejszyć zabarwienie kolorów. Naciśnij  , aby zwiększyć zabarwienie kolorów.
, aby zwiększyć zabarwienie kolorów.
 , aby zmniejszyć zabarwienie kolorów. Naciśnij
, aby zmniejszyć zabarwienie kolorów. Naciśnij  , aby zwiększyć zabarwienie kolorów.
, aby zwiększyć zabarwienie kolorów.3
Naciśnij <Zamknij>.
Powrót do Góry
1
Naciśnij <Opcje>  <Zabarwienie>.
<Zabarwienie>.
 <Zabarwienie>.
<Zabarwienie>.2
Naciśnij <Wyreguluj> w <Zabarwienie tła>.
Aby automatycznie wyregulować tło, naciśnij <Aut.> i przejdź do punktu 4.

Jeżeli jako typ oryginału skonfigurowano opcję <Tekst> (Wybór typu oryginału) i wybrano ustawienie <Priorytet jakości> dla opcji <Priorytet pręd./jakości obrazu dla czar.-białych skanów>, zabarwienie kolorów tła zostanie wyregulowane automatycznie. <Priorytet pręd./jakości obrazu dla czar.-białych skanów>
3
Wyreguluj zabarwienie i naciśnij <OK>.
Jeżeli naciśniesz na <-> natężenie kolorów dla całego tła zostanie zmniejszone. Jeżeli naciśniesz na <+> natężenie kolorów dla całego tła zostanie zwiększone.

W zależności od kolorów oryginałów może to mieć wpływ na sekcje odróżniające się od tła.
4
Naciśnij <OK>  <Zamknij>.
<Zamknij>.
 <Zamknij>.
<Zamknij>.Powrót do Góry

Ustawienie dla <Ostrość> jest nieprawidłowe, jeżeli spełniono wszystkie poniższe warunki. Ustawienia mają wpływ na obraz wyświetlany przez funkcję <Podgląd>, ale nie na rzeczywisty obraz skanowany.
<Typ oryginału>: <Tekst>
<Rozdzielczość>: <200x100 dpi (Normalny)>
1
Naciśnij <Opcje>  <Ostrość>.
<Ostrość>.
 <Ostrość>.
<Ostrość>.2
Wyreguluj ostrość i naciśnij <OK>.
Aby wyostrzyć niewyraźny tekst, zmień tę opcję na <Wysoki>.
Aby zredukować efekt mory podczas skanowania oryginałów zawierających wydrukowane fotografie, takich jak magazyny lub broszury, zmień ustawienie tej opcji na <Niskie>.
3
Naciśnij <Zamknij>.
Powrót do Góry
Powiększanie albo zmniejszanie
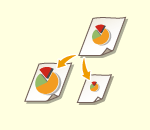 | Podczas skanowania istnieje możliwość powiększenia albo zmniejszenia oryginałów o standardowym rozmiarze do innego standardowego rozmiaru. |
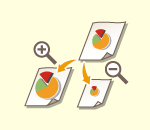 | Można powiększyć lub zmniejszyć określając odpowiedni % powiększenia. |
1
Naciśnij <Opcje>  <Współczynnik kopiowania>.
<Współczynnik kopiowania>.
 <Współczynnik kopiowania>.
<Współczynnik kopiowania>.2
Aby zmniejszyć, wybierz wartość zmniejszenia w obszarze  , natomiast aby zwiększyć, wybierz wartość powiększenia w obszarze
, natomiast aby zwiększyć, wybierz wartość powiększenia w obszarze  i naciśnij przycisk <OK>.
i naciśnij przycisk <OK>.
 , natomiast aby zwiększyć, wybierz wartość powiększenia w obszarze
, natomiast aby zwiększyć, wybierz wartość powiększenia w obszarze  i naciśnij przycisk <OK>.
i naciśnij przycisk <OK>.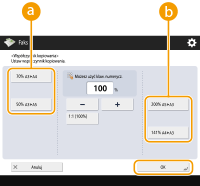 (Elementy ukazane na ekranie mogą się różnić, w zależności od posiadanego modelu i opcji). |
3
Naciśnij <Zamknij>.
Powrót do Góry
1
Naciśnij <Opcje>  <Współczynnik kopiowania>.
<Współczynnik kopiowania>.
 <Współczynnik kopiowania>.
<Współczynnik kopiowania>.2
Określ wartość powiększenia i naciśnij <OK>.
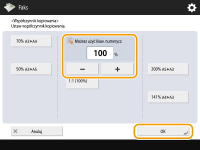
3
Naciśnij <Zamknij>.
Powrót do Góry
Usuwanie ciemnych krawędzi (usuwanie obramowania)
W przypadku skanowania oryginałów, które mają mniejszy rozmiar niż papier używany do wydruku, na zeskanowanym obrazie mogą pojawić się linie ramki oryginału. Podczas skanowania grubych książek mogą pojawić się ciemne obramowania. Ta funkcja pozwala usunąć linie ramki oraz ciemne obramowania. Urządzenie można również skonfigurować tak, aby nie kopiowało otworów wykonanych dziurkaczem.
 |
Umieść oryginał z otworami wykonanymi dziurkaczem na szklanej płycie. Wkładanie tego typu dokumentów do podajnika może skutkować uszkodzeniem. |
1
Naciśnij <Opcje>  <Usuń Obram.>.
<Usuń Obram.>.
 <Usuń Obram.>.
<Usuń Obram.>.2
Określ rodzaj usuwania i szerokość.
 Usuwanie ramek z dokumentów
Usuwanie ramek z dokumentów
1 | Naciśnij na <Usuń Obramow. Oryginału> i sprawdź <Rozm.Oryginału>. 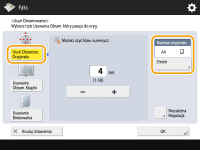 Jeżeli rozmiar wyświetlany w pozycji <Rozm.Oryginału> różni się od rozmiaru oryginału, naciśnij przycisk <Zmień>, aby wybrać rozmiar. Tryb Usuwanie obramowania oryginału można wykorzystywać tylko dla tych oryginałów, których formaty ukażą się na panelu dotykowym. |
2 | Wprowadź szerokość obramowania do usunięcia. |
 Usuwanie ciemnych krawędzi z książek
Usuwanie ciemnych krawędzi z książek
Możesz usunąć ciemne obramowania występujące w środku, jak i linie konturowe pojawiające się podczas skanowania sąsiadujących ze sobą stron książki.
1 | Naciśnij na <Usuwanie Obr. Książki> i sprawdź <Rozm.Oryginału>.  Jeżeli rozmiar wyświetlany w pozycji <Rozm.Oryginału> różni się od rozmiaru książki, naciśnij przycisk <Zmień>, aby wybrać rozmiar. Tryb Usuwanie obramowania książki można wykorzystywać tylko dla tych oryginałów, których formaty ukażą się na panelu dotykowym. |
2 | Naciśnij na <Środek> lub <Strony> i wprowadź poszczególne szerokości do usunięcia. |
 Usuwanie otworów dziurkacza z dokumentów
Usuwanie otworów dziurkacza z dokumentów
1 | Naciśnij na <Usuwanie Bindowania> i wybierz lokalizację otworów.  |
2 | Wprowadź usuwaną szerokość. |
 |
Jeżeli chcesz osobno wyregulować szerokość dla każdego obramowania, naciśnij <Usuń Obramow. Oryginału> lub <Usuwanie Obr. Książki> i naciśnij <Niezależna Regulacja>, aby wprowadzić szerokość usuwania. Jeżeli korzystasz z <Usuwanie Bindowania>, obramowania, które nie zostały wybrane, są również usuwane (4 mm). |
3
Naciśnij <OK>  <Zamknij>.
<Zamknij>.
 <Zamknij>.
<Zamknij>.Powrót do Góry
5
Naciśnij  (Start).
(Start).
 (Start).
(Start).Oryginały są zeskanowane i rozpoczyna się wysyłanie.
Aby anulować skanowanie, naciśnij przycisk <Anuluj> lub opcje  (Stop)
(Stop)  <Tak>.
<Tak>.
 (Stop)
(Stop)  <Tak>.
<Tak>. Jeżeli wyświetlany jest komunikat <Nac. klaw. [Start] aby zeskanować następny oryginał.>
Jeżeli wyświetlany jest komunikat <Nac. klaw. [Start] aby zeskanować następny oryginał.>
Umieść następny oryginał do zeskanowania i naciśnij przycisk  (Start). Po zakończeniu skanowania wszystkich oryginałów naciśnij przycisk <Rozp. wysył.>, aby wysłać faks.
(Start). Po zakończeniu skanowania wszystkich oryginałów naciśnij przycisk <Rozp. wysył.>, aby wysłać faks.
 (Start). Po zakończeniu skanowania wszystkich oryginałów naciśnij przycisk <Rozp. wysył.>, aby wysłać faks.
(Start). Po zakończeniu skanowania wszystkich oryginałów naciśnij przycisk <Rozp. wysył.>, aby wysłać faks.Aby anulować wysyłanie, patrz Anulowanie wysyłania faksów.
 |
Sprawdzanie całkowitej liczby określonych odbiorcówCałkowita liczba określonych odbiorców jest wyświetlana w prawym górnym rogu ekranu. Umożliwia to potwierdzenie przed wysłaniem, czy liczba odbiorców jest prawidłowa. 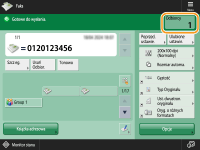 Wysyłanie wraz z informacjami o nadawcyMożesz dołączyć do wysyłki informacje o nazwie nadawcy i numer faksu. <ID terminala TX> Sprawdzanie statusów wysłanych dokumentówNa ekranie <Monitor stanu>, możesz sprawdzić statusy wysłanych dokumentów. Ten ekran umożliwia ponowne wysyłanie faksów lub anulowanie wysyłania po sprawdzeniu statusów. Sprawdzanie statusu i rejestru wysłanych i odebranych dokumentów Jeżeli w opcji <Wyświetl powiado. gdy zadanie zostało zaakceptowa.> wybrano ustawienie <On>, ekran <Monitor stanu> można wyświetlić z poziomu poniższego ekranu wyświetlanego po odebraniu wysłanego zadania. <Wyświetl powiado. gdy zadanie zostało zaakceptowa.> 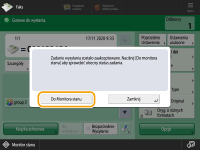 Drukowanie raportu wyników wysyłaniaNa ekranie Podstawowych funkcji faksowania, naciśnij kolejno <Opcje>  <Raport TX>, aby ustawić automatyczne drukowanie raportu z listą wyników wysyłania. <Raport TX>, aby ustawić automatyczne drukowanie raportu z listą wyników wysyłania.By ustawić to dla każdego zadania z <Opcje>, należy wybrać <Tylko dla błędu> lub <Wyłącz> w <Raport TX>, a następnie ustawić <Zezwól na drukowanie z opcji> na <Włącz>. Jeżeli podawanych jest wiele arkuszySkanowanie zostaje zatrzymane, a na ekranie zostanie wyświetlony komunikat. Postępować zgodnie z instrukcjami, aby usunąć zablokowania. Po usunięciu zacięcia zostanie wyświetlony ekran wznawiania zadania. Jeśli urządzenie omyłkowo wykryje podanie kilku arkuszy, naciśnij <Nie wykrywaj pod. wielofunk.>, aby wznowić skanowanie. Aby wcześniej ustawić urządzenie tak, aby nie powiadamiało o podaniu kilku arkuszy, należy wykonać jedną z poniższych czynności. Przy każdym wysyłaniu naciśnij <Opcje> na ekranie Podstawowe funkcje faksowania  wybierz <Wykryj podajnik pod. wielofunk.>, aby wyłączyć to ustawienie. wybierz <Wykryj podajnik pod. wielofunk.>, aby wyłączyć to ustawienie. Dla <Ust. wykry. podaj. poda. wielu rodz. ark. jako domyśl.> ustaw <Wyłącz>. <Ust. wykry. podaj. poda. wielu rodz. ark. jako domyśl.> Jeśli zdjęcia na wysłanym obrazie są zbyt ciemne lub zbyt jasne, kolory w tle kolorowych oryginałów nie mogą zostać usunięteJakość wysłanego obrazu można poprawić, jeśli spełnione są następujące warunki/ustawienia. Rodzaj zadania: Faks (Wysyłanie z pamięci) lub Skanowanie i wysyłanie (Faks/I-faks) <Wybierz Kolor>: <Czarno-biały> (Skanuj i wyślij) <Typ oryginału>: <Tekst> <Zabarwienie>  <Zabarwienie tła>: <Aut.> <Zabarwienie tła>: <Aut.><Rozdzielczość>: 200 dpi x 400 dpi, 300 dpi x 300 dpi*, 400 dpi x 400 dpi lub 600 dpi x 600 dpi* *Może ustawić dla Skanuj i wyślij <Priorytet pręd./jakości obrazu dla czar.-białych skanów>  Faks/I-faks wysłane zadania: <Priorytet jakości> (<Priorytet pręd./jakości obrazu dla czar.-białych skanów>) Faks/I-faks wysłane zadania: <Priorytet jakości> (<Priorytet pręd./jakości obrazu dla czar.-białych skanów>) |
WSKAZÓWKI |
Wybieranie nazwy nadawcyW przypadku logowania z wykorzystaniem Uwierzytelniania użytkownika, nazwa zalogowanego użytkownika jest wyświetlana na <100> nazwy nadawcy (TTI). Kontrola zeskanowanych obrazów przed wysłaniemPrzed wysłanie możesz sprawdzić zeskanowane obrazy na ekranie podglądu. Kontrola zeskanowanych obrazów przed wysyłaniem (Podgląd) Rejestrowanie często wykorzystywanych ustawieńMożna połączyć ze sobą często wybieranych odbiorców i często wprowadzane ustawienia skanowania i zapisać je pod jednym przyciskiem. Naciskając na ten przycisk podczas skanowania oryginałów, można szybko wprowadzić wymagane ustawienia. Rejestrowanie kombinacji często używanych funkcji |