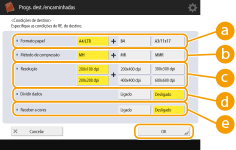Gravar destinos no livro de endereços
 | Pode gravar o número de fax de um destinatário ou um endereço de correio eletrónico que possa ser utilizado para enviar originais lidos no Livro de Endereços. Também pode gravar um destino de I-fax, a localização da pasta de um servidor de ficheiros (endereço IP e caminho) (Caixa avançada) de uma impressora multifuncional Canon* no Livro de Endereços como destino. * Disponível apenas para a série imageRUNNER ADVANCE |
 |
Para gravar um destino para uso pessoal, tem de iniciar sessão com a gestão de autenticação pessoal. Gerir utilizadores Também é possível gravar/editar/apagar destinos nos seguintes ecrãs: <Livro de endereços> no ecrã das funções básicas de fax  Operações básicas para enviar faxes Operações básicas para enviar faxes<Livro de endereços> no ecrã das funções básicas de leitura  Operações básicas para a leitura de originais Operações básicas para a leitura de originais |
1
Carregue em <Progs. dest./encaminhadas>. Ecrã <Início>
2
Carregue em <Gravar destinos>.
3
Carregue em <Gravar novo destino>.
4
Selecione as funções que pretende gravar.

Selecione as funções a utilizar para o destino a partir de <Fax>, <Correio eletrónico>, <I-fax> ou <Ficheiro>.
5
Carregue em <Nome>  introduza o nome do destino e carregue em <OK>.
introduza o nome do destino e carregue em <OK>.
 introduza o nome do destino e carregue em <OK>.
introduza o nome do destino e carregue em <OK>.6
Selecione a lista de endereços a partir de <Lista ender. pessoais>, Listas de endereços de grupos de utilizadores, <Lista ender. 1> a <Lista ender. 10> e <Lista end. p/Admin.>.
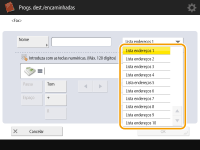 Os itens apresentados no ecrã podem ser diferentes, dependendo do modelo e opções instaladas. |
Se pretender gravar o destino para uso pessoal, selecione <Lista ender. pessoais>.
Se pretender gravar um destino que só possa ser editado por um administrador, selecione <Lista end. p/Admin.>.
Se pretender partilhar o destino com um grupo de utilizadores gravado, selecione uma Lista de endereços de grupo de utilizadores gravada.

<Lista ender. 1> a <Lista ender. 10> podem ser consideradas como 10 livros de endereços diferentes. Classificar uma lista de endereços por departamento ou por parceiros comerciais torna-os mais fáceis de encontrar quando especifica um destino. Também é mais fácil gerir uma lista de endereços se alterar os respetivos nomes para nome de departamento ou nome de parceiro comercial (<Mudar o nome da lista de endereços>).
Também pode gerir listas de endereços de grupos de utilizadores permitindo apenas ao administrador gravar/editar destinos a partir da Remote UI (Interface Remota). <Usar lista end. grupo utiliz.>
7
Configure as programações com base na função selecionada no passo 4.
 Fax
Fax
1 | Introduza o número de fax.   Campo do número de fax Campo do número de faxIntroduza o número de fax através das teclas numéricas. Introduza  a a  , conforme for necessário. , conforme for necessário. <Retrocesso> <Retrocesso> Apague números à esquerda do cursor no campo do número de fax (  ) um de cada vez. ) um de cada vez.  / / Carregue ao mover o cursor do campo do número de fax (  ) para a esquerda ou para a direita. ) para a esquerda ou para a direita. <Tom> <Tom>Se carregar neste botão, é inserido o caráter "T" (tom). Mesmo que utilize a marcação por impulsos, os números à direita de "T" serão enviados através da marcação por tons.  <Espaço> <Espaço>Introduza um espaço em branco entre os números para facilitar a sua leitura.  <Pausa> <Pausa>Se carregar neste botão, é inserido o caráter "P" (pausa). Ao enviar um fax para o estrangeiro, insira pausas a seguir ao código de acesso internacional ou ao número de fax. Isto ajuda a melhorar a ligação.  Não pode inserir uma pausa no início de um número. |
2 | Carregue em <Especificar detalhes> e especifique as programações conforme for necessário. 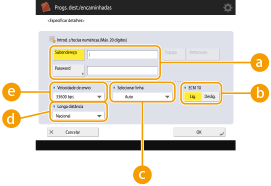  <Subendereço>/<Password> <Subendereço>/<Password>Especifique quando enviar ou receber documentos para aumentar a segurança adicionando um subendereço e password a todas as suas transações por fax. Operações básicas para enviar faxes  <TR. ECM> <TR. ECM>Selecione <Ligado> para corrigir erros de imagem. Selecione <Desligado> caso a máquina de fax do destinatário não suporte o modo de correção de erros (ECM).  <Selecionar linha> <Selecionar linha>Se tiver linhas telefónicas adicionais, pode selecionar a linha a utilizar para enviar um fax.  <Longa distância> <Longa distância>Se os erros de transmissão forem frequentes durante a realização de chamadas internacionais, selecione <Longa distância(1)>. Se os erros persistirem, altere a programação para <Longa distância(2)> ou <Longa distância(3)>.  <Velocidade de envio> <Velocidade de envio>Dependendo da máquina de fax do destinatário ou do estado da linha, poderá ocorrer um erro de transmissão devido à velocidade de transmissão. Se os erros forem frequentes, reduza o valor desta programação.  Embora existam alguns aspetos que pode programar na programação do fax (Ecrã das funções básicas de fax), é conveniente que os programe aqui caso pretenda alterar as condições de envio para cada destino. |
 E-mail
E-mail
1 | <Endereço correio elet.>  introduza o endereço de correio eletrónico e carregue em <OK>. introduza o endereço de correio eletrónico e carregue em <OK>. |
2 | Selecione <Ligado> ou <Desligado> em <Dividir dados>. Se o tamanho dos dados a enviar exceder o limite máximo (<Capacidade máx. dados p/envio>), selecione se pretende dividir os dados por tamanho ou por página. Se selecionar <Ligado>, os dados são divididos em tamanhos mais pequenos que não excedem o limite e são enviados em vários segmentos. O software de correio eletrónico do destinatário tem de ter a funcionalidade de combinar os dados recebidos. Se selecionar <Desligado>, o número de páginas a enviar numa única vez diminui e a transmissão total é dividida em vários segmentos. Por exemplo, 10 páginas de dados são transmitidas duas vezes, ou seja, 5 páginas de cada vez. Portanto, o seu destinatário recebe dois e-mails. Contudo, se enviar dados que não possam ser separados por páginas, como JPEG, ocorre um erro de transmissão.  Quando utilizar um domínio fixo, pode ignorar a introdução do domínio. Pode gravar um nome de domínio para <Adic. auto de domínio especif. a dest. sem domínio> e ativar <Ao enviar correio eletr.> antecipadamente para adicionar um domínio ao enviar, sem que tenha de introduzir "@" e o nome do domínio. Pode gravar os nomes de domínio mais frequentemente utilizados em <Carateres gravados> no teclado e chamá-los durante a introdução de um endereço de correio eletrónico. <Carateres gravados para teclado> |
 I-fax
I-fax
1 | Especifique as programações conforme for necessário. 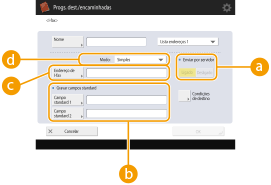  <Enviar por servidor> <Enviar por servidor>Especifique se pretende enviar I-faxes para destinos através do servidor de correio. Selecione <Ligado> caso pretenda enviar I-faxes através do servidor de correio. Selecione <Desligado> caso pretenda enviar dados diretamente para um destinatário na mesma rede local (LAN). Ao enviar diretamente para um destinatário, pode enviar grandes quantidades de dados sem colocar pressão sobre o servidor de correio.  Para enviar um I-fax que não esteja no formato de endereço IP, como "nome de utilizador@[endereço IP do destinatário]", sem utilizar um servidor de correio, as programações como o registo MX (Mail eXchange) têm de ser configuradas no servidor DNS. Pergunte ao seu administrador de rede se este tipo de programação está disponível. Quando programa <Desligado> em <Enviar por servidor>, é necessário programar previamente <Ligado> em <Utilizar Enviar por servidor>. Se esta programação for <Desligado>, a programação em <Enviar por servidor> não poderá ser alterada. Recomenda-se que defina <Permitir MDN não através de servidor> para <Ligado>. Mesmo que programe a opção <Enviar por servidor> para <Desligado>, a confirmação de entrega dos documentos enviados utilizando o modo Cheio é efetuada através do servidor.  <Gravar campos standard> <Gravar campos standard>Esta programação é necessária para utilizar o serviço de I-fax. Se não utilizar o serviço de I-fax, esta programação não é necessária. Para obter mais informações, contacte o seu fornecedor de serviços de Internet.  <Endereço de I-fax> <Endereço de I-fax>Introduza o endereço de I-fax utilizando o seguinte formato: adv01@exemplo.com. Ao enviar para um destinatário na mesma rede, utilize o seguinte formato: adv01@[192.168.11.100] (o nome do dispositivo do destinatário@[endereço IP]). Quando utilizar um domínio fixo, pode ignorar a introdução do domínio. Pode gravar um nome de domínio para <Adic. auto de domínio especif. a dest. sem domínio> e ativar <Ao enviar I-fax> antecipadamente para adicionar um domínio ao enviar, sem que tenha de introduzir "@" e o nome do domínio. Pode gravar os nomes de domínio mais frequentemente utilizados em <Carateres gravados> no teclado e chamá-los durante a introdução de um endereço de I-fax. <Carateres gravados para teclado>  <Modo:> <Modo:>Pode selecionar qual o tipo de resultados de envio a apresentar quando carregar em  (Controlo de Estado). Selecione <Cheio> caso pretenda verificar se um I-fax foi entregue à máquina do destinatário, ou selecione <Simples> se pretender verificar se um I-fax foi entregue a um servidor de correio. Note que não pode verificar o estado da entrega se a máquina do destinatário não suportar a função <Modo:>. (Controlo de Estado). Selecione <Cheio> caso pretenda verificar se um I-fax foi entregue à máquina do destinatário, ou selecione <Simples> se pretender verificar se um I-fax foi entregue a um servidor de correio. Note que não pode verificar o estado da entrega se a máquina do destinatário não suportar a função <Modo:>. Se enviar um I-fax utilizando o modo <Cheio> para uma máquina que não suporte o modo <Cheio>, é apresentado <A aguard.resul...> quando carrega em  (Controlo de Estado) para verificar o estado da entrega, mesmo que a transmissão esteja concluída. Esta mensagem continua no ecrã até que se esgote o tempo programado em <Intervalo TR. - Modo completo>. (Controlo de Estado) para verificar o estado da entrega, mesmo que a transmissão esteja concluída. Esta mensagem continua no ecrã até que se esgote o tempo programado em <Intervalo TR. - Modo completo>.Pode verificar o estado da entrega carregando em  (Controlo de Estado) (Controlo de Estado)  <Enviar> <Enviar>  <Registo de trabalhos>. Se o documento foi enviado com êxito, é apresentado <OK>, se não for enviado é apresentado <NG> e, se não for possível confirmar os resultados, é apresentado <-->. No modo Simples, mesmo que o envio tenha sido efetuado com êxito, <--> será apresentado porque não é possível efetuar a confirmação da entrega. <Registo de trabalhos>. Se o documento foi enviado com êxito, é apresentado <OK>, se não for enviado é apresentado <NG> e, se não for possível confirmar os resultados, é apresentado <-->. No modo Simples, mesmo que o envio tenha sido efetuado com êxito, <--> será apresentado porque não é possível efetuar a confirmação da entrega. | |
2 | Carregue em <Condições de destino>  especifique cada programação e carregue em <OK>. especifique cada programação e carregue em <OK>.
 <Formato papel> <Formato papel>Programe o formato de papel que o destinatário pode receber. Faça esta programação depois de verificar se o formato de papel dos dados a enviar corresponde às especificações do dispositivo do destinatário. <A4/LTR>: Envia com o formato A4/LTR. <A4/LTR> + <B4>: Envia com o formato A4/LTR ou B4. <A4/LTR> + <A3/11x17>: Envia com o formato A4/LTR ou A3/11" x 17". <A4/LTR> + <B4> + <A3/11x17>: Envia com o formato A4/LTR, B4 ou A3/11" x 17".  Se o formato de papel dos dados lidos for menor que os tamanhos programados em <Formato papel>, os dados são enviados com o formato de papel mais pequeno programado em <Formato papel> com margens em branco. Se o formato de papel dos dados lidos for maior que os tamanhos programados em <Formato papel>, os dados são reduzidos e enviados com o formato de papel de maior dimensão programado em <Formato papel>. Programe as condições de destino de acordo com as especificações da máquina do destinatário. Se o formato de papel dos dados a enviar for maior que os formatos de papel suportados pelo dispositivo do destinatário, a imagem poderá ser cortada.  <Método de compressão> <Método de compressão>Selecione o método de compressão. A taxa de compressão é mais alta para MMR, seguido de MR e, por fim, MH. Quanto mais alta for a taxa de compressão, mais curto será o tempo de transmissão necessário.  <Resolução> <Resolução>Selecione um valor mais elevado para melhorar a resolução e a qualidade da imagem. Contudo, quanto mais elevada for a resolução, maior será o tempo de transmissão necessário.  <Dividir dados> <Dividir dados>Se o tamanho dos dados a enviar exceder o limite máximo (<Capacidade máx. dados p/envio>), selecione se pretende dividir os dados por tamanho ou por página. Se selecionar <Ligado>, os dados são divididos em tamanhos mais pequenos que não excedem o limite e são enviados em vários segmentos. O dispositivo do destinatário tem de ter a funcionalidade de combinar os dados recebidos. Se selecionar <Desligado> em <Enviar por servidor> (  ) no passo 1 durante a configuração da programação do I-fax, os dados não são divididos antes do envio, mesmo que excedam o limite máximo. ) no passo 1 durante a configuração da programação do I-fax, os dados não são divididos antes do envio, mesmo que excedam o limite máximo. <Receber a cores> <Receber a cores>Permite enviar a cores se a máquina de destino for compatível com cor. Carregue em <Ligado>  <Seguinte> e programe o formato de papel e a resolução. <Seguinte> e programe o formato de papel e a resolução. Programe as condições de destino de acordo com as especificações da máquina do destinatário. Pode ocorrer um erro na transmissão se programar condições não suportadas pela máquina do destinatário. |
 Servidor de ficheiros/Caixa avançada
Servidor de ficheiros/Caixa avançada
1 | Introduza o nome do anfitrião do servidor de ficheiros/Caixa avançada que transmite os dados.  Peça ao administrador as informações do servidor de ficheiros/Caixa avançada.  <Protocolo> <Protocolo>Selecione um protocolo para o servidor de ficheiros a partir de <Windows (SMB)>, <FTP> e <WebDAV>. Quando enviar um documento para a Caixa avançada, selecione <Windows (SMB)> ou <WebDAV>.  Se selecionar <Windows (SMB)>, os botões <Procurar anfitrião> e <Procurar> são apresentados. Pode especificar facilmente um servidor de ficheiros/Caixa avançada procurando ou vendo a rede. Só pode utilizar <Procurar> se <1.0> estiver programado para <Ligado> em <Especificar versão cliente SMB>. Pode registar um máximo de cinco servidores de Diretório utilizados em <Procurar>.  <Nome do anfitrião> <Nome do anfitrião>Introduza o nome do anfitrião do servidor de ficheiros/Caixa avançada. Se selecionar <FTP> para o protocolo, introduza o <Nome do anfitrião> como se segue. Se o TLS estiver desativado Exemplo: Para guardar no Espaço Partilhado: ftp://host name/share Para guardar no Espaço Pessoal: ftp://host name/users Se o TLS estiver ativado Exemplo: Para guardar no Espaço Partilhado: ftps://host name/share Para guardar no Espaço Pessoal: ftps://host name/users Quando enviar um documento para a Caixa avançada, introduza o <Nome do anfitrião> da seguinte forma. Se selecionar <Windows (SMB)> como protocolo Exemplo: Para gravar no espaço partilhado: \\192.168.100.50\share Para gravar no espaço pessoal: \\192.168.100.50\users Se selecionar <WebDAV> como protocolo Se o TLS estiver desativado Exemplo: Para guardar no Espaço Partilhado: http://<endereço IP ou nome do anfitrião> Para guardar no Espaço Pessoal: http://<endereço IP ou nome do anfitrião> Se o TLS estiver ativado Exemplo: Para guardar no Espaço Partilhado: https://<endereço IP ou nome do anfitrião> Para guardar no Espaço Pessoal: https://<endereço IP ou nome do anfitrião>  <Verificar ligação> <Verificar ligação>Depois de introduzir o nome do anfitrião, carregue neste botão para confirmar a ligação ao servidor de ficheiros/Caixa avançada.  Se estiver a utilizar um serviço de início de sessão, como uma gestão de autenticação pessoal, tem de introduzir <Nome do utilizador> e <Password>. |
2 | Configure a informação do servidor de ficheiros/Caixa avançada.  Peça ao administrador de rede as informações do servidor de ficheiros/Caixa avançada e a pasta.  <Confirmar antes de enviar> <Confirmar antes de enviar>Ao ativar <Confirmar antes de enviar>, é exibido um ecrã que requer a introdução de palavra-passe antes do envio, mesmo que uma palavra-passe seja inserida em (  ). ). <Sorting Folder> <Sorting Folder>Se a programação <Sorting Folder> estiver ativa, pode ler e enviar um documento, pode criar uma nova pasta na pasta de destino especificada em <Caminho da pasta> e armazenar o documento lido na nova pasta. Criar outra pasta numa pasta de destino antes da leitura  <Caminho da pasta> <Caminho da pasta>Especifique o diretório da pasta para onde os dados são enviados. Ao enviar um documento para o Caixa avançada com <WebDAV> selecionado para o protocolo, introduza <Caminho da pasta> da seguinte forma. Exemplo: Para gravar no espaço partilhado: /share Para gravar no espaço pessoal: /users  Quando <Windows (SMB)> estiver selecionado para o protocolo, <Verificar ligação> só consegue verificar até ao primeiro nível do caminho da pasta especificada.  <Nome do utilizador> <Nome do utilizador>Introduza o nome de utilizador de início de sessão do servidor de ficheiros/Caixa avançada.  <Password> <Password>Introduza a password de início de sessão do servidor de ficheiros/Caixa avançada.  Quando o destino do servidor de ficheiros/Caixa avançada está incluído no grupo (Gravar vários destinos como um grupo), retire a marca da caixa de verificação em  . Se a caixa de verificação estiver selecionada, não poderá enviar dados. . Se a caixa de verificação estiver selecionada, não poderá enviar dados.Se especificar o destino para o qual pretende ativar <Confirmar antes de enviar> como o destino de encaminhamento, o ecrã para introduzir a password não aparece. A password gravada é utilizada e o encaminhamento é efetuado. Pode usar informações de autenticação diferentes do nome de utilizador em (  ) e palavra-passe em ( ) e palavra-passe em ( ) para se registrar no livro de endereços. Para mais informações, consulte <Informação usada p/autentic. TR. ficheiro/procura>. ) para se registrar no livro de endereços. Para mais informações, consulte <Informação usada p/autentic. TR. ficheiro/procura>.Se programar <Protocolo> para <Windows (SMB)> ou <FTP>, a especificação de uma pasta inexistente em <Caminho da pasta> fará com que a pasta seja criada automaticamente e que os ficheiros sejam armazenados nessa pasta. No entanto, ocorrerá um erro de envio se especificar uma pasta com vários níveis. Ao verificar uma ligação WebDAV, o método HEAD do protocolo HTTP é utilizado para verificar a ligação. A pasta especificada em <Caminho da pasta> é acedida através do método HEAD. Se o acesso através do método HEAD estiver proibido para a pasta correspondente, ocorre um erro na verificação da ligação. Em seguida, poderá encontrar exemplos de programações que proíbem o acesso através do método HEAD. IIS 7: Não é possível efetuar o acesso através do método HEAD a menos que [Source] esteja selecionado nas permissões de acesso das regras de criação da pasta de destino no WebDAV. Apache: Não é possível efetuar o acesso através do método HEAD a menos que HEAD seja descrito utilizando a diretiva [Limit] em httpd.conf. Servidor WebDAV da Caixa avançada: O acesso através do método HEAD é sempre proibido. |
 | |||||||||||||||
Para enviar para a Caixa avançada de uma máquina, a partir da mesma máquina, deve especificar um endereço de loopback. Se especificar um endereço de loopback, pode utilizar as seguintes funções: Pode utilizar a função de envio de URI para notificar um utilizador, por correio eletrónico, que um ficheiro foi guardado. Receber uma notificação por correio eletrónico da conclusão da operação de enviar/gravar Mesmo que <Proibição de escrita a partir do exterior> esteja programado para <Ligado>, os utilizadores com privilégios de Administrador podem guardar na Caixa avançada. <Proibição de escrita a partir do exterior> Quando enviar utilizando um endereço de loopback, introduza <Nome do anfitrião> do seguinte modo.
| |||||||||||||||
8
Carregue em <OK>  <Fechar>.
<Fechar>.
 <Fechar>.
<Fechar>.
Quando os destinos são geridos por números de acesso, introduza o número de acesso (Limitar o Acesso a Destinos Registados no Livro de Endereços) depois de carregar em <Seguinte> no passo 8.
Se tentar enviar para um servidor de ficheiros/Caixa avançada em que a opção <Confirmar antes de enviar> esteja programada para <Ligado>, aparece um ecrã a pedir para introduzir um nome de utilizador e uma password. Nesse caso, introduza a password previamente programada. Se quiser gravar um servidor de ficheiros/Caixa avançada num endereço de grupo, programe <Confirmar antes de enviar> para <Desligado>. Não pode enviar para um endereço de grupo incluindo um servidor de ficheiros/Caixa avançada em que <Confirmar antes de enviar> esteja programado como <Ligado>.
 |
Os vários destinos gravados no livro de endereços podem ser combinados num único grupo. Para obter detalhes, consulte Gravar vários destinos como um grupo. Para alterar ou apagar as informações de destinos gravados no livro de endereços, consulte Editar os destinos gravados no livro de endereços. Só pode utilizar o UPN se enviar documentos para um computador pertencente a um domínio que funcione com o Active Directory. |
DICAS |
Se o servidor LDAP já tiver sido registado na máquina (Registar o servidor LDAP), pode procurar destinos e gravá-los no livro de endereços. Carregue em <Progs. dest./encaminhadas>  <Gravar destinos> <Gravar destinos>  <Gravar novo destino> <Gravar novo destino>  <Gravar do servidor LDAP> e procure destinos utilizando <Condições da procura> ou <Procurar por nome>. <Gravar do servidor LDAP> e procure destinos utilizando <Condições da procura> ou <Procurar por nome>.Se o nome de utilizador e a password estiverem corretos, mas o resultado da procura estiver vazio, verifique a programação da hora no servidor LDAP e na máquina. Se a programação da hora entre o servidor LDAP e a máquina divergir em cinco minutos ou mais, não será possível efetuar pesquisas. Se forem apresentados vários destinos como resultados de pesquisa, pode gravar até 256 de uma só vez. As informações que pode obter através do servidor LDAP são apenas nomes e números/endereços de fax. Grave outras informações a partir de <Detalhes/Editar> conforme necessário. Não pode procurar destinos num servidor LDAP a partir do painel de controlo e da Remote UI (Interface Remota) ao mesmo tempo. Quando procurar destinos num servidor LDAP a partir do painel de controlo da máquina, pode especificar quatro condições de procura. Por outro lado, quando procurar destinos num servidor LDAP a partir da Remote UI (Interface Remota), só pode especificar uma condição de procura. Poderá ter de introduzir o nome de utilizador e a password. Introduza o nome de utilizador e a password da máquina gravados no servidor LDAP. Se não utilizar informações de autenticação, faça a procura deixando os campos de nome de utilizador e password na Remote UI (Interface Remota) em branco. Especificar/gravar destinos a partir do histórico de envioPode especificar destinos e registrar destinos no livro de endereços a partir do histórico de envio no ecrã <Contr. estado>. Este procedimento poupa o trabalho de introduzir o endereço diretamente e também ajuda a evitar o envio para um destino incorreto devido à introdução do endereço errado. Quando especificar um destino: <Contr. estado>  <Enviar> <Enviar>  <Registo de trabalhos> <Registo de trabalhos>  selecione o destino para onde enviar selecione o destino para onde enviar  <Espec. como destino envio> <Espec. como destino envio>  <OK> <OK>Ao registar um destino: <Contr. estado>  <Enviar> <Enviar>  <Registo de trabalhos> <Registo de trabalhos>  selecionar o destina a registar selecionar o destina a registar  <Gravar destino> <Gravar destino>  registar o destino no ecrã de registo para cada tipo de destino. registar o destino no ecrã de registo para cada tipo de destino. |