Gravar um certificado da assinatura do utilizador
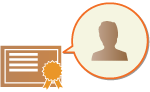 | A chave e certificado (certificado do utilizador) necessários para adicionar uma assinatura do utilizador podem ser gravados a partir da UI remota. Designe um administrador para gravar estes itens. Quando estes forem gravados, os utilizadores que iniciem sessão com a autenticação pessoal podem adicionar uma assinatura digital para documentos lidos que sejam enviados num determinado formato de ficheiro. Adicionar uma assinatura digital |
 |
Pode não ser possível gravar alguns tipos de chaves e certificados. Características técnicas do sistema O certificado de assinatura do utilizador digital tem uma data de expiração. Se o ficheiro PDF ou XPS com assinatura de utilizador digital tiver sido criado antes da data de expiração e o visualizador tentar efetuar a verificação após a expiração do certificado, a assinatura de utilizador digital já não será válida. Recomenda-se que considere o momento da verificação e que tenha um novo certificado de assinatura de utilizador digital emitido. |
 |
Função de assinatura de utilizadorO modo de Assinatura de Utilizador Digital associa-se a uma aplicação de autenticação para adicionar uma assinatura de utilizador digital gerada a partir do par de certificado de assinatura de utilizador digital e chave no interior da máquina a um documento, o que permite ao visualizador verificar qual o utilizador que o assinou. O visualizador pode verificar o utilizador que efetuou a assinatura e confirmar se o documento foi alterado depois de assinado. |
O fluxo de adição de uma assinatura de utilizador
Para adicionar uma assinatura de utilizador digital a um ficheiro PDF ou XPS criado na sua máquina, terá de começar por instalar o par de certificado de assinatura de utilizador digital e chave emitido por uma autoridade de certificação na máquina. O fluxo das operações está indicado abaixo.
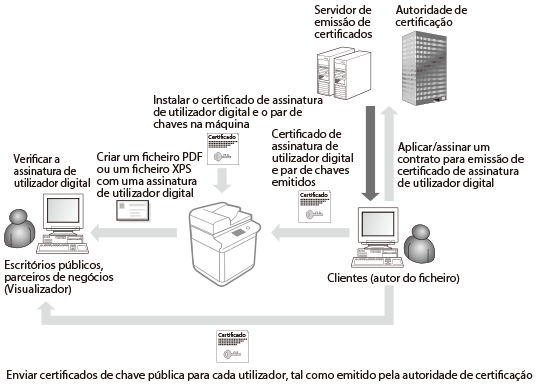
Preparar/registar o certificado
1
Tenha um par de certificado de assinatura de utilizador digital e chave emitido.
Se pretende adicionar uma assinatura de utilizador digital a verificar num intervalo restrito para um ficheiro PDF ou XPS:
Para adicionar uma assinatura de utilizador digital para verificação da validade de documentos num intervalo restrito (como numa empresa), pode emitir um par de certificado de assinatura de utilizador digital e chave, instalando o módulo IIS (Internet Information Services) do sistema operativo Microsoft Windows Server no seu computador.

Isso não pode ser utilizador para verificação de visualizadores fora do intervalo restrito.
2
Inicie a UI remota. Iniciar a UI remota
3
Clique em [Settings/Registration] na página do portal. Ecrã da Remote UI (UI Remota)
4
Clique em [Device Management]  [User Key and Certificate Settings].
[User Key and Certificate Settings].
 [User Key and Certificate Settings].
[User Key and Certificate Settings].5
Clique em [Install...].
6
Grave o certificado.
1 | Clique em [Browse...] e especifique o ficheiro (certificado do utilizador) para instalar. Pode não ser possível especificar o nome do ficheiro se este for muito longo. |
2 | Introduza a palavra-passe da chave privada. Em [Private Key Password], introduza a palavra-passe gravada para a chave. |
3 | Clique em [Start Installation]. |
7
Envie o certificado de chave pública ao visualizador.
Envie o certificado de chave pública emitido pela autoridade de certificação (a chave pública incluída num par de chave) ao visualizador a quem irá enviar o ficheiro PDF ou XPS com a assinatura de utilizador digital.
8
Depois de enviar a chave pública, o visualizador terá de verificar a assinatura digital.
O visualizador do ficheiro PDF ou XPS com assinatura de utilizador digital verifica a validade da assinatura digital utilizando a chave pública.

Para obter informações sobre a fiabilidade e o armazenamento do certificado de assinatura de utilizador digital na lista de certificação fidedigna, bem sobre como verificar assinaturas no lado do visualizador, consulte a Ajuda do Adobe Acrobat, Adobe Reader ou Microsoft XPS Viewer.
 |
Gerir as chaves e certificados para assinatura do utilizadorPode verificar as programações detalhadas ou apagar chaves e certificados no ecrã apresentado no passo 5. Se iniciar sessão com privilégios de administrador, são apresentadas as chaves e certificados de todas as assinaturas dos utilizadores. Para utilizadores que não iniciem sessão com privilégios de administrador, é apresentada apenas a chave e certificado do utilizador com sessão iniciada. Clique num nome de início de sessão para apresentar informações detalhadas sobre o certificado. Para apagar chaves e certificados, selecione aqueles que pretende aplicar e clique em [Delete]  [OK]. [OK]. |