
Iniciar a UI remota
A página do portal aparece quando inicia a UI remota. Pode verificar o estado atual do dispositivo, incluindo as informações sobre os consumíveis, na página do portal.
Antes de iniciar a UI remota
Antes de iniciar a UI remota, o administrador deve proceder do seguinte modo:
Especificar as programações de rede
Para iniciar a Remote UI (Interface Remota), introduza o endereço IP da máquina no seu Web browser. Verifique o endereço IP configurado para a máquina antes de executar esta operação. Programar um endereço IP
 |
Se o imagePRESS Server estiver instalado, configure as programações em <Programações de rede> a partir de <Fiery> no painel de controlo da máquina. Para obter detalhes sobre como configurar as programações, consulte o manual do Servidor imagePRESS. Verifique o endereço IP do Servidor imagePRESS antecipadamente. Se não souber o endereço IP, contacte o seu administrador de rede. |
Configure as programações em <Programações de rede> a partir de <Fiery> no painel de controlo da máquina. Para obter detalhes sobre como configurar as programações, consulte o manual do Servidor imagePRESS.
Verifique o endereço IP do Servidor imagePRESS antecipadamente. Se não souber o endereço IP, contacte o seu administrador de rede.
Verifique o endereço IP do Servidor imagePRESS antecipadamente. Se não souber o endereço IP, contacte o seu administrador de rede.
Ativar a UI remota
Defina <UI remota> como <Ligado>. É igualmente recomendado que configure <Programações de info sobre o dispositivo> ( (Programações/Gravação)
(Programações/Gravação)  <Progs de gestão>
<Progs de gestão>  <Programações de info sobre o dispositivo>).
<Programações de info sobre o dispositivo>).
 (Programações/Gravação)
(Programações/Gravação)  <Progs de gestão>
<Progs de gestão>  <Programações de info sobre o dispositivo>).
<Programações de info sobre o dispositivo>). (Programações/Gravação)
(Programações/Gravação)  <Progs de gestão>
<Progs de gestão>  <Licença/Outro>
<Licença/Outro>  <UI remota>
<UI remota>  <Ligado> (Programe ativar/desativar <Utilizar TLS> se necessário)
<Ligado> (Programe ativar/desativar <Utilizar TLS> se necessário) |
Antes de alterar as programações da máquina, programe o seu Web browser para permitir todos os cookies e utilizar o JavaScript. A programação UI remota só é ativada depois de desligar e voltar a ligar a máquina. A ligação através de um servidor proxy não é possível. Se o ambiente do seu sistema tiver um servidor proxy, execute a seguinte programação. (Uma vez que estas programações variam consoante o ambiente de rede, contacte o seu administrador de rede.) Introduza o endereço IP do Servidor imagePRESS em Exceções nas programações do servidor proxy do Web browser. Se o painel de controlo da máquina estiver a ser utilizado para uma operação específica e se utilizar a mesma operação na UI remota, a última programação é ativada. Se existirem várias UI remotas a serem executadas em simultâneo, a última programação executada é ativada. Recomenda-se que apenas execute uma UI remota de cada vez. Para introduzir carateres a partir de um Web browser, utilize os carateres que pode introduzir a partir do visor do painel digital da máquina. Se utilizar os outros carateres, estes podem não ser apresentados/reconhecidos corretamente na máquina. |
 |
Ao programar <UI remota> como <Ligado>, pode abrir uma porta necessária. No entanto, se não utilizar qualquer porta, recomenda-se que programe essa opção para <Desligado>. Se deixar a porta aberta, um utilizador não autorizado pode aceder à máquina. |
Alterar a password predefinida
Por motivos de segurança não é possível iniciar sessão na UI remota utilizando a password predefinida (7654321) do utilizador Administrador. Inicie sessão na UI remota após alterar a password do utilizador Administrador no painel de controlo.
 (Programações/Gravação)
(Programações/Gravação)  <Progs de gestão>
<Progs de gestão>  <Gestão do utilizador>
<Gestão do utilizador>  <Gestão de autenticação>
<Gestão de autenticação>  <Gravar/Editar utilizador autentic.>
<Gravar/Editar utilizador autentic.>  altere a password para "Administrator"
altere a password para "Administrator" |
Se a máquina e o servidor Active Directory estiverem programados como dispositivos de autenticação do utilizador (Configurar os métodos de início de sessão do utilizador e dispositivos de autenticação), a programação de hora do servidor Active Directory tem de corresponder à da máquina. |
 |
Utilizar encriptação TLS para comunicaçãoSe pretender codificar a comunicação com a UI remota, configure a chave e certificado TLS (Configurar a chave e certificado para TLS), vá para a programação <UI remota> (<UI remota>) e programe <Utilizar TLS> para <Ligado>. Em seguida, desligue a máquina e volte a ligá-la. Iniciar sessão na IU remota com a password predefinida do utilizador AdministradorTambém pode programar a permissão de iniciar sessão na UI remota utilizando a password predefinida do utilizador Administrador. (  (Programações/Gravação) (Programações/Gravação)  <Progs de gestão> <Progs de gestão>  <Progs de segurança> <Progs de segurança>  <Programações de autenticação/password> <Programações de autenticação/password>  <Programações de password> <Programações de password>  <Permitir utiliz. password pré-prog. p/acesso remoto> <Permitir utiliz. password pré-prog. p/acesso remoto>  <Ligado>) <Ligado>) |
Iniciar a UI remota
1
Abra o browser.
2
Introduza o endereço IP do Servidor imagePRESS e carregue na tecla [ENTER] no teclado do computador.
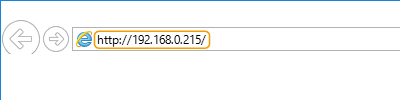
Introduza "http://<IP address of the Servidor imagePRESS>/" no camap de introdução do endereço.

Se o imagePRESS Server estiver instalado, introduza o endereço IP do imagePRESS Server em <endereço IP ou o nome do anfitrião da máquina> do URL acima. Quando clica em [Launch Remote UI] no ecrã WebTools, a IU remota é iniciada.
Se a Remote UI (Interface Remota) não iniciar
Se o ecrã de início de sessão não for apresentado no passo 3 deste procedimento, limpe a cache do Web browser e introduza o endereço IP novamente.
Se for apresentada uma mensagem relacionada com a segurança
Pode ser apresentada uma mensagem de aviso se a comunicação com a Remote UI (Interface Remota) estiver codificada. Se não houver nenhum problema com as programações do certificado ou TLS, pode continuar a utilizar o Web browser.
3
Inicie sessão na UI remota.
Introduza um nome de utilizador gravado e a palavra-passe em [User Name] e [Password], selecione o destino de início de sessão em [Login Destination] e clique em [Log In].
Se [Log In (Guest)] for apresentado, os utilizadores não registados podem clicar neste botão e iniciar sessão como utilizadores gerais.

Com algumas programações de autenticação do utilizador, a UI remota pode ignorar o ecrã de início de sessão e apresentar diretamente o ecrã principal (página do portal). Ecrã da Remote UI (UI Remota)
Se o ecrã para ativar a autenticação de dois fatores aparecer após o início de sessão 
Obtenha a palavra-passe temporária necessária para a autenticação e depois inicie a sessão.

Para obter uma password temporária, tem de instalar primeiro uma aplicação (Microsoft Authenticator ou Google Authenticator) no seu dispositivo móvel (smartphone, tablet, etc.). Deve também fazer corresponder a hora do seu dispositivo móvel com a hora da máquina.
1 | Clique em [Iniciar sessão], verifique a mensagem apresentada e, em seguida, carregue em [OK]. |
2 | Utilize a aplicação para digitalizar o código QR apresentado. Aparece uma palavra-passe temporária. |
3 | Introduza a palavra-passe temporária apresentada em [Password temporária] na IU remota e, em seguida, clique em [Verificar]. |

Para acessos posteriores, pode iniciar sessão simplesmente introduzindo a palavra-passe temporária para a conta registada na aplicação móvel.
4
Verifique se é apresentada a página do portal da UI remota. Ecrã da Remote UI (UI Remota)
 |
Se utilizar a UI remota para operar a máquina, não utilize o botão [Back] do Web browser. A página pode não ser alterada corretamente se utilizar o botão [Back]. |
Definindo o tempo limite após iniciar sessão na UI remota
A sessão do utilizador é automaticamente encerrada se não forem realizadas operações durante um período de tempo especificado após inicio de sessão na UI remota. Pode definir o tempo até ao encerramento da sessão do utilizador.
Inicie a UI remota  [Settings/Registration]
[Settings/Registration]  [Network Settings]
[Network Settings]  [Session Settings]
[Session Settings]  [Timeout After Logging in to Remote UI]
[Timeout After Logging in to Remote UI]  defina o tempo limite após inicio de sessão
defina o tempo limite após inicio de sessão  [OK]
[OK]
 [Settings/Registration]
[Settings/Registration]  [Network Settings]
[Network Settings]  [Session Settings]
[Session Settings]  [Timeout After Logging in to Remote UI]
[Timeout After Logging in to Remote UI]  defina o tempo limite após inicio de sessão
defina o tempo limite após inicio de sessão  [OK]
[OK]Ecrã da Remote UI (UI Remota)
A página do portal mostrada abaixo é apresentada quando inicia sessão na UI remota. Esta secção descreve os itens apresentados na página do portal e as operações básicas.
 |
Alguns itens e funções do visor só estão disponíveis se iniciar sessão com privilégios de administrador. Se vários utilizadores estiverem a operar a UI remota ao mesmo tempo, ou se o painel de controlo estiver a ser operado ao mesmo tempo que a UI remota, a última operação efetuada é válida. |
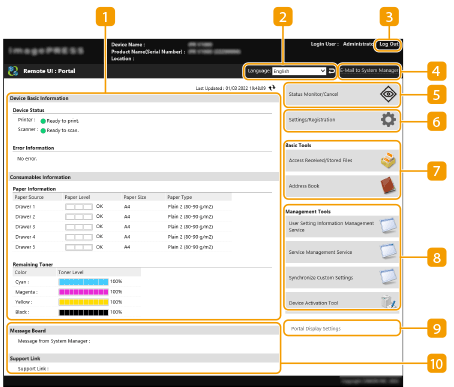
 Informações do dispositivo
Informações do dispositivo
O estado atual da máquina é apresentado, juntamente com informações sobre os erros, consumíveis, etc.
 Idioma de visualização
Idioma de visualização
Pode mudar o idioma que é apresentado no ecrã da UI remota.
 [Log Out]
[Log Out]
Termina sessão na UI remota e volta para a página de início de sessão.
 [E-Mail to System Manager]
[E-Mail to System Manager]
Cria uma mensagem de correio eletrónico para enviar para o administrador. O endereço de correio eletrónico do administrador pode ser programado em [Settings/Registration]  [User Management]
[User Management]  [System Manager/Contact Person Information Settings].
[System Manager/Contact Person Information Settings].
 [User Management]
[User Management]  [System Manager/Contact Person Information Settings].
[System Manager/Contact Person Information Settings]. [Status Monitor/Cancel]
[Status Monitor/Cancel]
Pode verificar o estado dos trabalhos ou cancelar o processamento. Também pode verificar informações detalhadas sobre a quantidade de toner e papel restante, etc. Verificar o estado e registos
 [Settings/Registration]
[Settings/Registration]
É possível alterar as programações da máquina. Pode gravar os detalhes da programação num computador ou importá-los a partir de um computador para a máquina. Importar/exportar dados de programações

Pode utilizar tanto o painel de controlo como a UI remota para alterar a maioria das programações da máquina, mas algumas programações só podem ser mudadas com um deles.
 [Basic Tools]
[Basic Tools]
Pode executar operações como imprimir documentos ou gravar/editar destinos.
 [Management Tools]
[Management Tools]
Pode fazer a gestão de itens, como aplicações MEAP (MEAP) ou informações de programação do utilizador (Apagar informações de programações do utilizador).
 [Portal Display Settings]
[Portal Display Settings]
É possível alterar a ordem em que os botões das [Basic Tools] e [Management Tools] são apresentados na página do portal.
 Mensagens/suporte
Mensagens/suporte
São apresentadas mensagens do administrador, juntamente com hiperligações para as informações de suporte da máquina. Apresentar mensagens do administrador
 |
Para atualizar a página atual com as informações mais recentes, clique em |