Gravar informações do servidor
 | Para especificar um Active Directory/Servidor LDAP/Microsoft Entra ID como um dispositivo de autenticação adicional, tem de registar as informações do servidor utilizado para autenticação. Realize um teste de ligação se necessário. |
1
Inicie a UI remota. Iniciar a UI remota
2
Clique em [Settings/Registration] na página do portal. Ecrã da Remote UI (UI Remota)
3
Clique em [User Management]  [Authentication Management].
[Authentication Management].
 [Authentication Management].
[Authentication Management].4
Clique em [Server Settings]  [Edit...].
[Edit...].
 [Edit...].
[Edit...].5
Programe o servidor de autenticação e as informações de domínio.
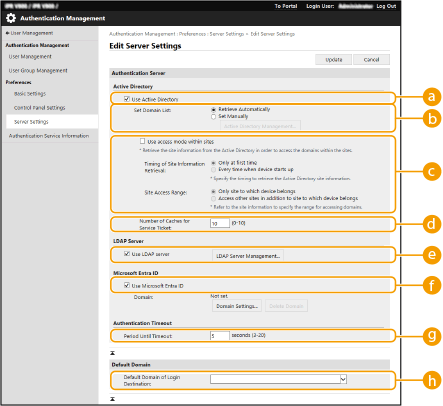
 [Use Active Directory]
[Use Active Directory]Selecione a caixa de verificação quando utilizar o Active Directory.
 [Set Domain List:]
[Set Domain List:]Selecione se as informações do Active Directory do destino de início de sessão são recuperadas automaticamente ou introduzidas manualmente. Para as introduzir manualmente, selecione [Set Manually] e adicione o domínio do destino de início de sessão em [Active Directory Management...].
 [Use access mode within sites]
[Use access mode within sites]Selecione a caixa de verificação se houver vários servidores Active Directory e pretender atribuir prioridade de acesso ao Active Directory localizado no mesmo local da máquina. Altere as programações para [Timing of Site Information Retrieval:] e [Site Access Range:] conforme for necessário.

Mesmo que [Only site to which device belongs] em [Site Access Range:] esteja programado, a máquina pode aceder a locais fora do local a que pertence ao aceder ao controlador de domínio durante o processo de arranque. No entanto, o acesso a controladores de domínio no mesmo local da máquina é priorizado. Como exceção, se não for possível aceder a controladores de domínio no mesmo local e for possível aceder a controladores de domínio fora do local, será dada prioridade ao acesso a controladores de domínio fora do local.
 [Number of Caches for Service Ticket:]
[Number of Caches for Service Ticket:]Especifique o número de pedidos de serviço que a máquina pode manter em espera. Um pedido de serviço é uma função do Active Directory que funciona como o registo de um início de sessão anterior, o que reduz o tempo de que o mesmo utilizador necessita para iniciar sessão da próxima vez.
 [Use LDAP server]
[Use LDAP server]Selecione a caixa de verificação quando utilizar um servidor LDAP.
 [Use Microsoft Entra ID]
[Use Microsoft Entra ID]Selecione a caixa de verificação quando utilizar o Microsoft Entra ID.
 [Period Before Timeout]
[Period Before Timeout]Especifique o limite de tempo para a tentativa de ligação ao servidor de autenticação e o limite de tempo para aguardar uma resposta. Quando o item [Save authentication information for login users] está ativado, se não conseguir iniciar sessão dentro do limite de tempo especificado aqui, é feita uma tentativa de início de sessão utilizando as informações de autenticação guardadas na cache.
 [Default Domain of Login Destination:]
[Default Domain of Login Destination:]Especifique o domínio que tem prioridade de ligação.
 Especificar manualmente o domínio do Active Directory
Especificar manualmente o domínio do Active Directory
1 | Selecione a caixa de verificação correspondente a [Use Active Directory] e selecione [Set Manually] para [Set Domain List:]. |
2 | Clique em [Active Directory Management...]  [OK]. [OK]. |
3 | Clique em [Add Domain...]. |
4 | Introduza as informações necessárias.   [Domain Name:] [Domain Name:]Introduza o nome do domínio do Active Directory que corresponde ao destino de início de sessão (exemplo: empresa.domínio.com).  [NetBIOS Name] [NetBIOS Name]Introduza o nome do domínio NetBIOS (exemplo: empresa).  [Primary Host Name or IP Address:] / [Secondary Host Name or IP Address:] [Primary Host Name or IP Address:] / [Secondary Host Name or IP Address:]Introduza o nome do anfitrião do servidor do Active Directory ou o endereço IPv4. Quando utilizar um servidor secundário, especifique o nome em [Secondary Host Name or IP Address:]. Exemplo: Usando um nome de anfitrião: ad-server1 Usando um endereço IPv4: 192.168.18.138  [User Name:] / [Password:] [User Name:] / [Password:]Introduza o nome do utilizador e a palavra-passe utilizados para aceder e procurar no servidor do Active Directory.  [Starting Point for Search:] [Starting Point for Search:]Especifique a localização (nível) para aceder e pesquisar informação do utilizador durante a autenticação do Active Directory Server.  [Login Name:] / [Displayed As] / [E-Mail Address] [Login Name:] / [Displayed As] / [E-Mail Address]Especifique os campos de dados (nomes dos atributos) para o nome de início de sessão, o nome de apresentação e o endereço de correio eletrónico de cada conta de utilizador no servidor do Active Directory (exemplo: sAMAccountName, cn, mail). |
5 | Clique em [Connection Test] para confirmar que a ligação é possível e, em seguida, clique em [Add].  Para editar as informações do servidor Clique em [Edit] nas informações do servidor que pretende editar, faça as alterações necessárias e clique em [Update]. |
 Registar as informações do servidor LDAP
Registar as informações do servidor LDAP
1 | Selecione a caixa de verificação correspondente a [Use LDAP server] e clique em [LDAP Server Management...]  [OK]. [OK]. |
2 | Clique em [Add Server...]. |
3 | Introduza as informações do servidor LDAP.   [Server Name] [Server Name]Introduza o nome do servidor LDAP. O nome "localhost" não pode ser utilizado. O nome do servidor não pode conter espaços.  [Primary Address] [Primary Address]Introduza o endereço IP ou o nome do anfitrião do servidor LDAP (exemplo: ldap.exemplo.com). O endereço de loopback (127.0.0.1) não pode ser utilizado.  [Port:] [Port:]Introduza o número de porta utilizado para comunicar com o servidor LDAP. Utilize a mesma programação que está configurada no servidor. Se não introduzir um número, este é automaticamente programado como "636" quando a caixa de verificação [Use TLS] está selecionada ou para "389" quando a caixa de verificação está desmarcada.  [Secondary Address:] / [Port:] [Secondary Address:] / [Port:]Quando utilizar um servidor secundário no seu ambiente, introduza o endereço IP e o número da porta.  [Comments] [Comments]Introduza uma descrição ou observação conforme for necessário.  [Use TLS] [Use TLS]Selecione a caixa de verificação quando utilizar a codificação TLS para comunicações com o servidor LDAP.  [Use authentication information] [Use authentication information]Desmarque a caixa de verificação para permitir o acesso anónimo ao servidor LDAP, apenas se o servidor LDAP estiver programado para permitir o acesso anónimo. Quando utilizar o nome de utilizador e a palavra-passe para autenticação, selecione a caixa de verificação e introduza os valores para [User Name:] e [Password:].  Se esta caixa de verificação estiver selecionada, quando pretender alterar as programações em <Primary Address> ou <Secondary Address> de um servidor LDAP, é obrigatório introduzir a palavra-passe especificada em <Password:> in <Use authentication information>.  [Starting Point for Search:] [Starting Point for Search:]Especifique a localização (nível) para procurar informações do utilizador quando é realizada a autenticação no servidor LDAP. |
4 | Especifique como programar os nomes dos atributos e o nome do domínio.   [User Name (Keyboard Authentication):] [User Name (Keyboard Authentication):]Especifique o campo de dados do LDAP (nome do atributo) para o nome do utilizador no servidor LDAP (exemplo: uid).  [Login Name:] / [Display Name] / [E-Mail Address] [Login Name:] / [Display Name] / [E-Mail Address]Especifique os campos de dados LDAP (nomes dos atributos) para o nome de início de sessão, o nome de apresentação e o endereço de correio eletrónico de cada conta de utilizador no servidor LDAP (exemplo: uid, cn, mail).  [Specify the domain name] / [Specify the attribute name for domain name acquisition] [Specify the domain name] / [Specify the attribute name for domain name acquisition]Selecione como programar o nome do domínio do destino de início de sessão. Para especificar o nome do domínio diretamente, selecione [Specify the domain name] e introduza o nome do domínio. Para especificar um campo de dados LDAP (nome do atributo) de onde adquirir o nome do domínio no servidor LDAP, selecione [Specify the attribute name for domain name acquisition] e introduza o nome do atributo (exemplo: dc). |
5 | Clique em [Connection Test] para confirmar que a ligação é possível e, em seguida, clique em [Add]. |

Para editar as informações do servidor
Clique em [Edit] nas informações do servidor que pretende editar, faça as alterações necessárias e clique em [Update].
 Especificar as informações do Microsoft Entra ID
Especificar as informações do Microsoft Entra ID
1 | Selecione a caixa de verificação [Use Microsoft Entra ID]. | ||
2 | Clique em [Domain Settings]. Aparece o ecrã [Microsoft Entra ID Domain Settings]. | ||
3 | Especifique as informações do Microsoft Entra ID.   [Login Destination Name] [Login Destination Name]Introduza o nome a ser apresentado no destino de início sessão. * Não pode utilizar espaços ou carateres de controlo.  [Domain Name] [Domain Name]Introduza o nome do domínio do Microsoft Entra ID que corresponde ao destino de início de sessão.  [Application ID] [Application ID]Introduza a ID da aplicação (cliente).  [Secret] [Secret]Introduza o segredo gerado pelo Microsoft Entra ID. Não tem de o introduzir quando [Key and Certificate] é utilizado.  [Key and Certificate] [Key and Certificate]Carregue em [Key and Certificate] quando utilizar uma chave e um certificado. Pode carregar em [Export Certificate] para exportar o certificado a ser registado no Microsoft Entra ID.  [Microsoft Entra ID Authentication URL] e [Microsoft Entra ID API URL] [Microsoft Entra ID Authentication URL] e [Microsoft Entra ID API URL]Introduza os URLs. Consoante o ambiente da nuvem, poderá ser necessário alterar as programações. | ||
4 | Especifique os atributos.   [Login Name] [Login Name]A partir do menu pendente, selecione o atributo para o nome de início de sessão de cada conta de utilizador no servidor. *Para especificar um atributo não apresentado no menu pendente, pode introduzi-lo diretamente. [WindowsLogonName]: O displayName é obtido a partir do Microsoft Entra ID. O displayName é alterado da seguinte forma para criar o nome de início de sessão:
[Mostrar nome]: O displayName obtido a partir do Microsoft Entra ID torna-se o nome de início de sessão. [userPrincipalName]: O userPrincipalName obtido a partir do Microsoft Entra ID torna-se o nome de início de sessão. [userPrincipalName-Prefix]: A parte antes de "@" em userPrincipalName obtido a partir do Microsoft Entra ID torna-se o nome de início de sessão. Exemplo: Quando userPrincipalName é "user.002@mail.test", o nome de início de sessão torna-se "user.002".  [Display Name] e [E-Mail Address] [Display Name] e [E-Mail Address]Introduza os atributos para o nome a apresentar e o endereço de e-mail de cada conta de utilizador no servidor. | ||
5 | Especifique o nome de domínio do destino de início de sessão em [Domain Name] em [Domain Name to Set for Login Account]. | ||
6 | Especifique as programações em [Autocomplete for Entering User Name When Using Keyboard Authentication] em [Domain Name to Autocomplete]. Introduza o nome do domínio para o qual efetuar o preenchimento automático. Normalmente, programe o mesmo nome consoante introduzido em [Domain Name]. | ||
7 | Clique em [Connection Test] para testar a ligação. | ||
8 | Clique em [Update]. O ecrã regressa ao ecrã [Edit Server Settings]. |
6
Introduza as informações do utilizador e programe os privilégios.

 [Save authentication information for login users]
[Save authentication information for login users]Selecione a caixa de verificação para gravar as informações de autenticação de utilizadores que tenham iniciado sessão através do painel de controlo. Selecione a caixa de verificação [Save user information when using keyboard authentication] para gravar na cache as informações de utilizadores que iniciem sessão através da autenticação com teclado. Depois de configurar as programações, as informações de autenticação gravadas podem ser utilizadas para iniciar sessão, mesmo que a máquina não consiga estabelecer ligação ao servidor. Altere a programação [Retention Period:] conforme for necessário.
 [User Attribute to Browse:]
[User Attribute to Browse:]Introduza o campo de dados (nome do atributo) no servidor referenciado que é utilizado para determinar os privilégios do utilizador (funções). Normalmente, pode utilizar o valor pré-programado de "memberOf", que indica o grupo a que o utilizador pertence.
 [Retrieve role name to apply from [User Attribute to Browse]]
[Retrieve role name to apply from [User Attribute to Browse]]Selecione a caixa de verificação para utilizar a cadeia de carateres gravada no campo de dados no servidor especificado em [User Attribute to Browse:] para o nome da função. Antes de configurar, verifique os nomes das funções que podem ser selecionadas na máquina e grave-as no servidor.
 [Conditions]
[Conditions]Pode programar as condições que determinam os privilégios do utilizador. As condições a seguir são aplicadas pela ordem em que são apresentadas.
[Search Criteria] | Selecione os critérios de procura para [Character String]. |
[Character String] | Introduza a cadeia de caracteres que está gravada para o atributo especificado em [User Attribute to Browse:]. Para programar os privilégios com base no grupo a que pertence o utilizador, introduza o nome do grupo. |
[Role] | Selecione os privilégios que se aplicam aos utilizadores que correspondam aos critérios. |

As programações de [Conditions] quando são utilizados servidores Active Directory
"Administradores de periféricos Canon" é programado previamente como o grupo de utilizadores administradores. Atribua diferentes privilégios aos outros grupos criados no servidor.
7
Clique em [Update].
8
Reinicie a máquina. Reiniciar a máquina
Registar uma aplicação no Microsoft Entra ID
Utilize o seguinte procedimento para registar uma aplicação no Microsoft Entra ID.
O processo de registo pode mudar com as atualizações do serviço. Para obter mais informações, consulte o website da Microsoft.
O processo de registo pode mudar com as atualizações do serviço. Para obter mais informações, consulte o website da Microsoft.
1
Inicie sessão no Microsoft Entra ID.
2
No menu de navegação, clique em [Microsoft Entra ID].
3
Registe a aplicação.
1 | No menu de navegação, clique em [Registos de aplicações] > [Novo registo]. |
2 | Introduza o nome da aplicação. Pode introduzir qualquer nome. Exemplo de introdução: Início de sessão de Canon <nome da impressora> |
3 | Selecione o tipo de conta e clique em [Registrar]. A ID da aplicação (cliente) é gerada. Anote a ID gerada. |
4
Crie um segredo ou registe um certificado.
 Quando criar um segredo
Quando criar um segredo
1 | No menu de navegação, clique em [Certificados e segredos]. |
2 | Clique em [Novo segredo do cliente]. |
3 | Na caixa de diálogo [Adicionar um segredo de cliente], introduza a descrição e a data de expiração e clique em [Registar]. Um valor e uma ID de segredo são criados. Anote o valor do segredo criado. Não precisa da ID de segredo. * O valor do segredo só é apresentado uma vez. Se não conseguir anotar o valor, crie um novo segredo cliente. |
 Quando registar um certificado
Quando registar um certificado
O certificado da máquina tem de ser exportado antecipadamente. Pode exportar o certificado quando configurar as informações do Microsoft Entra ID. Especificar as informações do Microsoft Entra ID
1 | No menu de navegação, clique em [Certificados e segredos]. |
2 | Clique em [Carregar certificado]. |
3 | Selecione o ficheiro e clique em [Registar]. Depois de o certificado ser carregado, anote o valor da Impressão digital. |
5
No menu de navegação, clique em [Permissões de API].
6
Clique em [Adicionar uma permissão].
7
Em [Pedir permissões de API], selecione [Microsoft Graph].
8
Nos tipos de permissão, selecione [Permissões delegadas] e conceda permissões.
Conceda as seguintes permissões:
User.Read.All
Group.Read.All
GroupMember.Read.All
9
Nos tipos de permissão, selecione [Permissões de aplicações] e conceda permissões.
Conceda as seguintes permissões:
User.Read.All
User.ReadWrite.All (quando registar ou eliminar um cartão IC para ou da máquina)
Group.Read.All
GroupMember.Read.All
* Utilize permissões quando utilizar a autenticação do cartão IC ou quando não conseguir iniciar sessão na máquina devido a um erro de autenticação multifator. Isso não é obrigatório consoante a função e o ambiente utilizado.
10
Clique em [Conceda a confirmação de consentimento do administrador] e clique em [Sim].
O consentimento de administrador é concedido às permissões selecionadas.
