
Регистрация цветового профиля для печати
0YAS-0HU
Регистрация цветового профиля на аппарате позволяет воспроизводить во время печати зарегистрированные цвета. Для указания соответствующих параметров требуются полномочия администратора или администратора устройства.
 |
Можно зарегистрировать до 9 профилей. Всегда выполняйте автоматическую настройку градаций (полную настройку) перед использованием аппарата. Настройка градации |
Регистрация определенных цветов
Можно регистрировать определенные цвета для воспроизведения с помощью диаграммы. Нельзя использовать зарегистрированные профили с языками описания страниц или форматами файлов PS, PDF или Imaging (CMYK).
1
Загрузите «Цветовую диаграмму для присвоения значений RGB выходным цветам в цветовой диаграмме» с веб-сайте онлайн-руководства.
2
Распечатайте диаграмму на аппарате.
1 | Откройте диаграмму и отобразите экран параметров печати драйвера принтера. |
2 | Выберите аппарат и нажмите кнопку [Расширенные настройки] или [Свойства]. |
3 | На вкладке [Basic Settings] выберите [A4] или [Letter] для параметра [Формат страницы] и [Односторонняя печать] для параметра [Печать односторонняя/двухсторонняя/буклет]. |
4 | Удалите флажок [Ручная настройка масштаба] на вкладке [Макет страницы]. |
5 | Установите флажок [Ручная настройка цвета] на вкладке [Качество], а затем нажмите [Настройка цвета]. |
6 | На вкладке [Сопоставление] выберите [Нет сопоставления драйвера] в [Режим сопоставления], удалите флажок [Приоритет сопоставления цветов приложения], а затем нажмите [OK]. |
7 | Нажмите кнопку [Печать] или [OK]. Будет распечатана схема. |
3
Нажмите  (Параметры/Регистрация)
(Параметры/Регистрация)  <Настр./Технич. обслуживание>
<Настр./Технич. обслуживание>  <Настр. качества изображения>
<Настр. качества изображения>  <Зарегистрировать цветовой профиль>
<Зарегистрировать цветовой профиль>  <Назначить значения RGB для цветов вывода в цвет. диагр.>.
<Назначить значения RGB для цветов вывода в цвет. диагр.>.
 (Параметры/Регистрация)
(Параметры/Регистрация)  <Настр./Технич. обслуживание>
<Настр./Технич. обслуживание>  <Настр. качества изображения>
<Настр. качества изображения>  <Зарегистрировать цветовой профиль>
<Зарегистрировать цветовой профиль>  <Назначить значения RGB для цветов вывода в цвет. диагр.>.
<Назначить значения RGB для цветов вывода в цвет. диагр.>.4
Создайте профиль для регистрации цветов, которые вы хотите воспроизвести.
Выберите один из уже зарегистрированных профилей и нажмите <Дублировать>. Затем введите имя профиля и нажмите <OK>.
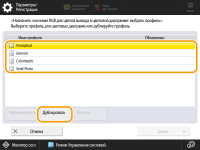
5
Выберите созданный профиль и нажмите <Далее>.
6
Нажмите <Добавить>.
Чтобы отредактировать зарегистрированные цвета, нажмите <Правка>.
Чтобы отредактировать зарегистрированные цвета, нажмите <Удалить>.
7
Введите значения цвета, который будет зарегистрирован.
Введите значения RGB для цвета, который вы хотите создать, в <Целевой RGB> и введите <№ листа>, <Строка> и <Столбец> для этого цвета из диаграммы, напечатанной на шаге 2.
Нельзя зарегистрировать цвет с одинаковыми значениями для R, G и B.
Например: Белый (R,G,B)=(255,255,255), черный (R,G,B)=(0,0,0)
Например: Белый (R,G,B)=(255,255,255), черный (R,G,B)=(0,0,0)
Нельзя зарегистрировать дополнительный цвет с уже зарегистрированными значениями RGB.
8
Нажмите <OK>.
Будет добавлен выходной цвет.
Можно зарегистрировать до 168 цветов.
9
Нажмите <OK>.
Информация о выходном цвете регистрируется в профиле.
 |
Зарегистрированный профиль активируется при выполнении одной из следующих операций: Нажмите  (Параметры/Регистрация) (Параметры/Регистрация)   (Параметры/Регистрация) (Параметры/Регистрация)  <Примен. изм. парам.> <Примен. изм. парам.>  <Да>. <Да>.Перезапустите аппарат. Перезапуск аппарата |
Воспроизведение цветов с другого аппарата
Для воспроизведения можно регистрировать цвета, которые используются на другом аппарате Canon. Для регистрации профиля сложите стопкой отпечатанные диаграммы с данного аппарата и другого аппарата и отсканируйте их с помощью устройства подачи данного аппарата. Для использования данной функции необходимо устройство Duplex Color Image Reader Unit-P.
 |
Если масштаб установлен неправильно при печати диаграмм на данном и другом аппарате, при сканировании с устройства подачи отобразится сообщение об ошибке. Помимо настройки драйвера принтера, если используемое приложение имеет параметр масштабирования, укажите 100 % для печати. |
1
Загрузите «Цветовую диаграмму для воспроизведения цветов с другого устройства» для диаграммы аппарата с веб-сайта онлайн-руководства.
2
Распечатайте диаграмму на аппарате.
1 | Откройте диаграмму и отобразите экран параметров печати драйвера принтера. |
2 | Выберите аппарат и нажмите кнопку [Подробно] или [Свойства]. |
3 | На вкладке [Basic Settings] выберите [A4] или [Letter] для параметра [Формат страницы] и [Односторонняя печать] для параметра [Печать односторонняя/двухсторонняя/буклет]. |
4 | Установите флажок для параметра [Ручная настройка масштаба] на вкладке [Макет страницы], и задайте для него значение 100%. |
5 | Установите флажок для параметра [Ручная настройка цвета] на вкладке [Качество] и нажмите [Настройка цвета]. |
6 | На вкладке [Сопоставление] выберите [Нет сопоставления драйвера] в [Режим сопоставления], удалите флажок [Приоритет сопоставления цветов приложения], а затем нажмите [OK]. |
7 | Выберите команду [OK]. |
8 | Если используемое приложение имеет параметр масштабирования, укажите 100 %. |
9 | Нажмите кнопку [##Print] или [OK]. Будет распечатана схема. |
3
Загрузите «Цветовую диаграмму для воспроизведения цветов с другого устройства» для диаграммы другого аппарата с веб-сайта онлайн-руководства.
4
Распечатайте на другом аппарате диаграмму, показывающую воспроизводимые цвета.
1 | Откройте диаграмму и отобразите экран параметров печати драйвера принтера. |
2 | Выберите другой аппарат и нажмите кнопку [Подробно] или [Свойства]. |
3 | На вкладке [Basic Settings] выберите [A4] или [Letter] для параметра [Формат страницы] и [Односторонняя печать] для параметра [Печать односторонняя/двухсторонняя/буклет]. |
4 | Установите флажок для параметра [Ручная настройка масштаба] на вкладке [Макет страницы] и задайте для него значение 100%. |
5 | Настройте параметры цветов, которые необходимо воспроизвести на данном аппарате. |
6 | Выберите команду [OK]. |
7 | Если используемое приложение имеет параметр масштабирования, укажите 100 %. |
8 | Нажмите кнопку [Печать] или [ОК]. Будет распечатана схема. |
5
Нажмите  (Параметры/Регистрация)
(Параметры/Регистрация)  <Настр./Технич. обслуживание>
<Настр./Технич. обслуживание>  <Настр. качества изображения>
<Настр. качества изображения>  <Зарегистрировать цветовой профиль>
<Зарегистрировать цветовой профиль>  <Воспроизвести цвета с другого устройства>.
<Воспроизвести цвета с другого устройства>.
 (Параметры/Регистрация)
(Параметры/Регистрация)  <Настр./Технич. обслуживание>
<Настр./Технич. обслуживание>  <Настр. качества изображения>
<Настр. качества изображения>  <Зарегистрировать цветовой профиль>
<Зарегистрировать цветовой профиль>  <Воспроизвести цвета с другого устройства>.
<Воспроизвести цвета с другого устройства>.6
Загрузите соответствующие диаграммы в устройство подачи стопкой так, чтобы 4 листа из другого аппарата были внизу, а 4 листа из этого аппарата — вверху, а затем нажмите <Пуск сканир.>.
7
После завершения сканирования введите <Profile Name> и нажмите <OK>.
Регистрация профиля завершена.
Невозможно зарегистрировать уже зарегистрированное имя профиля.
 |
Зарегистрированный профиль активируется при выполнении одной из следующих операций: Нажмите  (Параметры/Регистрация) (Параметры/Регистрация)   (Параметры/Регистрация) (Параметры/Регистрация)  <Примен. изм. парам.> <Примен. изм. парам.>  <Да>. <Да>.Перезапустите аппарат. Перезапуск аппарата |
Печать с помощью зарегистрированного профиля (Windows) 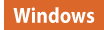
Если вы хотите печатать с помощью зарегистрированного профиля, выполните следующие операции в драйвере принтера.
 |
Для печати с помощью зарегистрированного профиля необходимо сначала получить сведения об устройстве от драйвера принтера. Нажмите |
1
Откройте документ и отобразите экран параметров печати драйвера принтера.
2
Выберите аппарат и нажмите кнопку [Подробно] или [Свойства].
3
Установите флажок [Ручная настройка цвета] на вкладке [Качество], а затем нажмите [Настройка цвета].
4
На вкладке [Сопоставление] выберите [Нет сопоставления драйвера] в [Режим сопоставления], удалите флажок [Приоритет сопоставления цветов приложения], а затем нажмите [OK].
5
Выберите зарегистрированный профиль в [Режим сопоставления] и нажмите [OK].
При использовании драйвера принтера PS
1
Откройте документ и отобразите экран параметров печати драйвера принтера.
2
Выберите аппарат и нажмите кнопку [Подробно] или [Свойства].
3
На вкладке [Цвет] выберите [Профиль ссылки устройства] в [Режим сопоставления RGB].
4
Выберите зарегистрированный профиль в [Входные данные RGB (светл.+ClrSpace)] и нажмите [OK].