De verificatiefuncties configureren
U kunt de aanmeldingsmethodes van gebruikers, verificatieapparaten en andere verificatiefuncties configureren op basis van uw systeemomgeving en behoeften. U kunt ook opgeven hoe het aanmeldingsscherm moet worden weergegeven.
De aanmeldingsmethodes van gebruikers en verificatieapparaten configureren
Geef de aanmeldingsmethodes van gebruikers (Aanmeldingsmethode) en verificatieapparaten (Verificatieapparaat) op. Merk op dat de verificatieapparaten eerst moeten worden ingesteld voordat u onderstaande instellingen configureert.
1
Start de Remote UI (UI op afstand). De Remote UI (UI op afstand) starten
2
Klik op [Settings/Registration] op de portaalpagina. Remote UI (UI op afstand)-scherm
3
Klik op [User Management]  [Authentication Management].
[Authentication Management].
 [Authentication Management].
[Authentication Management].4
Klik op [Basic Settings]  [Edit...].
[Edit...].
 [Edit...].
[Edit...].5
Schakel het selectievakje voor [Use the user authentication function] in en geef de benodigde instellingen op.
Selecteer de aanmeldingsmethodes die u wilt gebruiken, en geef gedetailleerde instellingen op zoals voor verificatieapparaten.
 Mobiele verificatie configureren
Mobiele verificatie configureren
Geef bij het gebruik van mobiele verificatie de volgende instellingen op.
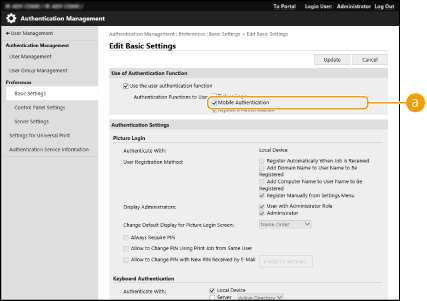
 [Authentication Functions to Use:]
[Authentication Functions to Use:]
Schakel het selectievakje [Mobile Authentication] in.

Als u het selectievakje inschakelt voor mobiele verificatie, wordt het selectievakje voor toetsenbordverificatie automatisch ingeschakeld. Zorg ook dat u de instellingen opgeeft voor toetsenbordverificatie.
 Verificatie met toetsenbord gebruiken
Verificatie met toetsenbord gebruiken
Configureer onderstaande instellingen bij gebruik van verificatie met het toetsenbord.
/b_S03014_C.gif)
 [Authentication Functions to Use:]
[Authentication Functions to Use:]
Schakel het selectievakje voor [Keyboard Authentication] in.
 [Authenticate With:]
[Authenticate With:]
Selecteer het gebruikersverificatieapparaat.
Schakel het selectievakje voor [Local Device] in als u de database op de machine gebruikt om gebruikersgegevens te beheren.
Bij gebruik van een externe verificatieserver selecteert u [Server] en geeft u het type server op.
 [Number of Caches for Login Users:]
[Number of Caches for Login Users:]
De namen van gebruikers die eerder zijn aangemeld, kunnen worden weergegeven in een vervolgkeuzelijst op het aanmeldingsscherm op de machine. Selecteer [0] om de aanmeldingsgeschiedenis te verbergen, en selecteer [1] om alleen de naam van de gebruiker die het meest recent is aangemeld, weer te geven.
 [Display Button on Settings Menu:]
[Display Button on Settings Menu:]
Schakel het selectievakje in om de knop <Change Password> toe te voegen aan het menu dat wordt weergegeven wanneer u rechtsboven in het aanmeldingsscherm op  drukt.
drukt.
 drukt.
drukt. [Use Numeric Keys for Authentication]
[Use Numeric Keys for Authentication]
Als deze functie is ingeschakeld en de gebruikersnaam en het wachtwoord alleen uit cijfers bestaan, kan de authenticatie alleen worden uitgevoerd met de invoer van numerieke sleutels.
 [Restrict Password Reuse]
[Restrict Password Reuse]
Schakel dit vakje in om hergebruik van een wachtwoord te verhinderen. De telling van eerder gebruikte wachtwoorden moet ook zodanig worden geconfigureerd dat die overeenkomt met deze instelling.
 [Set Password Change Prohibition Period]
[Set Password Change Prohibition Period]
Schakel dit selectievakje in om op te geven hoe lang wachtwoordwijzigingen niet worden toegestaan. U kunt ook de vervalperiode opgeven.
 Gedetailleerde instellingen voor verificatiefuncties configureren
Gedetailleerde instellingen voor verificatiefuncties configureren
U kunt gedetailleerde instellingen voor persoonlijke-verificatiefuncties configureren.
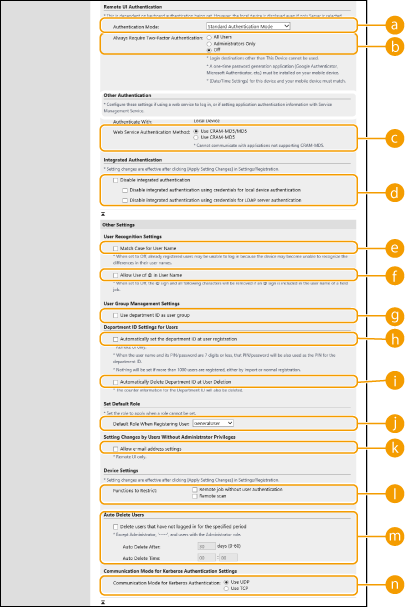
 [Authentication Mode:]
[Authentication Mode:]
Selecteer de verificatiemodus die u wilt gebruiken voor aanmelding bij de Remote UI (UI op afstand). Wanneer [Guest Authentication Mode] is geselecteerd, kunnen niet-geregistreerde gebruikers zich ook aanmelden door op [Log In (Guest)] te klikken. Selecteer [Administrator Authentication Mode] om alleen gebruikers met beheerdersbevoegdheden toe te staan om in te loggen.
 [Always Require Two-Factor Authentication]
[Always Require Two-Factor Authentication]
U kunt verplicht stellen dat gebruikers zich aanmelden bij de Remote UI (UI op afstand) aan de hand van tweestapsverificatie. Selecteer [All users] of [Administrators Only] om in te stellen voor welke gebruikers dit geldt.
 [Web Service Authentication Method:]
[Web Service Authentication Method:]
Selecteer de verificatiemethode voor het lokale apparaat die u wilt gebruiken voor communicatie met webservicetoepassingen.
 [Disable integrated authentication]
[Disable integrated authentication]
Geïntegreerde verificatie is een functie waarmee de verificatiegegevens die bij de aanmelding zijn gebruikt, ook kunnen worden gebruikt voor aanmelding op andere momenten. Schakel het selectievakje in om de functie voor geïntegreerde verificatie uit te schakelen.
Om de functie voor geïntegreerde verificatie alleen voor aangemelde gebruikers die op het lokale apparaat zijn geregistreerd, uit te schakelen, schakelt u het selectievakje voor [Disable integrated authentication using credentials for local device authentication] in.
Om de functie voor geïntegreerde verificatie alleen voor aangemelde gebruikers die op de LDAP-server zijn geregistreerd, uit te schakelen, schakelt u het selectievakje voor [Disable integrated authentication using credentials for LDAP server authentication] in.

Wanneer geïntegreerde verificatie is uitgeschakeld, moet een aparte gebruikersnaam en wachtwoord worden geregistreerd voor toegang tot onderstaande mappen en postvakken.
Persoonlijke map
LDAP-server
Gedeelde map/FTP-server/WebDAV-server
Geavanceerde ruimte
Geïntegreerde verificatie is geldig wanneer de sessie geldig is.
 [Match Case for User Name]
[Match Case for User Name]
Als deze functie is ingesteld, kunt u instellen of gebruikersnamen hoofdlettergevoelig zijn.

Het wordt aanbevolen om dit samen in te stellen met <Functie-instellingen>  <Afdrukken>
<Afdrukken>  <Id. hfd-/kl. letters vr gebr.naam>.
<Id. hfd-/kl. letters vr gebr.naam>.
 <Afdrukken>
<Afdrukken>  <Id. hfd-/kl. letters vr gebr.naam>.
<Id. hfd-/kl. letters vr gebr.naam>. [Allow Use of @ in User Name]
[Allow Use of @ in User Name]
Selecteer of het gebruik van "@" in gebruikersnamen is toegestaan.
 [Use department ID as user group]
[Use department ID as user group]
Schakel het selectievakje in om afdelings-ID's als de gebruikersgroepen (Gebruikersgegevens in het lokale apparaat registreren) waarvoor gebruikers zijn geregistreerd, te gebruiken.
 [Automatically set the department ID at user registration]
[Automatically set the department ID at user registration]
Selecteer het selectievakje om automatisch een afdelings-ID toe te wijzen als u een gebruiker registreert of bewerkt via de Remote UI (UI op afstand). Een nieuw afdelings-ID wordt niet toegewezen als er al een is toegewezen. Deze instelling kan alleen worden opgegeven via de Remote UI (UI op afstand).

Als de gebruikersnaam uit zeven cijfers of minder bestaat, wordt hetzelfde nummer toegewezen aan dezelfde gebruiker als de afdelings-ID. Als het wachtwoord van dezelfde gebruiker is geregistreerd als een getal dat uit zeven cijfers of minder bestaat, wordt het ook ingesteld als de PIN voor die afdelings-ID.
Als de gebruikersnaam en het wachtwoord niet voldoen aan de bovenstaande voorwaarden, wordt automatisch een afdelings-ID toegewezen beginnend met 0000001 en 0 (geen) voor de pincode.
In de volgende gevallen wordt het afdelings-ID niet automatisch geregistreerd.
Als een gebruiker is geregistreerd vanaf het bedieningspaneel van de machine
Als reeds 1.000 afdelings-IDs zijn geregistreerd
Als reeds 1.001 of meer gebruikers zijn geregistreerd
 [Automatically Delete Department ID at User Deletion]
[Automatically Delete Department ID at User Deletion]
Als dit selectievakje is ingeschakeld wordt de afdelings-ID die aan de gebruiker is toegewezen, automatisch verwijderd wanneer een gebruiker wordt verwijderd. Tellerinformatie die is toegewezen aan de overeenkomstige afdelings-ID wordt ook verwijderd. Als er meerdere gebruikers geregistreerd zijn bij de afdelings-ID, wordt deze niet automatisch verwijderd.
 [Default Role When Registering User:]
[Default Role When Registering User:]
Selecteer de rol die moet worden toegepast op gebruikers in situaties waarin bijvoorbeeld geen bevoegdheden zijn ingesteld.
 [Allow e-mail address settings]
[Allow e-mail address settings]
Selecteer het selectievakje om gebruikers zonder beheerders-machtiging hun eigen e-mailadres in hun gebruikers-accounts te kunnen laten opgeven.
 [Functions to Restrict:]
[Functions to Restrict:]
Schakel de selectievakjes voor functies in die niet kunnen worden gebruikt als persoonlijke-verificatiebeheer is ingeschakeld.
 [Delete users that have not logged in for the specified period]
[Delete users that have not logged in for the specified period]
Schakel het selectievakje in om gebruikers te verwijderen die zijn geregistreerd in het lokale apparaat en die zich gedurende een bepaalde tijdsperiode niet bij de machine hebben aangemeld. Zorg dat u ook het aantal dagen opgeeft vóór de automatische verwijdering, en het tijdstip waarop deze wordt uitgevoerd.

Als u [Auto Delete After:] instelt op [0], worden alle accounts behalve de beheerder verwijderd op het tijdstip dat is ingesteld in [Auto Delete Time:].
Als de accounts niet op het opgegeven tijdstip kunnen worden verwijderd omdat de machine is uitgeschakeld of in sluimermodus verkeert, worden de accounts verwijderd zodra de machine weer wordt gestart.
Als een gebruiker zich nog nooit heeft aangemeld, worden de datum en tijd van registratie van deze gebruiker weergegeven als de tijd waarop de gebruiker zich voor het laatst heeft aangemeld.
 [Communication Mode for Kerberos Authentication]
[Communication Mode for Kerberos Authentication]
Selecteer de communicatiemethode die wordt gebruikt voor Kerberos-verificatie.
6
Klik op [Update].
7
Herstart de machine. Herstarten van de machine

|
|
De verificatiemethode die voor [Web Service Authentication Method:] is geselecteerd, wordt ook gebruikt voor persoonlijke verificatie bij de verspreiding van apparaatgegevens. Gebruikersverificatie uitvoeren bij verspreiding van apparaatgegevens
|
Opgeven wanneer het aanmeldingsscherm moet worden weergegeven
U kunt opgeven wanneer het aanmeldingsscherm moet worden weergegeven door "Wanneer u de machine gaat gebruiken" of "Nadat op een functieknop is gedrukt" te selecteren. Als "Nadat op een functieknop is gedrukt" is geselecteerd, kunt u de functies opgeven waarvoor aanmelden door gebruiker nodig is. Functies die niet zijn opgegeven, zijn beschikbaar voor niet-geregistreerde gebruikers.
1
Start de Remote UI (UI op afstand). De Remote UI (UI op afstand) starten
2
Klik op [Settings/Registration] op de portaalpagina. Remote UI (UI op afstand)-scherm
3
Klik op [User Management]  [Authentication Management].
[Authentication Management].
 [Authentication Management].
[Authentication Management].4
Klik op [Control Panel Settings]  [Edit...].
[Edit...].
 [Edit...].
[Edit...].5
Configureer desgewenst de instellingen.
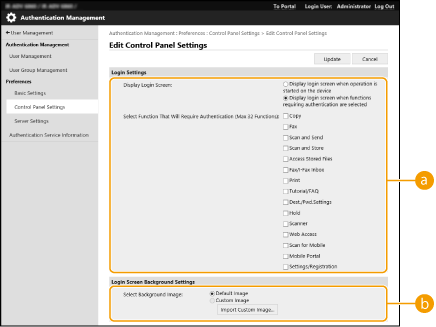
 [Login Settings]
[Login Settings]
Selecteer in [Display Login Screen:] wanneer het aanmeldingsscherm wordt weergegeven.
Als u [Display login screen when functions requiring authentication are selected] hebt geselecteerd, selecteer dan ook de functies waarvoor het aanmeldingsscherm moet worden weergegeven.
Als u [Display login screen when functions requiring authentication are selected] hebt geselecteerd, selecteer dan ook de functies waarvoor het aanmeldingsscherm moet worden weergegeven.

Als u deze instelling wijzigt, wordt <Beperk toegang taken andere gebr.> mogelijk ingesteld op <Aan>. De relatie tussen de instellingen wordt hieronder aangegeven. <Beperk toegang taken andere gebr.>
Wanneer het selectievakje voor [Display login screen when operation is started on the device] is ingeschakeld:
<Kopie/Afdruk>, <Verzenden> en <Opslaan> in <Beperk toegang taken andere gebr.> zijn ingesteld op <Aan>
<Kopie/Afdruk>, <Verzenden> en <Opslaan> in <Beperk toegang taken andere gebr.> zijn ingesteld op <Aan>
Wanneer het selectievakje voor [Display login screen when functions requiring authentication are selected] is ingeschakeld en het selectievakje voor [Copy], [Access Stored Files] of [Print] is ingeschakeld in [Select Function That Will Require Authentication]:
<Kopie/Afdruk> in <Beperk toegang taken andere gebr.> is ingesteld op <Aan>
<Kopie/Afdruk> in <Beperk toegang taken andere gebr.> is ingesteld op <Aan>
Wanneer het selectievakje voor [Display login screen when functions requiring authentication are selected] is ingeschakeld en het selectievakje voor [Fax] of [Scan and Send] is ingeschakeld in [Select Function That Will Require Authentication]:
<Verzenden> in <Beperk toegang taken andere gebr.> is ingesteld op <Aan>
<Verzenden> in <Beperk toegang taken andere gebr.> is ingesteld op <Aan>
Wanneer het selectievakje voor [Display login screen when functions requiring authentication are selected] is ingeschakeld en het selectievakje voor [Scan and Store] is ingeschakeld in [Select Function That Will Require Authentication]:
<Opslaan> in <Beperk toegang taken andere gebr.> is ingesteld op <Aan>
<Opslaan> in <Beperk toegang taken andere gebr.> is ingesteld op <Aan>
Als u <Beperk toegang taken andere gebr.> wilt instellen op <Uit>, stelt u dit in op <Uit> nadat deze instelling is voltooid.
 [Login Screen Background Settings]
[Login Screen Background Settings]
U kunt een achtergrondafbeelding opgeven voor het aanmeldingsscherm.
6
Klik op [Update].