
Konfiguracja funkcji Wiadomość wizualna
Funkcja Wiadomość wizualna umożliwia wyświetlanie prostych treści i komunikatów na ekranie dotykowym.
Wyświetlanie m.in. wiadomości od administratora lub powiadomień o zdarzeniach na panelu dotykowym pozwala urządzeniu służyć jako narzędzie do wymiany informacji w biurze.
Wyświetlanie m.in. wiadomości od administratora lub powiadomień o zdarzeniach na panelu dotykowym pozwala urządzeniu służyć jako narzędzie do wymiany informacji w biurze.

|
|
Po ustawieniu funkcji Wiadomość wizualna można sprawdzić zawartość z poziomu <Wiadomość wizualna> w Strona główna, niezależnie od harmonogramu. Wyświetlona zostanie ostatnia wyświetlana zawartość.
Ustaw plik zapisany na serwerze plików lub w Zaawansowana przestrzeń w tej samej sieci co zawartość do wyświetlenia. Wykorzystanie urządzenia jako prostego serwera plików
Jako zawartość wyświetlaną przez serwer proxy można również ustawić stronę internetową. Ustawienia proxy używane dla tej funkcji są tożsame z ustawieniami w <Ustawienia Proxy>.
Jeśli ustawiono proxy, określona treść może się nie pojawić. W takim przypadku, możesz ustawić adresy wyjątków, aby serwer proxy nie był używany. Ustawienie adresów wyjątków gdzie serwer proxy nie jest używany
Zawartość jest wyświetlana po rozpoczęciu drukowania, jeśli włączona jest funkcja drukowania z wymuszonym wstrzymaniem, a pole wyboru [Display When Print Job Starts] jest zaznaczone.
|
1
Uruchom Remote UI (Zdalny interfejs użytkownika). Uruchamianie Remote UI (Zdalny interfejs użytkownika)
2
Naciśnij na [Settings/Registration] na stronie głównej. Ekran Remote UI (Zdalny interfejs użytkownika)
3
Kliknij kolejno [License/Other]  [Visual Message Settings]
[Visual Message Settings]  [Display Settings].
[Display Settings].
 [Visual Message Settings]
[Visual Message Settings]  [Display Settings].
[Display Settings].4
Ustawianie zawartości i czasu wyświetlania.
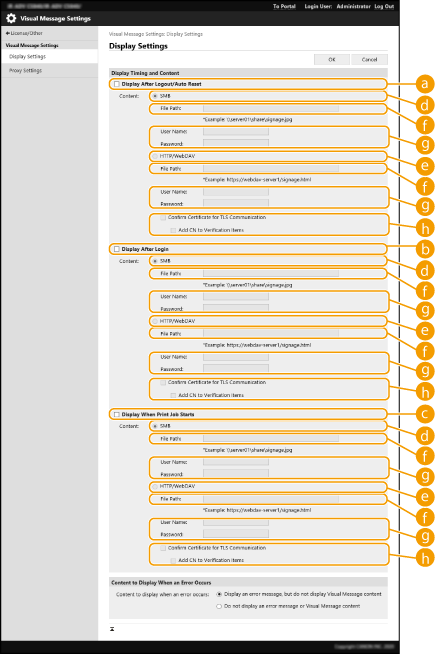
 Ustawianie czasu wyświetlania
Ustawianie czasu wyświetlania
 [Display After Logout/Auto Reset]
[Display After Logout/Auto Reset]
Zaznacz to pole wyboru, aby wyświetlić zawartość po wylogowaniu lub po aktywacji trybu automatycznego resetowania.
Ustawienie wyświetlania zawartości po wylogowaniu jest włączone, gdy opcja <Ustawienia wyświetlania ekranu logowania> jest ustawiona na <Wyświetl gdy rozpocznie się operacja na urządzeniu>. Aby wyświetlić zawartość po aktywacji trybu automatycznego resetowania, ustaw <Czas Automatycznego Resetu> na 1 minutę lub dłużej.
Ustawienie wyświetlania zawartości po wylogowaniu jest włączone, gdy opcja <Ustawienia wyświetlania ekranu logowania> jest ustawiona na <Wyświetl gdy rozpocznie się operacja na urządzeniu>. Aby wyświetlić zawartość po aktywacji trybu automatycznego resetowania, ustaw <Czas Automatycznego Resetu> na 1 minutę lub dłużej.
 [Display After Login]
[Display After Login]
Zaznacz to pole wyboru, aby wyświetlić zawartość po zalogowaniu. Opcja ta jest włączona, gdy ustawimy <Ustawienia wyświetlania ekranu logowania> na <Wyświetl gdy rozpocznie się operacja na urządzeniu>.
 [Display When Print Job Starts]
[Display When Print Job Starts]
Zaznacz to pole wyboru, aby wyświetlać zawartość po rozpoczęciu drukowania. Funkcja jest włączana po wybraniu wymuszonego wstrzymania drukowania.
 Ustawianie zawartości dla każdego wyświetlanego czasu pracy
Ustawianie zawartości dla każdego wyświetlanego czasu pracy
 [SMB]
[SMB]
Zaznacz pole wyboru, aby uzyskać dostęp do zawartości, która ma zostać wyświetlona, za pośrednictwem [SMB].
 [HTTP/WebDAV]
[HTTP/WebDAV]
Zaznacz pole wyboru, aby uzyskać dostęp do zawartości, która ma zostać wyświetlona, za pośrednictwem [HTTP/WebDAV].
 [File Path:]
[File Path:]
Wprowadź ścieżkę do zawartości, która ma zostać wyświetlona.
Przykład:
[SMB]: \\server01\share\signage.jpg
[HTTP/WebDAV]: https://webdav-server1/signage.html
 [User Name:]/[Password:]
[User Name:]/[Password:]
Wprowadź nazwę użytkownika i hasło potrzebne do zalogowania się do Zaawansowana przestrzeń lub serwera plików.
 [Confirm Certificate for TLS Communication]/[Add CN to Verification Items]
[Confirm Certificate for TLS Communication]/[Add CN to Verification Items]
Określ, czy certyfikat serwera TLS wysłany podczas nawiązania połaczenia i CN (Common Name) mają być weryfikowane.
5
Ustawianie wyświetlania ekranu dla błędów.
Jeśli z jakiegoś powodu treści nie są wyświetlane, wybierz czy wyświetlić ekran komunikatów błędu.
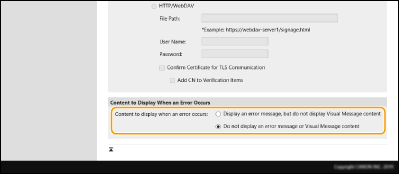
6
Kliknij [OK].

|
|
Aby wyświetlić zawartość po zainicjowaniu trybu automatycznego resetowania, ustaw <Czas Automatycznego Resetu> na jedną minutę lub dłużej.
Aby uzyskać informacje na temat formatów plików i rozmiarów danych, które można wyświetlić, patrz Funkcje zarządzania.
Ustawienie to może być określone wyłącznie przez użytkownika z uprawnieniami administratora.
Ustawienie to nie jest uwzględnione w ramach dystrybucji informacji o urządzeniu. Przesyłanie informacji o urządzeniu do innych drukarek wielofunkcyjnych firmy Canon
To ustawienie można importować/eksportować. To samo ustawienie można importować do wielu urządzeń (wyłącznie urządzeń firmy Canon, które obsługują funkcję Wiadomość wizualna), aby to samo powiadomienie lub informację wyświetlać na wielu urządzeniach.Importowanie/eksportowanie danych ustawień
Za pomocą tego ustawienia można zaimportować/wyeksportować pozycję [File Path:]. Jeżeli w urządzeniu, z którego dokonuje się eksportu, w Zaawansowana przestrzeń jest określony i wyświetlany plik, wykonaj jedną z poniższych operacji:
Ręcznie skopiuj plik w Zaawansowana przestrzeń urządzenia, z którego dokonuje się eksportu, do Zaawansowana przestrzeń urządzenia, na które dane mają zostać zaimportowane.
Zmień [File Path:] na ścieżkę, pod którą znajduje się plik.
Operacje logowania należy wykonywać po zamknięciu ekranu Wiadomość wizualna. Logowanie do urządzenia
Jeżeli podłączono Copy Card Reader, zawartość nie jest wyświetlana.
|
Ustawienie adresów wyjątków gdzie serwer proxy nie jest używany
Określ ustawienia proxy w funkcji Wiadomości wizualnej, aby dopasować ustawienia w <Ustawienia Proxy>. Jeśli ustawiono proxy, określona treść może się nie pojawić. W takim przypadku, możesz ustawić adresy wyjątków, aby serwer proxy nie był używany.
1
Uruchom Remote UI (Zdalny interfejs użytkownika). Uruchamianie Remote UI (Zdalny interfejs użytkownika)
2
Naciśnij na [Settings/Registration] na stronie głównej. Ekran Remote UI (Zdalny interfejs użytkownika)
3
Kliknij kolejno [License/Other]  [Visual Message Settings]
[Visual Message Settings]  [Proxy Settings].
[Proxy Settings].
 [Visual Message Settings]
[Visual Message Settings]  [Proxy Settings].
[Proxy Settings].4
W polu [Address Without Using Proxy], wprowadź adresy do których serwer proxy nie będzie używany.
Można podać wiele adresów, oddzielając je przecinkami (,).
Można wybrać maksymalnie 255 znaków (wyłącznie kodowanie ASCII).
5
Kliknij [OK].
Używanie funkcji Wiadomość wizualna dla większej wygody
Można wysłać dane logowania (nazwę użytkownika i nazwę domeny) do serwera dla użytkowników wyświetlających treści. Można również gromadzić te dane i drukować powiązane pliki PDF w treściach do sprawdzenia.
1
Uruchom interfejs Remote UI (Zdalny interfejs użytkownika). Uruchamianie Remote UI (Zdalny interfejs użytkownika)
2
Naciśnij na [Ustawienia/Rejestracja] na stronie głównej. Ekran Remote UI (Zdalny interfejs użytkownika)
3
Kliknij przycisk [License/Other]  [Visual Message Settings]
[Visual Message Settings]  [Security Settings].
[Security Settings].
 [Visual Message Settings]
[Visual Message Settings]  [Security Settings].
[Security Settings].4
Zaznacz pola wyboru dla pozycji, które chcesz ustawić.
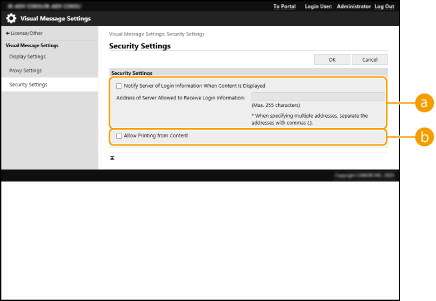
 [Notify Server of Login Information When Content Is Displayed]
[Notify Server of Login Information When Content Is Displayed]
Zaznacz to pole wyboru, aby wysłać dane użytkownika (nazwa użytkownika i nazwa domeny) na serwer sieciowy, gdy użytkownik wyświetla komunikat wirtualny, i wprowadź adres sieciowy serwera.
 [Allow Printing from Content]
[Allow Printing from Content]
Zaznacz to pole wyboru, aby określić funkcję drukowania treści pliku PDF będącej częścią kodu HTMP wyświetlonego w komunikacie wirtualnym.
5
Kliknij [OK].