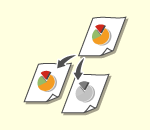
Grundläggande kopieringsfunktioner
I det här avsnittet beskrivs grundläggande kopieringsåtgärder.
1
Placera originalet. Placera original

Om <Autosortering> är inställt på <På> väljs läget Sortera automatiskt när du placerar originalen i dokumentmataren. <Autosortering>
När skärmen för att välja originaltjocklek visas väljer du tjockleken på originalet som används.
(Visas om <Originalets tjocklek för scanning från dok.matare> är satt till <Arbetssätt>. <Originalets tjocklek för scanning från dok.matare>)
(Visas om <Originalets tjocklek för scanning från dok.matare> är satt till <Arbetssätt>. <Originalets tjocklek för scanning från dok.matare>)
2
Tryck på <Kopia>. Skärmbilden <Hem>
3
Ange antalet kopior med hjälp av de sifferknapparna på skärmbilden med grundläggande kopieringsfunktioner. Skärmbilden med grundläggande funktioner för kopiering
4
Ange lämpliga kopieringsinställningar.
Välja kopiering i färg eller svartvitt
Förstora eller förminska kopior
Välja kopieringspapper
2-sidig kopiering
Justera bildkvalitet för kopior
Välja kopiering i färg eller svartvitt
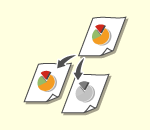
|
Du kan välja färgläge för kopiering. Till exempel låter dig detta spara toner genom att kopiera färgoriginal i svartvitt, eller kopiera biljetter med en enda färg som rött eller blått för att visa på vilket datum de gavs ut.
|
1
Tryck på <Välj färg>.
2
Välj den färg du vill kopiera med.
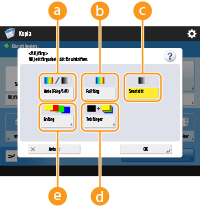
 <Auto (Färg/S/V)>
<Auto (Färg/S/V)>
Upptäcker automatiskt originalets färg. Färgsidor kopieras i fyra färger CMYK och svartvita sidor kopieras bara i svart (K).
 <Fullfärg>
<Fullfärg>
Kopierar i fyra färger (CMYK) oavsett originalets färg.
 <Svartvitt>
<Svartvitt>
Kopierar bara i svart (K) oavsett originalets färg.
 <Två färger>
<Två färger>
Kopierar i svart och färgen du anger. Välj <Röd>, <Grön>, <Blå>, <Gul>, <Magenta> eller <Cyan>.

Du kan ange om en kromatisk färg annan än den angivna färgen (eller liknande färg) ska ersättas med svart eller angiven färg. <Konvert.färg efter angiv. färg för utskrift med 2 färger>
 <Enfärg>
<Enfärg>
Kopierar med färgen du anger. Välj <Röd>, <Grön>, <Blå>, <Gul>, <Magenta> eller <Cyan>.
Exempel: Om du kopierar med rött
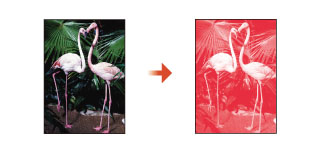
3
Tryck på <OK>.

Originalets färg kanske inte detekteras korrekt, även när <Auto (Färg/S/V)> har ställts in.
Originalet kanske skannas i färgläge beroende på det svartvita originalets skick och bakgrunden. I så fall ska du ställa in färgläget till <Svartvitt>.
Originalet kanske skannas i svartvitt läge beroende på färgoriginalets skick. Du kan undvika detta genom att ange färgläget <Fullfärg>.
Om du anger läget Auto (Färg/S/V) skrivs svartvita kopior ut med samma hastighet som färgkopior.
Om svartvita dokument kopieras i läget <Fullfärg>, <Enfärg> eller <Två färger> räknas det som färgkopiering.
Om du scannar original med olika format utan att ha aktiverat läget Olika originalformat, eller när du har valt ett udda pappersformat, kan det hända att maskinen inte kan identifiera om originalet är i färg eller svartvitt.

Följande begränsningar gäller när du lagrar dokument i brevlådan.
Färgsidor lagras i RGB-format.
Du kan inte ange <Två färger> och <Enfärg>.
Tillbaka till början
Förstora eller förminska kopior
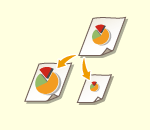
|
Du kan förstora eller förminska kopiorna från standardpappersformat till andra standardformat.
|
|
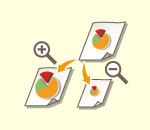
|
Du kan förstora eller förminska genom att ange reproförhållandet (%). Du kan ange olika värden för det vertikala och horisontella förhållandet.
|
|
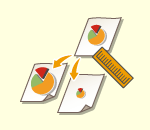
|
Du kan förstora eller förminska genom att ange ett slutmått, så skrivs bilden ut med det mått som anges. Du kan ange olika värden för det vertikala och det horisontella måttet.
|
|
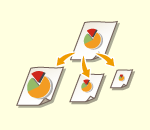
|
Du kan förstora eller förminska genom att använda automatisk anpassning efter det valda pappersformatet.
|
1
Tryck på <Reproförhållande>.
2
För att förminska, välj reproförhållandet från  , för att förstora, välj reproförhållandet från
, för att förstora, välj reproförhållandet från  och tryck på <OK>.
och tryck på <OK>.
 , för att förstora, välj reproförhållandet från
, för att förstora, välj reproförhållandet från  och tryck på <OK>.
och tryck på <OK>./b_D02006_C.gif)

|
|
Placera originalen horisontellt när du förstorar dem på följande sätt med en förinställd zoom: Att placera originalet horisontellt innebär att placera det med långsidan i sidled.
A4 → A3
A5 → A3
|
Tillbaka till början
1
Tryck på <Reproförhållande>.
2
Ange reproförhållandet och tryck på <OK>.
/b_D02007_C.gif)

För att ange vertikalt och horisontellt förhållande individuellt, tryck på <XY-förh.> och ange sedan de olika förhållandena. Beroende på förhållandet kanske bilden på utskriften roteras 90 grader.

Om du angett <Auto XY-förhållande>, välj papper i <Välj papper>. Om du inte anger något pappersformat anges reproförhållandet automatiskt så att det passar det papper som har fyllts på i papperslåda 1.
Tillbaka till början
1
Tryck på <Reproförhållande>.
2
Tryck på <Ange efter längd>.
3
Ange mått och tryck på <OK>.
Tryck på <Originalformat> för att ange originalets mått och tryck på <Kopieformat> för att ange utmatat mått.
Ange antingen det vertikala eller horisontella måttet för både <Originalformat> och <Kopieformat>. Till exempel, om du anger det vertikala måttet för <Originalformat>, anger du även det vertikala måttet för <Kopieformat>.

För att ange det vertikala måttet och det horisontella måttet individuellt, tryck på <XY-oberoende> och ange de olika måtten.
Det korrekta repro-/zoomförhållandet beräknas automatiskt utifrån de värden du anger. Det kan emellertid hända att originalbilden blir något avklippt, beroende på pappersformatet.
Maskinen konverterar de angivna formaten till ett reproförhållande (zoom) (%) med följande formel. (Resultatet rundade av till närmaste heltal.)
Repro-/zoomförhållande (%) = (kopieformat/originalformat) x 100
Tillbaka till början
1
Tryck på <Välj papper>.
2
Välj papper och tryck på <OK>.
3
Tryck på <Reproförhållande>.
4
Tryck på <Auto>  <OK>.
<OK>.
 <OK>.
<OK>.Tillbaka till början
Välja kopieringspapper
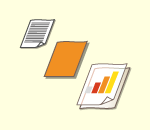
|
Om du vill kopiera original av fritt format eller original med hög transparens, eller om du vill kopiera på papper som finns i universalfacket, måste du välja papper manuellt.
|
1
Tryck på <Välj papper>.
2
Välj papper och tryck på <OK>.
När du har tryckt på  kan du bekräfta den detaljerade informationen om det valda papperet.
kan du bekräfta den detaljerade informationen om det valda papperet.
 kan du bekräfta den detaljerade informationen om det valda papperet.
kan du bekräfta den detaljerade informationen om det valda papperet.

|
När skärmen för att välja originalets format visasOm <Välj papper> är inställt på <Auto> kanske skärmen för att välja originalets format visas. Den visas eftersom originalets format inte kan verifieras och papper inte kan väljas automatiskt när original av hög transparens, original med extremt mörk bakgrundsfärg eller liten storlek har placerats. Välj originalets format eller ett så bra överensstämmande format som möjligt.
Om <På/av för automatiskt papperslådval> är inställt på <Av> för en viss papperskälla, kan du inte kopiera på papper som fylls på i den papperskällan när <Välj papper> är inställt på <Auto>. <På/av för automatiskt papperslådval>
Även om <På/av för automatiskt papperslådval> är inställt på <På> för en papperskälla, kanske automatiskt pappersval inte utförs beroende på papperstypen. Om du vill använda papper i en papperslåda för vilken automatiskt pappersval inte kan utföras, anger du papperslåda manuellt. |

|
|
Tänk på att ange korrekt papperstyp. Om du inte ställer in rätt papperstyp kan bildkvaliteten försämras. Dessutom kan fixeringsenheten bli smutsig, papperet kan fastna och utrustningen kan gå sönder.
Var noga när du kopierar ett original med en bild som sträcker sig ända ut till kanterna. Om du kopierar på papper med samma format kan det hända att originalbildens ytterkanter beskärs något på kopian. För mer information om hur mycket som kan kapas bort, se Maskinvaruspecifikationer.
|
Tillbaka till början
2-sidig kopiering
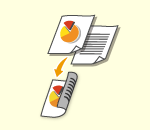
|
Du kan kopiera 1-sidiga original på båda sidorna av papperet. Du kan även kopiera ett 2-sidigt original på båda sidorna av papperet eller på två separata ark.
|

|
|
Placera originalet i rätt riktning, enligt bilderna nedan.
/b_C02050.gif)
Original av tjockt eller tunt papper kan inte placeras i dokumentmataren. Placera originalet på originalglaset. Placera originalet i rätt riktning, enligt bilderna nedan.
/b_C02051.gif)
När du gör 2-sidiga kopior, är vissa funktionsinställningar, t.ex. för pappersformat och typ, begränsade. Mer information finns i Maskinvaruspecifikationer.
|

|
|
A4-papper är det enda pappersformat som kan användas med <Bok
 2-sidig>. 2-sidig>.Placera dina original på originalglaset när du använder <Bok
 2-sidig>. 2-sidig>. |
När du kopierar ett horisontellt långt original, placera originalet i liggande riktning.
1
Tryck på <Alternativ>  <2-sidig>.
<2-sidig>.
 <2-sidig>.
<2-sidig>.2
Tryck på <1-sidig  2-sidig>.
2-sidig>.
3
Ange <Format för efterbeh.kopia> och tryck på <OK>.
För att ändra utskriftsorientering, tryck på <Ange detaljer>. Välj <Boktyp> för låta fram- och baksidan på utskriften ha samma riktning i höjdled. Välj <Kalendertyp> för att låta fram- och baksidan på utskriften ha olika riktning i höjdled.
Tillbaka till början
1
Tryck på <Alternativ>  <2-sidig>.
<2-sidig>.
 <2-sidig>.
<2-sidig>.2
Tryck på <2-sidig  2-sidig>.
2-sidig>.
3
Ange <Originaltyp> och <Format för efterbeh.kopia> och tryck på <OK>.
För att ange originalets riktning och ändra utskriftsorientering, tryck på <Ange detaljer>. Välj <Boktyp> när fram- och baksidorna av original har samma riktning i höjdled. Välj <Kalendertyp> när fram- och baksidorna av originalet har motsatt riktning i höjdled. Du kan också ange sidans orientering på utskriften genom att använda <Boktyp> eller <Kalendertyp>.
Tillbaka till början
Placera originalet i mataren.
1
Tryck på <Alternativ>  <2-sidig>.
<2-sidig>.
 <2-sidig>.
<2-sidig>.2
Tryck på <2-sidig  1-sidig>.
1-sidig>.
3
Ange <Originaltyp> och tryck på <OK>.
För att ange originalets riktning, tryck på <Ange detaljer>. Välj <Boktyp> när fram- och baksidorna av original har samma riktning i höjdled. Välj <Kalendertyp> när fram- och baksidorna av originalet har motsatt riktning i höjdled.
Tillbaka till början
Justera bildkvalitet för kopior
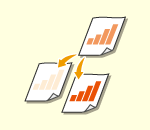
|
Du kan justera tätheten för hela dokumentet. Till exempel kan du öka kopieringstätheten för att förenkla läsning av blek text som har skrivits med blyertspenna.
|
|

|
Du kan justera bakgrundens täthet. Och du kan göra tydliga kopior av original, t.ex. tidningar eller original med färgad bakgrund.
|
1
Tryck på <Alternativ>  <Täthet>.
<Täthet>.
 <Täthet>.
<Täthet>.2
Justera tätheten och tryck på <OK>.
Tryck på  för att minska tätheten. Tryck på
för att minska tätheten. Tryck på  för att öka tätheten.
för att öka tätheten.
 för att minska tätheten. Tryck på
för att minska tätheten. Tryck på  för att öka tätheten.
för att öka tätheten.Tillbaka till början
1
Tryck på <Alternativ>  <Täthet>.
<Täthet>.
 <Täthet>.
<Täthet>.2
Tryck på <Justera> i <Bakgrundens täthet>.
För att justera bakgrunden automatiskt, tryck på <Auto> och gå vidare till steg 4.
3
Justera tätheten och tryck på <OK>.
Tryck på <-> för att minska tätheten för hela bakgrunden. Tryck på <+> för att öka tätheten för hela bakgrunden.

Beroende på färgerna i originalet, kanske andra avsnitt än bakgrunden påverkas.
Om du trycker på <Justera>  <Justera varje färg>, kan du justera bakgrundens täthet efter färg.
<Justera varje färg>, kan du justera bakgrundens täthet efter färg.
 <Justera varje färg>, kan du justera bakgrundens täthet efter färg.
<Justera varje färg>, kan du justera bakgrundens täthet efter färg.4
Tryck på <OK>.

Om inställningen <Minskad genomträngn.> visas
Om du ställer in detta till På minskas mängden genomströmning från baksidan av arket som kopieras eller från nästa sida under kopieringen.
Tillbaka till början
 Bekräfta inställningar innan du kopierar
Bekräfta inställningar innan du kopierar
Om du trycker på <Kontr. inställningar> visas listan över angivna inställningar.
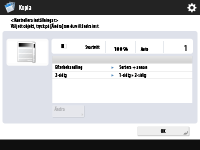
Om du väljer en inställning i listan och trycker på <Ändra>, kan du ändra inställningen. Efter att ha ändrat inställningen, tryck på <OK>.
5
Tryck på  (Start).
(Start).
 (Start).
(Start).Kopieringen startar.
Om du vill avbryta kopieringen, tryck på <Avbryt> eller  (Stopp). Avbryta kopiering
(Stopp). Avbryta kopiering
 (Stopp). Avbryta kopiering
(Stopp). Avbryta kopieringMedan kopiering pågår kan du trycka på  eller
eller  för att justera tätheten.
för att justera tätheten.
 eller
eller  för att justera tätheten.
för att justera tätheten.

|
|
Du kan inte ändra tätheten under utskrift med <Säker vatt.stämp> inställt.
|
 När <Tryck på [Start] för att scanna nästa original.> visas
När <Tryck på [Start] för att scanna nästa original.> visas
Placera nästa original och tryck på  (Start). Efter att ha scannat alla original, tryck på <Starta kopiering> för att starta kopieringen.
(Start). Efter att ha scannat alla original, tryck på <Starta kopiering> för att starta kopieringen.
 (Start). Efter att ha scannat alla original, tryck på <Starta kopiering> för att starta kopieringen.
(Start). Efter att ha scannat alla original, tryck på <Starta kopiering> för att starta kopieringen.

|
Om flera ark matas samtidigtScanningen stoppas och ett meddelande visas på skärmbilden. Följ instruktionerna för att rensa pappersstoppet. När du har rensat stoppet, visas skärmen för att återuppta jobbet. Om maskinen felaktig detekterar matning av flera ark samtidigt, tryck på <Detektera ej flerarksmatning> för att återuppta scanning.
För att ställa in maskinen i förväg för att inte meddela dig om matning av flera ark samtidigt, utför en av följande åtgärder.
Varje gång du kopierar trycker du på <Alternativ> på skärmen Kopiera grundläggande funktioner
 välj <Detektera dok.-/flerarksmatare> för att inaktivera inställningen. välj <Detektera dok.-/flerarksmatare> för att inaktivera inställningen.Ställ in <Ange detektering av flerarksmatning som standard> till <Av> (<Ange detektering av flerarksmatning som standard>).
|