Basic Copy Operations
This section describes the basic operations for copying.
1
Place the original. Placing Originals

If <Auto Collate> is set to <On>, the Collate mode is automatically set when you place your originals in the feeder. <Auto Collate>
When the screen for selecting the original thickness appears, select the thickness of the original being used.
(Appears if <Original Thickness Defaults for Scan from Feeder> is set to <Mode>. <Original Thickness Defaults for Scan from Feeder>)
(Appears if <Original Thickness Defaults for Scan from Feeder> is set to <Mode>. <Original Thickness Defaults for Scan from Feeder>)
2
Press <Copy>. <Home> Screen
3
Enter the number of copies using the numeric keys on the Copy Basic Features screen. Copy Basic Features Screen
4
Specify the copy settings as necessary.
Enlarging or Reducing Copies
Selecting Copy Paper
2-Sided Copying
Adjusting Image Quality of Copies
Enlarging or Reducing Copies
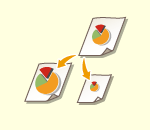 | You can enlarge or reduce copies from standard paper sizes to other standard paper sizes. Enlarging or Reducing Copies with Standard Paper Sizes | |
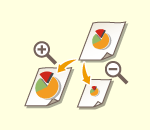 | You can enlarge or reduce by specifying the copy ratio (%). You can specify the vertical and horizontal ratios individually. Enlarging or Reducing Copies by Specifying the Copy Ratio | |
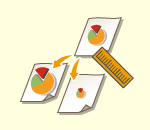 | You can enlarge or reduce by specifying the finished dimension, and the output image is fit to the dimension. You can specify the vertical and horizontal dimensions individually. Enlarging or Reducing Copies by Specifying Dimensions | |
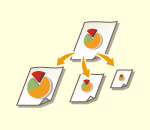 | You can enlarge or reduce to automatically fit the paper size selected. Enlarging and Reducing Copies to Fit Paper Size |
Enlarging or Reducing Copies with Standard Paper Sizes
1
Press <Copy Ratio>.
2
To reduce, select the copy ratio from  , to enlarge, select the copy ratio from
, to enlarge, select the copy ratio from  , and press <OK>.
, and press <OK>.
 , to enlarge, select the copy ratio from
, to enlarge, select the copy ratio from  , and press <OK>.
, and press <OK>.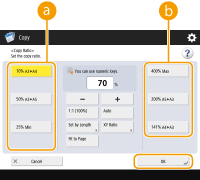
 |
Place your original horizontally when enlarging in the following ways with a preset zoom: Placing an original horizontally means setting the original with the longer side sideways. A4 → A3 A5 → A3 |
Back to Top
Enlarging or Reducing Copies by Specifying the Copy Ratio
1
Press <Copy Ratio>.
2
Specify the copy ratio and press <OK>.
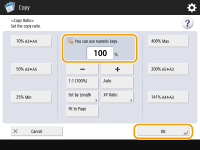

To specify vertical and horizontal ratios individually, press <XY Ratio> and then specify the ratios for each. Depending on the ratio, the image on the printout may be rotated by 90 degrees.

If you specified <Auto XY Ratio>, select paper in <Select Paper>. If you do not specify a paper size, the copy ratio is automatically set to match the paper loaded in paper drawer 1.
Back to Top
Enlarging or Reducing Copies by Specifying Dimensions
1
Press <Copy Ratio>.
2
Press <Set by Length>.
3
Enter the dimensions and press <OK>.
Press <Original Size> to enter the dimension of the original, and press <Copy Size> to enter the output dimension.
For both <Original Size> and <Copy Size>, enter either the vertical dimension or horizontal dimension. For example, if you enter the vertical dimension for <Original Size>, enter the vertical dimension for <Copy Size> as well.

To specify the vertical dimension and horizontal dimension individually, press <XY Independent> and specify the dimension for each.
The machine automatically calculates the correct copy (zoom) ratio based on the values you entered. However, the original image may be cut off slightly depending on the paper size.
The machine converts the specified sizes into a copy (zoom) ratio (%) using the following formula. (The result is rounded to the closest integer.)
Copy (zoom) ratio (%) = (copy (data output) size/original size) x 100
Back to Top
Enlarging and Reducing Copies to Fit Paper Size
1
Press <Select Paper>.
2
Select paper and press <OK>.
3
Press <Copy Ratio>.
4
Press <Auto>  <OK>.
<OK>.
 <OK>.
<OK>. |
When copying in equal copy ratio to paper that has the same size as the original, the edges of the copied image may be slightly missing. To avoid this, reduce the size of the image by pressing <Copy Ratio>  <Fit to Page> to obtain the missing edges of the image. <Fit to Page> to obtain the missing edges of the image.If you select <Fit to Page>, <Shift> is automatically set to <Center>. You cannot scan highly transparent originals, such as transparencies, using the Auto setting for Copy Ratio. Use the Preset Zoom or Zoom by Percentage mode instead. If you set <Auto>, you have to select a paper size manually. If you do not select a paper size, the copy ratio is automatically set to match the size of paper loaded in paper drawer 1. When configuring settings in <Scan and Store>You cannot specify <Fit to Page> when storing documents in the Mail Box. |
Back to Top
Selecting Copy Paper
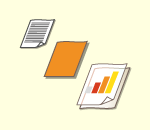 | If you want to copy free size originals or highly transparent originals, or if you want to copy with paper set in the multi-purpose tray, you need to select paper manually. |
1
Press <Select Paper>.
2
Select paper and press <OK>.
Pressing  enables you to confirm detailed information of the paper selected.
enables you to confirm detailed information of the paper selected.
 enables you to confirm detailed information of the paper selected.
enables you to confirm detailed information of the paper selected. |
When the screen to select the size of the original is displayedIf <Select Paper> is set to <Auto>, the screen to select the size of the original may be displayed. This is displayed because the size of the original cannot be verified and paper cannot be selected automatically when highly transparent originals, originals with extremely dark base color, or small-size originals are placed. Select the size of the original, or a size close to the original. If <Paper Source Auto Selection> is set to <Off> for a particular paper source, you cannot make copies on paper loaded in that paper source when <Select Paper> is set to <Auto>. <Paper Source Auto Selection> Also, even if <Paper Source Auto Selection> is set to <On> for a paper source, depending on the paper type, automatic paper selection may not be performed. To use paper loaded in a paper drawer for which automatic paper selection cannot be performed, manually specify the paper drawer. |
 |
Be sure to correctly set the paper type. If the type of paper is not set correctly, it may adversely affect image quality. Moreover, the fixing unit may become dirty, or the paper could jam, and a service repair may be needed. Take care when copying an original with an image that extends all the way to the edges. If you copy on the same size paper, the periphery of the original image may be cut off slightly on the copy. For more information on how much may be cut off, see Hardware Specifications. |
Back to Top
2-Sided Copying
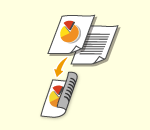 | You can copy 1-sided originals on both sides of the paper. You can also copy a 2-sided original on both sides of the paper, or on two separate sheets. Copying 1-Sided to 2-Sided Copying 2-Sided to 2-Sided Copying 2-Sided to 1-Sided |
 |
Place the original in a proper orientation as shown in the illustrations below. 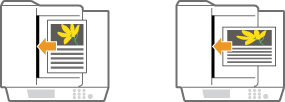 Originals of heavy or thin paper cannot be placed in the feeder. Place the original on the platen glass. In this case, place the original in a proper orientation as shown in the illustrations below. 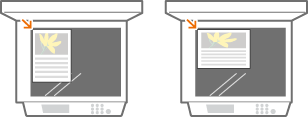 When making 2-sided copies, functions of some settings such as the paper size and type are limited. For more information, see Hardware Specifications. |
 |
Only A4 paper can be used for <Book  2-Sided>. 2-Sided>.Place your originals on the platen glass when using <Book  2-Sided>. 2-Sided>. |
Copying 1-Sided to 2-Sided
When copying a horizontally long original, place the original in landscape orientation.
1
Press <Options>  <2-Sided>.
<2-Sided>.
 <2-Sided>.
<2-Sided>.2
Press <1-Sided  2-Sided>.
2-Sided>.
3
Set <Finishing Copy Format> and press <OK>.
To change the print orientation, press <Set Details>. Select <Book Type> to make the front and back sides of the printout have the same top-bottom orientation. Select <Calendar Type> to make the front and back sides of the printout have opposite top-bottom orientations.
Back to Top
Copying 2-Sided to 2-Sided
1
Press <Options>  <2-Sided>.
<2-Sided>.
 <2-Sided>.
<2-Sided>.2
Press <2-Sided  2-Sided>.
2-Sided>.
3
Set <Original Type> and <Finishing Copy Format>, and press <OK>.
To specify orientation of the original and change the print orientation, press <Set Details>. Select <Book Type> when the front and back sides of the original have the same top-bottom orientation. Select <Calendar Type> when the front and back sides of the original have opposite top-bottom orientations. You can also set the page orientation of the printout with <Book Type> or <Calendar Type>.
Back to Top
Copying 2-Sided to 1-Sided
Place the original in the feeder.
1
Press <Options>  <2-Sided>.
<2-Sided>.
 <2-Sided>.
<2-Sided>.2
Press <2-Sided  1-Sided>.
1-Sided>.
3
Set <Original Type> and press <OK>.
To specify the orientation of the original, press <Set Details>. Select <Book Type> when the front and back sides of the original have the same top-bottom orientation. Select <Calendar Type> when the front and back sides of the original have opposite top-bottom orientations.
Back to Top
Adjusting Image Quality of Copies
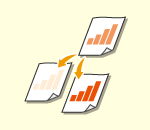 | You can adjust density of the entire document. For example, increasing copy density enables you to easily read faint characters written in pencil. Adjusting the Density of Copies | |
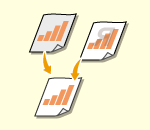 | You can adjust density of the background. This enables you to make clear copies of originals such as newspapers or originals with colored backgrounds. Adjusting the Density of the Background of Copies |
Adjusting the Density of Copies
1
Press <Options>  <Density>.
<Density>.
 <Density>.
<Density>.2
Adjust density and press <OK>.
Press  to decrease density. Press
to decrease density. Press  to increase density.
to increase density.
 to decrease density. Press
to decrease density. Press  to increase density.
to increase density.Back to Top
Adjusting the Density of the Background of Copies
1
Press <Options>  <Density>.
<Density>.
 <Density>.
<Density>.2
Press <Adjust> in <Background Density>.
To adjust the background automatically, press <Auto> and proceed to step 4.
3
Adjust density and press <OK>.
Press <-> to decrease the density of the entire background. Press <+> to increase the density of the entire background.

Depending on the colors of originals, sections other than the background may be affected.
Press <+> to more clearly scan blue text such as receipts or copies of invoices.
Press <-> to scan documents such as newspapers or other originals with colored backgrounds so that the text stands out clearly.
4
Press <OK>.

If the <BleedReduce> setting appears
Setting this to On reduces the amount of bleed-through from the back of the sheet being copied or from the next page during copying.
Back to Top
 Confirm settings before copying
Confirm settings before copying
If you press <Check Settings>, the list of the specified settings is displayed.
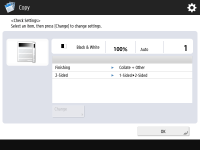
If you select a setting on the list and press <Change>, you can change the setting. After changing the setting, press <OK>.
5
Press  (Start).
(Start).
 (Start).
(Start).Copying starts.
To cancel copying, press <Cancel> or  (Stop). Cancelling Copying
(Stop). Cancelling Copying
 (Stop). Cancelling Copying
(Stop). Cancelling CopyingPressing  or
or  during copying enables you to adjust density.
during copying enables you to adjust density.
 or
or  during copying enables you to adjust density.
during copying enables you to adjust density. |
You cannot change the density while printing with <Secure Watermark> set. |
 When <Press the [Start] key to scan the next original.> is displayed
When <Press the [Start] key to scan the next original.> is displayed
Place the next original and press  (Start). After scanning all of the originals, press <Start Copying> to start copying.
(Start). After scanning all of the originals, press <Start Copying> to start copying.
 (Start). After scanning all of the originals, press <Start Copying> to start copying.
(Start). After scanning all of the originals, press <Start Copying> to start copying. |
When multiple sheets are fed at onceScanning is stopped and the message is displayed on the screen. Follow the instructions to clear the jam. When you have cleared the jam, the resume job screen is displayed. If the machine mistakenly detects multiple sheet feeding, press <Do Not Detect Multi. Sheet Feed> to resume scanning. To set the machine in advance to not notify you of multiple sheet feeding, perform one of the following operations. Each time you copy, press <Options> on the Copy Basic Features screen  select <Detect Feeder Multi Sheet Fd.> to disable the setting. select <Detect Feeder Multi Sheet Fd.> to disable the setting.Set <Set Detection of Feeder Multi. Sheet Feed as Default> to <Off> (<Set Detection of Feeder Multi. Sheet Feed as Default>). |
TIPS |
Reserving a copyScanning can be performed in advance, even if the machine is preparing to print or printing. This function is called "Reserved copy." For example, to perform reserved copy while the printing or waiting screen is displayed, press <Close>, specify the copy settings in the usual manner, and press  (Start). (Start).You can specify up to 50 jobs to be reserved, including the current job. Interrupt copy jobs are not included in this count. |