Základní operace kopírování
Tato část popisuje základní operace pro kopírování.
1
Uložte originál. Ukládání originálů

Pokud je volba <Automatické třídění> nastavena na <Zap>, bude po vložení originálů do podavače automaticky nastaven režim Třídění. <Automatické třídění>
Když se zobrazí obrazovka pro volbu tloušťky originálu, vyberte tloušťku používaného originálu.
(Zobrazí se, je-li položka <Výchozí tloušťka originálu ke skenování z podavače> nastavena na <Režim>. <Výchozí tloušťka originálu ke skenování z podavače>)
(Zobrazí se, je-li položka <Výchozí tloušťka originálu ke skenování z podavače> nastavena na <Režim>. <Výchozí tloušťka originálu ke skenování z podavače>)
2
Stiskněte tlačítko <Kopie>. Obrazovka <Hlavní obrazovka>
3
Zadejte počet kopií s pomocí číselných tlačítek na obrazovce základních funkcí kopírování. Obrazovka základních funkcí kopírování
4
Podle potřeby zadejte nastavení kopírování.
Zvětšení nebo zmenšení kopií
Výběr papíru ke kopírování
Oboustranné kopírování
Nastavení obrazové kvality kopií
Zvětšení nebo zmenšení kopií
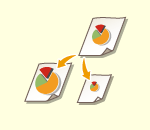
|
Zmenšené nebo zvětšené kopie dokumentů můžete zhotovovat tak, že standardní velikosti papíru změníte na jiné standardní velikosti.
Zvětšení nebo zmenšení kopií zadáním standardních velikostí
|
|
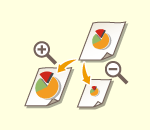
|
Zvětšení nebo zmenšení lze provést zadáním poměru kopírování (%). Vertikální a horizontální poměry lze zadávat zvlášť.
Zvětšení nebo zmenšení kopií zadáním poměru kopírování
|
|
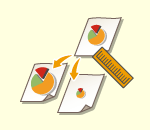
|
Zvětšení nebo zmenšení lze provést zadáním konečného rozměru, kdy výsledný obraz odpovídá zadanému rozměru. Vertikální a horizontální rozměry lze zadávat zvlášť.
Zvětšení nebo zmenšení kopií zadáním rozměrů
|
|
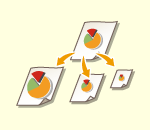
|
Na stroji lze zadat, aby provedl zvětšení nebo zmenšení automaticky podle vybrané velikosti papíru.
Zvětšení nebo zmenšení kopií s přizpůsobením podle určité velikosti papíru
|
Zvětšení nebo zmenšení kopií zadáním standardních velikostí
1
Stiskněte tlačítko <Poměr kopírování>.
2
Pro zmenšení vyberte poměr kopírování z  , pro zvětšení vyberte poměr kopírování z
, pro zvětšení vyberte poměr kopírování z  a stiskněte <OK>.
a stiskněte <OK>.
 , pro zvětšení vyberte poměr kopírování z
, pro zvětšení vyberte poměr kopírování z  a stiskněte <OK>.
a stiskněte <OK>./b_D02006_C.gif)

|
|
Uložte originál horizontálně, budete-li jej zvětšovat níže uvedenými způsoby s použitím předvoleného poměru zvětšení: Horizontální uložení originálu znamená, že se originál bude do stroje podávat kratší stranou.
A4 → A3
A5 → A3
|
Zpět na začátek
Zvětšení nebo zmenšení kopií zadáním poměru kopírování
1
Stiskněte tlačítko <Poměr kopírování>.
2
Zadejte poměr kopírování a stiskněte <OK>.
/b_D02007_C.gif)

Chcete-li zadat vertikální poměr a horizontální poměr zvlášť, stiskněte <Poměr XY> a poté zadejte jednotlivé poměry. Může se stát, že obraz na výtisku bude otočený o 90 stupňů, což závisí na zadaných poměrech kopírování.

Pokud jste zadali <Poměr Auto XY>, vyberte papír v <Vybrat papír>. Nezadáte-li velikost papíru, poměr kopírování se automaticky nastaví podle papíru uloženého v zásuvce na papír 1.
Zpět na začátek
Zvětšení nebo zmenšení kopií zadáním rozměrů
1
Stiskněte tlačítko <Poměr kopírování>.
2
Stiskněte tlačítko <Nastavit podle délky>.
3
Zadejte rozměry a stiskněte <OK>.
Stiskněte <Velik. originálu> pro zadání rozměru originálu a stiskněte <Velikost kopie> pro zadání rozměru výtisku.
Pro <Velik. originálu> a <Velikost kopie> zadejte vertikální rozměr nebo horizontální rozměr. Jestliže například zadáte vertikální rozměr pro <Velik. originálu>, zadejte vertikální rozměr také pro <Velikost kopie>.

Chcete-li zadat vertikální rozměr a horizontální rozměr zvlášť, stiskněte <XY nezávisle> a zadejte jednotlivé rozměry.
Stroj správný poměr kopírování (zoomu) vypočítá automaticky na základě zadaných hodnot; Může se však stát, že obraz originálu bude mírně oříznut, což závisí na velikosti papíru.
Stroj převede zadané velikosti do poměru kopírování (zoomu) (%) pomocí následujícího vzorečku. (Výsledek se zaokrouhlí na nejbližší celé číslo.)
Poměr kopírování (zoom) (%) = (velikost kopie (výstup dat) / velikost originálu) x 100
Zpět na začátek
Zvětšení nebo zmenšení kopií s přizpůsobením podle určité velikosti papíru
1
Stiskněte tlačítko <Vybrat papír>.
2
Vyberte papír a stiskněte <OK>.
3
Stiskněte tlačítko <Poměr kopírování>.
4
Stiskněte tlačítko <Auto>  <OK>.
<OK>.
 <OK>.
<OK>.

|
|
Při kopírování se stejným poměrem kopírování na papír, který má stejnou velikost jako originál, se může stát, že na kopii obrazu budou chybět okraje. Tomu předejdete tak, že zmenšíte velikost obrazu stisknutím <Poměr kopírování>
 <Přizpůsobit stránce> a okraje nebudou na obrazu chybět. <Přizpůsobit stránce> a okraje nebudou na obrazu chybět.Vyberete-li <Přizpůsobit stránce>, <Posun> se automaticky nastaví na <Center>.
Používáte-li pro poměr kopírování automatické nastavení, nemůžete skenovat vysoce transparentní originály, jako jsou např. transparentní listy. Namísto toho použijte režim Předvolený zoom nebo Procentuální zoom.
Pokud nastavíte <Auto>, pak musíte velikost papíru vybrat ručně. Nevyberete-li velikost papíru, poměr kopírování se nastaví automaticky podle velikosti papíru uloženého v zásuvce na papír 1.
Při konfiguraci nastavení v <Skenovat a Uložit>Nemůžete specifikovat <Přizpůsobit stránce>, pokud ukládáte dokumenty do schránky.
|
Zpět na začátek
Výběr papíru ke kopírování
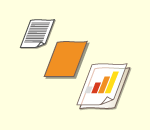
|
Chcete-li kopírovat originály volné velikosti nebo mimořádně průsvitné originály nebo chcete-li kopírovat na papír uložený do víceúčelové přihrádky, papír musíte vybrat ručně.
|
1
Stiskněte tlačítko <Vybrat papír>.
2
Vyberte papír a stiskněte <OK>.
Po stisknutí  můžete zkontrolovat detailní informace o vybraném papíru.
můžete zkontrolovat detailní informace o vybraném papíru.
 můžete zkontrolovat detailní informace o vybraném papíru.
můžete zkontrolovat detailní informace o vybraném papíru.

|
Když se na displeji zobrazí obrazovka pro výběr velikosti origináluJe-li <Vybrat papír> nastaveno na <Auto>, na displeji se může zobrazit obrazovka pro výběr velikosti originálu. Zobrazí se, protože není možné ověřit velikost originálu a není možný automatický výběr papíru, když pro kopírování uložíte mimořádně průsvitné originály, originály s mimořádně tmavou základní barvou nebo originály malých velikostí. Vyberte velikost originálu nebo nejbližší velikost odpovídající velikosti originálu.
Pokud je položka <Autom. výběr zásuvky na papír Zap/Vyp> nastavena na <Vyp> pro konkrétní zdroj papíru, nelze provádět kopie na papíru vloženém v tomto zdroji, když je <Vybrat papír> nastaveno na <Auto>. <Autom. výběr zásuvky na papír Zap/Vyp>
I když bude volba <Autom. výběr zásuvky na papír Zap/Vyp> nastavena na <Zap> pro příslušný zdroj papíru, může se stát, že se automatický výběr papíru neprovede, v závislosti na typu papíru. Chcete-li papír uložit do zásuvky na papír, u které nelze provádět automatický výběr papíru, vyberte zásuvku na papír ručně. |

|
|
Dbejte na to, abyste správně nastavili typ papíru. Nesprávné nastavení typu papíru by mohlo nepříznivě ovlivnit kvalitu obrazu. Navíc by se mohla ušpinit fixační jednotka nebo by mohlo dojít k zachycení papíru a byla by nutná servisní oprava.
Pozor při kopírování originálu, jehož obraz dosahuje až k okraji papíru. Budete-li kopírovat na papír stejné velikosti, může se stát, že okrajová oblast obrazu originálu bude na kopii mírně oříznuta. Bližší informace o míře oříznutí najdete v Specifikace hardwaru.
|
Zpět na začátek
Oboustranné kopírování
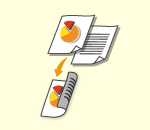
|
Jednostranné originály můžete kopírovat na obě strany listu papíru. Oboustranný originál můžete také tisknout na obě strany papíru nebo na dva oddělené listy.
Kopírování 1stranný na 2stranný
Kopírování 2stranný na 2stranný
Kopírování 2stranný na 1stranný
|

|
|
Uložte originál ve správné orientaci, jak je znázorněno na ilustraci níže.
/b_C02050.gif)
Originály ze silného nebo tenkého papíru nelze uložit do podavače. Uložte originál na kopírovací desku. V takovém případě uložte originál ve správné orientaci, jak je znázorněno na ilustraci níže.
/b_C02051.gif)
Při zhotovování oboustranných kopií je omezeno použití funkcí některých nastavení, například nastavení velikosti a typu papíru. Další informace viz Specifikace hardwaru.
|

|
|
Pro kopírování v režimu <Kniha
 2str.> lze použít pouze papír o velikosti A4. 2str.> lze použít pouze papír o velikosti A4.Při použití režimu <Kniha
 2str.> ukládejte originály na kopírovací desku. 2str.> ukládejte originály na kopírovací desku. |
Kopírování 1stranný na 2stranný
Při kopírování originálu dlouhého v horizontálním směru uložte originál v orientaci na šířku.
1
Stiskněte tlačítko <Volby>  <2stranný>.
<2stranný>.
 <2stranný>.
<2stranný>.2
Stiskněte <1str.  2str.>.
2str.>.
3
Nastavte <Typ kompletace kop.> a stiskněte <OK>.
Chcete-li změnit orientaci tisku, stiskněte <Nastavit detaily>. Vyberte <Typ Kniha>, chcete-li, aby přední strana výtisku měla shodnou výškovou orientaci se zadní stranou. Vyberte <Typ Kalendář>, chcete-li, aby přední strana výtisku měla opačnou výškovou orientaci v porovnání se zadní stranou.
Zpět na začátek
Kopírování 2stranný na 2stranný
1
Stiskněte tlačítko <Volby>  <2stranný>.
<2stranný>.
 <2stranný>.
<2stranný>.2
Stiskněte <2str.  2str.>.
2str.>.
3
Nastavte <Typ originálu> a <Typ kompletace kop.> a stiskněte <OK>.
Chcete-li zadat orientaci originálu a změnit orientaci tisku, stiskněte <Nastavit detaily>. Vyberte <Typ Kniha>, když přední strana originálu má shodnou výškovou orientaci se zadní stranou. Vyberte <Typ Kalendář>, když přední strana originálu má opačnou výškovou orientaci v porovnání se zadní stranou. Orientaci stránky výtisku můžete také zadat s pomocí <Typ Kniha> nebo <Typ Kalendář>.
Zpět na začátek
Kopírování 2stranný na 1stranný
Uložte originál do podavače.
1
Stiskněte tlačítko <Volby>  <2stranný>.
<2stranný>.
 <2stranný>.
<2stranný>.2
Stiskněte <2str.  1str.>.
1str.>.
3
Nastavte <Typ originálu> a stiskněte <OK>.
Chcete-li zadat orientaci originálu, stiskněte <Nastavit detaily>. Vyberte <Typ Kniha>, když přední strana originálu má shodnou výškovou orientaci se zadní stranou. Vyberte <Typ Kalendář>, když přední strana originálu má opačnou výškovou orientaci v porovnání se zadní stranou.
Zpět na začátek
Nastavení obrazové kvality kopií
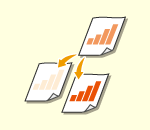
|
Pro kopírování můžete nastavit sytost pro celý dokument. Po nastavení vyšší sytosti například snadno přečtete nevýrazné znaky napsané tužkou.
Nastavení sytosti kopií
|
|
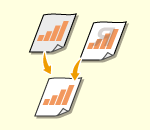
|
Můžete rovněž nastavit sytost pozadí. Toto vám umožní vytváření kvalitních kopií z originálů, jako jsou například noviny nebo originály s barevným pozadím.
Nastavení sytosti pozadí kopií
|
Nastavení sytosti kopií
1
Stiskněte tlačítko <Volby>  <Sytost>.
<Sytost>.
 <Sytost>.
<Sytost>.2
Nastavte sytost a stiskněte <OK>.
Stisknutím  sytost snížíte. Stisknutím
sytost snížíte. Stisknutím  sytost zvýšíte.
sytost zvýšíte.
 sytost snížíte. Stisknutím
sytost snížíte. Stisknutím  sytost zvýšíte.
sytost zvýšíte.Zpět na začátek
Nastavení sytosti pozadí kopií
1
Stiskněte tlačítko <Volby>  <Sytost>.
<Sytost>.
 <Sytost>.
<Sytost>.2
Stiskněte <Nastavit> v <Sytost pozadí>.
Chcete-li, aby se sytost pozadí nastavovala automaticky, stiskněte <Auto> a přejděte ke kroku 4.
3
Nastavte sytost a stiskněte <OK>.
Stisknutím <-> snížíte sytost celého pozadí. Stisknutím <+> zvýšíte sytost celého pozadí.

Kromě pozadí mohou být nastavením ovlivněny také jiné části obrazu. Závisí to na barvách použitých na originálech.
Když chcete zvýšit čitelnost při skenování modrého textu, jako jsou účty nebo faktury, stiskněte tlačítko <+>.
Když chcete skenovat dokumenty, jako jsou noviny nebo jiné originály s barevným pozadím, stiskněte tlačítko <->, aby text jasně vynikal.
4
Stiskněte tlačítko <OK>.

Objeví-li se nastavení <Zabránění prosvítání>
Nastavením na Zap. se sníží prosvítání obrazu z opačné strany kopírovaného listu nebo z další stránky během kopírování.
Zpět na začátek
 Zkontrolujte nastavení před kopírováním
Zkontrolujte nastavení před kopírováním
Stisknete-li <Zkontr. nastavení>, zobrazí se seznam zadaných nastavení.
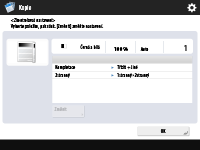
Vyberete-li v seznamu nastavení a stisknete <Změnit>, můžete toto nastavení změnit. Po změně nastavení stiskněte <OK>.
5
Stiskněte  (Start).
(Start).
 (Start).
(Start).Spustí se kopírování.
Kopírování zrušíte stisknutím <Zrušit> nebo  (Stop). Zrušení kopírování
(Stop). Zrušení kopírování
 (Stop). Zrušení kopírování
(Stop). Zrušení kopírováníStisknutím  nebo
nebo  můžete během kopírování nastavit sytost.
můžete během kopírování nastavit sytost.
 nebo
nebo  můžete během kopírování nastavit sytost.
můžete během kopírování nastavit sytost.

|
|
Sytost nelze upravovat během tisku v režimu <Ochranný vodoznak>.
|
 Když se zobrazí <Stisknutím tlačítka [Start] naskenujete další originál.>
Když se zobrazí <Stisknutím tlačítka [Start] naskenujete další originál.> 
Uložte další originál a stiskněte  (Start). Po naskenování všech originálů spusťte kopírování stisknutím <Spustit kopírování>.
(Start). Po naskenování všech originálů spusťte kopírování stisknutím <Spustit kopírování>.
 (Start). Po naskenování všech originálů spusťte kopírování stisknutím <Spustit kopírování>.
(Start). Po naskenování všech originálů spusťte kopírování stisknutím <Spustit kopírování>.

|
Když dojde k podání více listů papíru najednouSkenování se zastaví a na obrazovce se zobrazí hlášení. Pro odstranění zaseknutí postupujte dle pokynů. Po odstranění zaseknutí se zobrazí obrazovka obnovení úlohy. Pokud zařízení chybně zjistí vkládání více listů, stiskněte <Nedetekovat podání více listů> a obnovte skenování.
Chcete-li nastavit stroj předem, aby vás neupozorňoval na vložení více listů, proveďte jednu z následujících operací.
Při každém kopírování stiskněte <Volby> na obrazovce základních kopírovacích funkcí
 výběrem možnosti <Detekce podání více listů podav.> zakažte nastavení. výběrem možnosti <Detekce podání více listů podav.> zakažte nastavení.Nastavte <Nastavit detekci podání více listů podav. jako Výchozí> na <Vyp> (<Nastavit detekci podání více listů podav. jako Výchozí>).
|
|
TIPY
|
Rezervování kopieSkenování může být provedeno předem, dokonce i tehdy, když se stroj připravuje na tisk. Tato funkce se nazývá „Rezervovaná kopie“. Chcete-li například provést zpracování rezervované kopie, když je na displeji zobrazena obrazovka tisku nebo čekání, stiskněte <Zavřít>, zadejte nastavení kopírování obvyklým způsobem a stiskněte
 (Start). (Start).Pro rezervaci lze zadat až 50 úloh včetně aktuální úlohy. Přerušené kopírovací úlohy do tohoto počtu zahrnuty nejsou.
|