Překrytí obrazů (pouze Řada 8900 / Řada 6900)
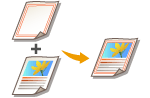
|
Do paměti stroje si můžete jako formuláře obrazu uložit obrázky, například loga a ozdobné rámečky, a aplikovat je na výtisky. Tato funkce umožňuje tisknout loga společností na materiály pro zasedání či schůzky nebo sjednotit design obchodních návrhů přidáním rámečků.
|
Ukládání formulářů obrazu
Ukládejte formuláře obrazu z Nastavení/Uložení. Připravte si originální dokument s formulářem obrazu.
1
Stiskněte tlačítko  (Nastavení/Uložení)
(Nastavení/Uložení)  <Nastavení funkcí>
<Nastavení funkcí>  <Běžný>
<Běžný>  <Nastavení tisku>
<Nastavení tisku>  <Uložit formulář>
<Uložit formulář>  <Uložit>.
<Uložit>.
 (Nastavení/Uložení)
(Nastavení/Uložení)  <Nastavení funkcí>
<Nastavení funkcí>  <Běžný>
<Běžný>  <Nastavení tisku>
<Nastavení tisku>  <Uložit formulář>
<Uložit formulář>  <Uložit>.
<Uložit>.2
Vyberte velikost originálu pro formulář obrazu a stiskněte <Další>.
3
Jestliže se zobrazí obrazovka pro výběr typu kombinace, vyberte typ kombinace a stiskněte <Další>.
/b_D02076_C.gif)
Chcete-li aplikovat formulář obrazu bez nastavení sytosti, stiskněte <Plný>. Chcete-li aplikovat formulář obrazu s použitím nižší sytosti, stiskněte <Transp.> a nastavte sytost.
4
Podle potřeby zadejte nastavení skenování.
/b_D02077_C.gif)
(Položky zobrazené na obrazovce se mohou lišit v závislosti na modelu a doplňcích.)
|
Informace týkající se nastavení skenování najdete v části Základní operace kopírování, Zvýšení a nastavení kvality kopírování.
Po stisknutí <Název formuláře> můžete pro formulář obrazu nastavit název.

Jestliže název formuláře nezadáte, název se vytvoří automaticky s použitím data a času uložení. Jestliže formulář uložíte např. 30. října 2015 v 13:05:12 odp., jeho název bude „20151030130512“.
5
Uložte originál pro formulář obrazu na kopírovací sklo a stiskněte  (Start). Ukládání originálů
(Start). Ukládání originálů
 (Start). Ukládání originálů
(Start). Ukládání originálůObraz formuláře se uloží a zobrazí se v seznamu.
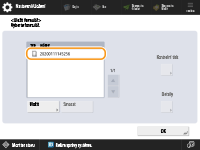
6
Stiskněte tlačítko <OK>  <Zavřít>.
<Zavřít>.
 <Zavřít>.
<Zavřít>.

|
|
Chcete-li změnit název již uloženého formuláře obrazu, vyberte formulář obrazu ze seznamu v kroku 5 a stiskněte <Detaily>
 <Přejmenovat formulář>. Chcete-li obraz formuláře odstranit, vyberte obraz formuláře ze seznamu a stiskněte <Smazat>. <Přejmenovat formulář>. Chcete-li obraz formuláře odstranit, vyberte obraz formuláře ze seznamu a stiskněte <Smazat>.Do systému stroje lze uložit až 100 obrazových formulářů. Přesný počet však závisí na kapacitě úložného zařízení.
|
Aplikace formuláře obrazu
Aplikujte obraz formuláře a okopírujte dokument na výtisk.
1
Uložte originál. Ukládání originálů
2
Stiskněte tlačítko <Kopie>. Obrazovka <Hlavní obrazovka>
3
Stiskněte <Volby> na obrazovce základních kopírovacích funkcí. Obrazovka základních funkcí kopírování
4
Stiskněte tlačítko <Překrytí obrazu>.
5
Stiskněte <Nastavit> v <Přední strana>.

Chcete-li při zhotovování oboustranné kopie aplikovat obraz formuláře na zadní stranu, nastavte <Zadní strana>. Chcete-li aplikovat stejný formulář obrazu jako na přední stranu, stiskněte <Stejně jako přední strana>. Chcete-li aplikovat jiný obraz formuláře než na přední stranu, stiskněte <Nastavit> a přejděte ke kroku 5.
6
Vyberte obraz formuláře pro překrytí a stiskněte <OK> nebo <Další>.
/b_D02080_C.gif)

Chcete-li tisknout samotný obraz formuláře pro kontrolu výtisku, vyberte obraz formuláře ze seznamu a stiskněte <Kontrolní tisk>. Chcete-li zkontrolovat velikost obrazu formuláře a nastavení překrytí, stiskněte <Detaily>.
7
Jestliže se zobrazí obrazovka pro výběr typu kombinace, vyberte typ kombinace a stiskněte <OK>.
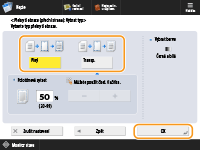
Chcete-li aplikovat formulář obrazu bez nastavení sytosti, stiskněte <Plný>. Chcete-li aplikovat formulář obrazu s použitím nižší sytosti, stiskněte <Transp.> a nastavte sytost.
8
Stiskněte tlačítko <OK>  <Zavřít>.
<Zavřít>.
 <Zavřít>.
<Zavřít>.9
Stiskněte  (Start).
(Start).
 (Start).
(Start).Spustí se kopírování.

|
|
Jestliže jste změnili polohu obrazu (Posunutí obrazu) nebo jste nastavili stranově převrácený zrcadlový obraz (Zrcadlové převrácení obrazů (Zrcadlový obraz)), nastavení se použijí jak pro obraz formuláře, tak pro dokument.
|