
Správa výpisů
S pomocí výpisů můžete provádět kontrolu nebo analýzu, jak je stroj používán. Do výpisů se zaznamenávají různé informace o jednotlivých operacích, např. datum/čas provedení operace, uživatelské jméno, typ operace, typ funkce a výsledek operace. Bližší informace o typech výpisů viz v Specifikace systému. Pro správu výpisů jsou vyžadována přístupová práva administrátora (správce).
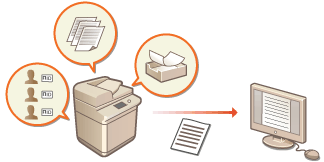

|
|
Pokud je zapnuta funkce Audit Log Collection (sběr záznamů z auditu) a dojde k chybě v úložném zařízení spravovaném touto funkcí, bude provedena automatická inicializace a poté se objeví chybová zpráva na obrazovce.
Pokud můžete získat záznam z auditu před projevenou chybou, klikněte na [Download Audit Log] a získejte tento záznam; poté klikněte na [OK].
Pokud nelze získat záznam z auditu z doby před projevením této chyby, klikněte na [OK].
Po dokončení inicializace bude obnoven proces sběru záznam z auditu; automatický proces inicializace bude zaznamenán v protokolu.
|
Spuštění záznamu výpisů
Záznam výpisů spusťte podle níže uvedeného postupu.
Spusťte Remote UI (Vzdálené UR)  [Settings/Registration]
[Settings/Registration]  [Device Management]
[Device Management]  [Export/Clear Audit Log]
[Export/Clear Audit Log]  [Audit Log Information]
[Audit Log Information]  Klikněte na [Start] pro [Audit Log Collection]
Klikněte na [Start] pro [Audit Log Collection]
 [Settings/Registration]
[Settings/Registration]  [Device Management]
[Device Management]  [Export/Clear Audit Log]
[Export/Clear Audit Log]  [Audit Log Information]
[Audit Log Information]  Klikněte na [Start] pro [Audit Log Collection]
Klikněte na [Start] pro [Audit Log Collection]

|
|
Je-li volba Spotřeba energie v režimu spánku nastavena na [Low], výpisy se neshromažďují, když stroj vstoupí do režimu spánku.
Když generujete výpis připojení k síti, výpis autentizace (ověření přístupových práv) ke schránce, výpis operací s dokumentem ve schránce nebo výpis správy stroje, klikněte na [Device Management]
 [Save Audit Log] [Save Audit Log]  vyberte zaškrtnutí políčka [Save Audit Log] vyberte zaškrtnutí políčka [Save Audit Log]  a klikněte na [OK] a klikněte na [OK]  [Apply Setting Changes]. [Apply Setting Changes].Při generování protokolu operací Rozšířená schránka klikněte na [Function Settings]
 [Store/Access Files] [Store/Access Files]  [Advanced Space Settings] [Advanced Space Settings]  [Set Details] [Set Details]  zaškrtněte pole pro [Save Operation Log] zaškrtněte pole pro [Save Operation Log]  klikněte na [OK] klikněte na [OK]  [Apply Setting Changes]. [Apply Setting Changes].Pokud je v důsledku výpadku vypnuto napájení stroje při sběru záznamů, bude sběr zahájen znovu po restartu stroje, od záznamu, který byl proveden před tímto výpadkem.
Pokud zastavíte shromažďování výpisů v průběhu jejich shromažďování, shromáždění výpisů spadajících do časového intervalu, kdy bylo shromažďování výpisů zastaveno, se při příštím spuštění shromažďování neuskuteční.
|
Automatický export výpisů
Zařízení můžete nastavit na automatický export protokolů auditování do určené složky v předem určený čas každý den nebo když počet protokolů auditu dosáhne 95 % maximálního počtu (přibližně 38 000).
1
Spusťte Remote UI (Vzdálené UR). Spuštění Remote UI (Vzdálené UR)
2
Klikněte na [Settings/Registration] na portálové stránce. Obrazovka Remote UI (Vzdálené UR)
3
Klikněte na [Device Management]  [Export/Clear Audit Log]
[Export/Clear Audit Log]  [Settings for Auto Export Audit Logs].
[Settings for Auto Export Audit Logs].
 [Export/Clear Audit Log]
[Export/Clear Audit Log]  [Settings for Auto Export Audit Logs].
[Settings for Auto Export Audit Logs].4
Zaškrtněte políčko pro [Use Auto Export] a zadejte požadovaná nastavení.
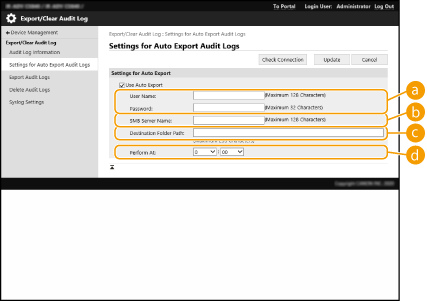
 [User Name:] / [Password:]
[User Name:] / [Password:]
Zadejte uživatelské jméno a heslo nutné k přihlášení na server, na který jsou protokoly exportovány.
 [SMB Server Name:]
[SMB Server Name:]
Zadejte hostitelské jméno serveru SMB pro export souborů protokolu společně s cestou vyžadující ověření.
\\hostitelské jméno
\\Adresa IP\Název sdílené složky
 [Destination Folder Path:]
[Destination Folder Path:]
Zadejte cestu pro složku, do které chcete uložit soubory protokolu.
 [Perform At:]
[Perform At:]
Můžete určit čas, ve kterém chcete provést export.
5
Kliknutím na [Check Connection] zkontrolujte, že je připojení možné, a poté klikněte na [Update].
Protokoly auditu se teď automaticky exportují. Přípona souboru je „CSV“.

|
|
Po úspěšném automatickém exportu protokolů auditu se nashromážděné protokoly auditu automaticky odstraní. Protokoly auditu nelze odstranit ručně.
Po úspěšném automatickém exportu a odstranění protokolů auditu dojde k vygenerování každého protokolu. Pokud se do časového okamžiku dalšího automatického exportu neobjeví jiné kolekce protokolů, nedojde k automatickému exportu protokolu auditu.
Protokoly auditu můžete také ručně exportovat z Remote UI (Vzdálené UR). Export výpisu jako soubor
V případě, že se export nezdaří, zařízení bude pokus několikrát opakovat. Na ovládacím panelu zařízení se v případě několikanásobného selhání automatického exportu zobrazí chybová zpráva.
Určete server SMB pro Windows Server 2016 nebo novější nebo Windows 10 nebo novější.
Pokud je zařízení vypnuté, export nebude proveden, i v určenou dobu. Také nebude proveden, když se zařízení zotaví.
Pokud je zařízení v režimu spánku, automaticky se zotaví a provede export v určenou dobu.
Vezměte na vědomí, že pokud používáte server, který nepodporuje šifrovanou komunikaci SMB 3.0/3.1, data protokolu auditu cestují při automatickém exportu v nešifrované podobě napříč komunikačními cestami.
V závislosti na prostředí může být automatický export protokolů proveden později než v určenou dobu.
|
6
Podle instrukcí na obrazovce zadejte místo pro uložení souborů.
Soubory CSV jsou uloženy.
Export výpisu jako soubor
Různé výpisy lze exportovat a ukládat do počítače jako soubory CSV, které lze otevřít s pomocí editoru souborů CSV nebo textového editoru.

|
|
Při exportování souborů ve formě souborů používejte TLS nebo IPSec. Konfigurace nastavení IPSec
|
Spusťte Remote UI (Vzdálené UR)  [Settings/Registration]
[Settings/Registration]  [Device Management]
[Device Management]  [Export/Clear Audit Log]
[Export/Clear Audit Log]  [Export Audit Logs]
[Export Audit Logs]  [Export]
[Export]  Uložte soubor podle pokynů na obrazovce.
Uložte soubor podle pokynů na obrazovce.
 [Settings/Registration]
[Settings/Registration]  [Device Management]
[Device Management]  [Export/Clear Audit Log]
[Export/Clear Audit Log]  [Export Audit Logs]
[Export Audit Logs]  [Export]
[Export]  Uložte soubor podle pokynů na obrazovce.
Uložte soubor podle pokynů na obrazovce.Chcete-li, aby všechny soubory byly po provedení exportu automaticky smazány, zaškrtněte políčko pro [Delete logs from device after export] před kliknutím na [Export]. Kliknete-li potom na [Cancel], export se zruší a výpisy se smažou, i když se jejich export ve formě souborů ještě nedokončil.
Shromažďování výpisů se v průběhu exportu zastaví.
Smazání výpisů
Smazat můžete všechny nashromážděné výpisy.
Spusťte Remote UI (Vzdálené UR)  [Settings/Registration]
[Settings/Registration]  [Device Management]
[Device Management]  [Export/Clear Audit Log]
[Export/Clear Audit Log]  [Delete Audit Logs]
[Delete Audit Logs]  [Delete]
[Delete]  [Yes]
[Yes]
 [Settings/Registration]
[Settings/Registration]  [Device Management]
[Device Management]  [Export/Clear Audit Log]
[Export/Clear Audit Log]  [Delete Audit Logs]
[Delete Audit Logs]  [Delete]
[Delete]  [Yes]
[Yes]

|
|
Pokud je povolena možnost [Settings for Auto Export Audit Logs], nemůžete protokoly auditu odstranit ručně.
|
Odesílání výpisů pomocí protokolu Syslog
Informace Syslog lze odeslat do systému SIEM (správa údajů/akcí zabezpečení). Propojení se systémem SIEM umožňuje analýzu různých informací od informací ve skutečném čase po centrální správu informací.
1
Spusťte Remote UI (Vzdálené UR). Spuštění Remote UI (Vzdálené UR)
2
Klikněte na [Settings/Registration] na portálové stránce. Obrazovka Remote UI (Vzdálené UR)
3
Klikněte na [Device Management]  [Export/Clear Audit Log]
[Export/Clear Audit Log]  [Syslog Settings].
[Syslog Settings].
 [Export/Clear Audit Log]
[Export/Clear Audit Log]  [Syslog Settings].
[Syslog Settings].4
Vyberte [Use Syslog Send] a zadejte požadovaná nastavení.
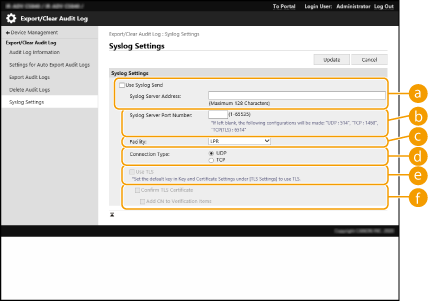
 [Syslog Server Address:]
[Syslog Server Address:]
Zadejte adresu serveru Syslog, ke kterému se chcete připojit. Podle vašeho prostředí zadejte nezbytné informace, jako je IP adresa a název hostitele.
 [Syslog Server Port Number:]
[Syslog Server Port Number:]
Zadejte číslo portu používaného serverem Syslog pro komunikaci Syslog. Pokud jej ponecháte prázdné, použije se číslo portu definované v RFC (UDP: 514, TCP: 1468, TCP (TLS): 6514).
 [Facility:]
[Facility:]
Zadejte typ přihlašovacích zpráv, které chcete odeslat. Vyberte jednu z následujících: [Local0] až [Local7], [Log Alert], [Log Audit], [Security Messages] nebo [LPR] definovaných v RFC.
 [Connection Type:]
[Connection Type:]
Zadejte typ komunikace ([UDP]/[TCP]).
 [Use TLS]
[Use TLS]
Tuto možnost vyberte při použití TLS k šifrování informací sdělených serveru Syslog.

Pokud je zvoleno [TCP] v [Connection Type:], můžete nastavit používání TLS.
 [Confirm TLS Certificate]/[Add CN to Verification Items]
[Confirm TLS Certificate]/[Add CN to Verification Items]
Nastavte, zda má probíhat ověřování certifikátu serveru TLS, odesílaného při připojování, a jeho CN (Common Name).
5
Klikněte na [Update].

|
|
Po chybě dojde k drobnému zpoždění pro některé výpisy auditu, protože přenos Syslog se provádí každých 30 sekund po dotazování.
Podporované RFC jsou 5424 (formát Syslog), 5425 (TLS) a 5426 (UDP).
|