
Import/export individuálních nastavení
Pro import nebo export můžete vybrat jen určitá nastavení, jako např. seznamy adres v adresáři nebo nastavení tiskárny. Pro provedení těchto operací jsou vyžadována přístupová práva administrátora.

|
|
Více informací o tom, jak upravovat adresář v souboru CSV pro import, najdete v části, Položky adresáře.
|
Export individuálních nastavení
1
Spusťte Remote UI (Vzdálené UR). Spuštění Remote UI (Vzdálené UR)
2
Klikněte na [Settings/Registration] na portálové stránce. Obrazovka Remote UI (Vzdálené UR)
3
Klikněte na [Data Management] vyberte nastavení k exportu.
 Když exportujete seznamy adres
Když exportujete seznamy adres
|
1
|
Klikněte na tlačítko [Address Lists] v části [Import/Export Individually].
|
|
2
|
Klikněte na [Export...].
Jestliže se zobrazí stránka pro zadání kódu PIN, zadejte PIN a klikněte na [OK].
|
|
3
|
Zadejte potřebná nastavení.
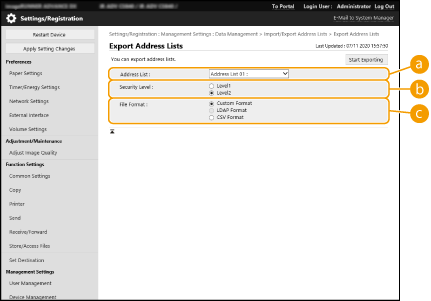
 [Address Lists] [Address Lists]
Zde vyberte seznamy adres k exportu. Upozornění. Poté co se seznamy adres uloží, jejich názvy se vrátí zpět na výchozí názvy nastavené výrobcem.
 [Security Level] [Security Level]
Vyberete-li [Custom Format] v [File Format], můžete nastavit úroveň zabezpečení. Když vyberete [Level 1], import můžete provádět na všechny multifunkční tiskárny Canon. Když vyberete [Level 2], heslo pro data seznamu adres se šifruje s pomocí metody s vyšším zabezpečením než v případě [Level 1]. Data lze však importovat na modely strojů, které nastavení [Level 2] podporují (modely na nichž se zobrazí nastavení [Security Level]).
 [File Format] [File Format]
Zde vyberte souborový formát pro data určená k exportu. Vyberte [Custom Format], když chcete importovat všechny informace uložené v seznamech adres na jinou multifunkční tiskárnu Canon, nebo vyberte [LDAP Format] či [CSV Format], má-li se soubor používat v počítačové aplikaci. Jestliže však vyberete [LDAP Format], uloží se pouze e-mailové adresy a faxová čísla.

Nastavení hesla pro exportovaná data
Nastavte <Zahrnout heslo při exportu adresáře> na <Zap> (<Zahrnout heslo při exportu adresáře>). Když je zadáno toto nastavení, na obrazovce [Export Address Lists] se zobrazí položky pro zadání hesla. Jestliže je nastaveno heslo, data bude možné exportovat teprve po zadání správného hesla.
Úprava dat exportovaných ve formátu CSV
Více informací o každém sloupci v adresáři viz Položky adresáře.
Data nemusí být možné importovat správně v případě importu do staré verze zařízení.
|
 Když exportujete nastavení zařízení (nastavení přesměrování, adresář, oblíbená nastavení funkce odesílání)
Když exportujete nastavení zařízení (nastavení přesměrování, adresář, oblíbená nastavení funkce odesílání)
|
1
|
Klikněte na tlačítko [Device Settings (Forwarding Settings, Address Book, Send Function Favorite Settings)] v části [Import/Export Individually].
|
|
2
|
Klikněte na [Export...].
|
|
3
|
Zadejte nastavení [Security Level].
Když vyberete [Level 1], import můžete provádět na všechny multifunkční tiskárny Canon. Když vyberete [Level 2], heslo pro exportovaná data se šifruje s pomocí metody s vyšším zabezpečením než v případě [Level 1]. Data lze však importovat na omezený výběr multifunkčních tiskáren Canon.*
* Multifunkční tiskárny řady imageRUNNER ADVANCE, které podporují nastavení [Security Level].
|
 Když exportujete oblíbené přístupy na web
Když exportujete oblíbené přístupy na web
|
1
|
Klikněte na tlačítko [Web Access Favorites] v části [Import/Export Individually].
|
|
2
|
Klikněte na [Export...].
|
 Když exportujete nastavení tiskárny
Když exportujete nastavení tiskárny
|
1
|
Klikněte na tlačítko [Printer Settings] v části [Import/Export Individually].
|
|
2
|
Klikněte na [Export...].
|
 Když exportujete informace o papíru
Když exportujete informace o papíru
|
1
|
Klikněte na tlačítko [Paper Information] v části [Import/Export Individually].
|
|
2
|
Klikněte na [Export...].
|
|
3
|
Vyberte informace týkající se nastavení papíru v [Category].
|
4
Klikněte na [Start Exporting].
5
Podle pokynů na obrazovce zadejte umístění, kam mají být data uložena.
Import individuálních nastavení
1
Spusťte Remote UI (Vzdálené UR). Spuštění Remote UI (Vzdálené UR)
2
Klikněte na [Settings/Registration] na portálové stránce. Obrazovka Remote UI (Vzdálené UR)
3
Klikněte na [Data Management] a vyberte nastavení k importu.
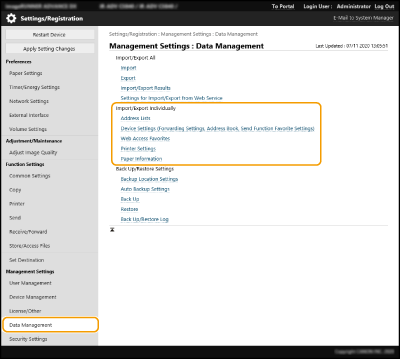
 Když importujete seznamy adres
Když importujete seznamy adres
|
1
|
Klikněte na tlačítko [Address Lists] v části [Import/Export Individually].
|
|
2
|
Klikněte na [Import...].
Jestliže se zobrazí stránka pro zadání kódu PIN, zadejte PIN a klikněte na [OK].
|
|
3
|
Zadejte potřebná nastavení.
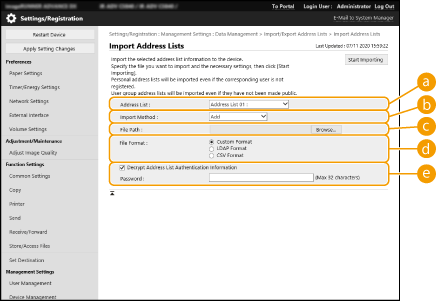
 [Address Lists] [Address Lists]
Zde vyberte seznam adres, který je místem určení, do něhož se má provést import.
 [Import Method] [Import Method]
Zde vyberte [Add], chcete-li přidat importovaná místa určení bez smazání aktuálního seznamu adres, nebo vyberte [Delete and Overwrite], chcete-li smazat aktuální seznam adres a přepsat data importovanými místy určení.
 [File Path] [File Path]
Klikněte na [Browse...] a zadejte soubor k importu.
 [File Format] [File Format]
Zde vyberte souborový formát pro data určená k importu. Vyberte [Custom Format] pro soubory ve speciálním formátu pro multifunkční tiskárny Canon (*.abk), vyberte [LDAP Format] pro soubory formátu LDAP (*.ldif) nebo vyberte [CSV Format] pro soubory formátu CSV (*.csv).
 [Decrypt Address List Authentication Information] [Decrypt Address List Authentication Information]
Při importu šifrovaných souborů zaškrtněte toto políčko a zadejte stejné heslo, které bylo zadáno při exportu dat nastavení.
|
 Když importujete nastavení zařízení (nastavení přesměrování, adresář, oblíbená nastavení funkce odesílání)
Když importujete nastavení zařízení (nastavení přesměrování, adresář, oblíbená nastavení funkce odesílání)
|
1
|
Klikněte na tlačítko [Device Settings (Forwarding Settings, Address Book, Send Function Favorite Settings)] v části [Import/Export Individually].
|
|
2
|
Klikněte na [Import...].
|
|
3
|
Zadejte potřebná nastavení.

Aktuální adresář se smaže a přepíše informacemi importovaného adresáře.
Při importu nelze na Remote UI (Vzdálené UR) provádět žádné operace, dokud se neprovede restartování stroje. Také importovaná nastavení začnou být platná teprve po restartování stroje. Vypnutí/restartování stroje
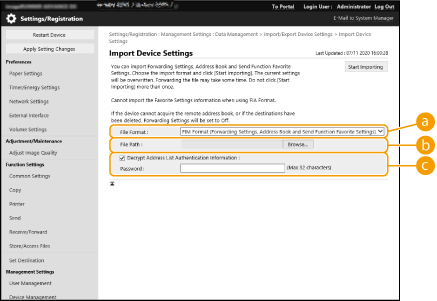
 [File Format] [File Format]
Zde vyberte souborový formát pro data nastavení určená k importu. Upozornění. Souborový formát se liší v závislosti na modelu multifunkční tiskárny, která data exportovala. Zkontrolujte soubor, který chcete importovat.
 [File Path] [File Path]
Klikněte na [Browse...] a zadejte soubor k importu.
 [Decrypt Address List Authentication Information] [Decrypt Address List Authentication Information]
Při importu šifrovaných souborů zaškrtněte toto políčko a zadejte stejné heslo, které bylo zadáno při exportu dat nastavení.
|
 Když importujete oblíbené přístupy na web
Když importujete oblíbené přístupy na web
|
1
|
Klikněte na tlačítko [Web Access Favorites] v části [Import/Export Individually].
|
|
2
|
Klikněte na [Import...].
|
|
3
|
Klikněte na [Browse...] a zadejte data nastavení k importu.
Pouze 20 oblíbených se importuje v pořadí, v jakém byly uloženy, počínaje nahoře.
|
 Když importujete nastavení tiskárny
Když importujete nastavení tiskárny
|
1
|
Klikněte na tlačítko [Printer Settings] v části [Import/Export Individually].
|
|
2
|
Klikněte na [Import...].
|
|
3
|
Klikněte na [Browse...] a zadejte data nastavení k importu.
|
 Když importujete informace o papíru
Když importujete informace o papíru
|
1
|
Klikněte na tlačítko [Paper Information] v části [Import/Export Individually].
|
|
2
|
Klikněte na [Import...].
|
|
3
|
Zadejte potřebná nastavení.
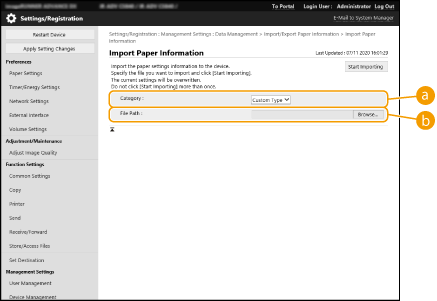
 [Category] [Category]
Zde vyberte informace týkající se nastavení papíru.
 [File Path] [File Path]
Klikněte na [Browse...] a zadejte soubor k importu.
|
4
Klikněte na [Start Importing]  [OK].
[OK].
 [OK].
[OK].Stroj budete možná muset restartovat v závislosti na nastaveních určených k importu. Restartování stroje