
| Uživatelská příručka (Příručka k produktu) | |
|---|---|
| Uživatelská příručka (Příručka k produktu) | |
|---|---|

|
|
Když je nastavena funkce Vizuální zpráva, lze obsah zkontrolovat z <Vizuální zpráva> na Hlavní obrazovka, bez ohledu na načasování. Zobrazí se poslední obsah.
Nastavte soubor uložený na souborovém serveru nebo v Rozšířená schránka na stejné síti jako obsah, který má být zobrazen. Použití stroje ve funkci jednoduchého souborového serveru
Můžete také nastavit webovou stránku na internetu jako obsah, a to pomocí dálkového serveru. Dálkové nastavení u této funkce je stejné jako nastavení v <Nastavení Proxy>.
Pokud nebude zadané nastavení proxy, určený obsah se nemusí zobrazit. V takovém případě můžete nastavit adresu výjimky, aby se proxy server nepoužíval. Nastavení adres výjimek, když se nepoužívá proxy server
Obsah se zobrazí při zahájení tisku, pokud je povolena funkce tisku s vynuceným podržením a je zaškrtnuto políčko [Display When Print Job Starts].
|
 [Visual Message Settings]
[Visual Message Settings]  [Display Settings].
[Display Settings].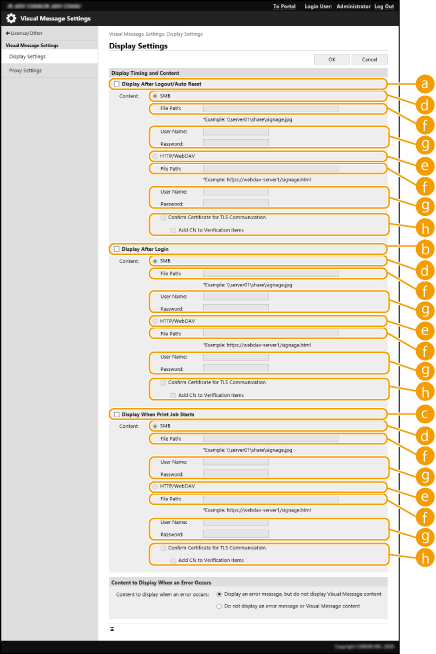
 [Display After Logout/Auto Reset]
[Display After Logout/Auto Reset]
 [Display After Login]
[Display After Login]
 [Display When Print Job Starts]
[Display When Print Job Starts]
 [SMB]
[SMB]
 [HTTP/WebDAV]
[HTTP/WebDAV]
 [File Path:]
[File Path:]
 [User Name:]/[Password:]
[User Name:]/[Password:]
 [Confirm Certificate for TLS Communication]/[Add CN to Verification Items]
[Confirm Certificate for TLS Communication]/[Add CN to Verification Items]
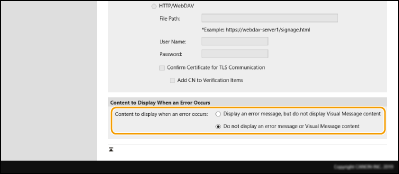

|
|
Pro zobrazení obsahu po inicializaci režimu automatického resetování nastavte <Čas autom. resetování> na jednu minutu nebo déle.
Více informací o typech souborů a velikostí dat, která lze zobrazit, viz Funkce správy.
Toto nastavení může provádět pouze uživatel s právy administrátora (správce).
Toto nastavení není součástí distribuce informací o zařízení. Distribuce informací o zařízení na jiné multifunkční tiskárny Canon
Toto nastavení lze importovat/exportovat. Totéž nastavení lze importovat do několika zařízení (pouze zařízení Canon, která podporují funkci Vizuální zpráva), s cílem zobrazit stejné upozornění nebo informaci na několika zařízeních.Import/export dat nastavení
[File Path:] je importováno/exportováno s tímto nastavením. Pokud je na exportovaném stroji zadán a zobrazen soubor v Rozšířená schránka, proveďte jednu z následujících operací:
Ručně zkopírujte soubor v Rozšířená schránka exportovaného stroje do Rozšířená schránka importovaného stroje.
Změňte [File Path:] na cestu, ve které soubor existuje.
Pokud chcete provést přihlášení, učiňte tak po uzavření obrazovky Vizuální zpráva. Přihlášení do systému stroje
Pokud je připojeno Copy Card Reader, nebude obsah zobrazen.
|
 [Visual Message Settings]
[Visual Message Settings]  [Proxy Settings].
[Proxy Settings]. [Visual Message Settings]
[Visual Message Settings]  [Security Settings].
[Security Settings].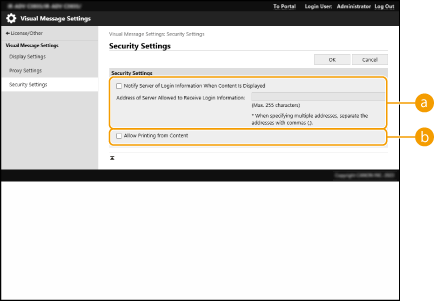
 [Notify Server of Login Information When Content Is Displayed]
[Notify Server of Login Information When Content Is Displayed]
 [Allow Printing from Content]
[Allow Printing from Content]
