Import/export dat nastavení
Uživatelské informace, uložené ve stroji, můžete ukládat do počítače (exportovat), nebo můžete nahrát uživatelské informace z ostatních strojů do stroje, který používáte (import). To se hodí, když chcete uložit více uživatelů najednou.

|
|
Více informací o úpravách souboru CSV pro import viz Přidání a úprava uživatelských informací v souboru CSV.
Pokud v souboru CSV existují duplikáty dat k importu, verze dat přečtených jako první bude upřednostněna a registrována.
Doporučujeme, abyste si uložená/upravená uživatelská data vyexportovali a vytvořili si jejich záložní kopii.
|
Export uživatelských dat
1
Spusťte Remote UI (Vzdálené UR). Spuštění Remote UI (Vzdálené UR)
2
Klikněte na [Settings/Registration] na portálové stránce. Obrazovka Remote UI (Vzdálené UR)
3
Klikněte na [User Management]  [Authentication Management].
[Authentication Management].
 [Authentication Management].
[Authentication Management].4
Klikněte na [Export].
5
Vyberte typ souboru a klikněte na [Start Export].
Byla vyexportována uživatelská informace, vytvořená v souborovém formátu, který lze používat spolu s ověřováním uživatele. Přípona souboru je „CSV“.
6
Podle instrukcí na obrazovce zadejte místo pro uložení souboru.
Soubor CSV je uložen.
Automatický import uživatelských dat
Uživatelská data můžete aktualizovat automaticky, a to opakovaným importem souborů importu do příslušného umístění.
1
Spusťte Remote UI (Vzdálené UR). Spuštění Remote UI (Vzdálené UR)
2
Klikněte na [Settings/Registration] na portálové stránce. Obrazovka Remote UI (Vzdálené UR)
3
Klikněte na [User Management]  [Authentication Management].
[Authentication Management].
 [Authentication Management].
[Authentication Management].4
Klikněte na [Import]  [Auto Import Settings...].
[Auto Import Settings...].
 [Auto Import Settings...].
[Auto Import Settings...].5
Zaškrtněte políčko pro [Use auto import] a zadejte požadovaná nastavení.
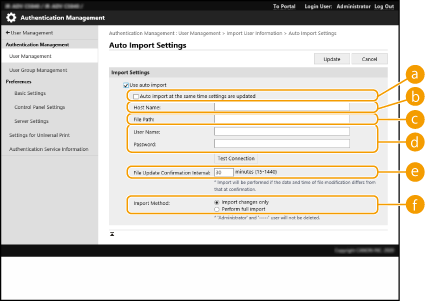
 [Auto import at the same time settings are updated]
[Auto import at the same time settings are updated]
Klikněte na tlačítko [Update] a spusťte import.
 [Host Name:]
[Host Name:]
Zadejte hostitelské jméno serveru, na který chcete získat přístup, spolu s cestou, která vyžaduje ověření.
Příklad:
\\hostitelské jméno
\\Adresa IP\Název sdílené složky
 [File Path:]
[File Path:]
Zadejte cestu k souboru, který chcete importovat.
 [User Name:]/[Password:]
[User Name:]/[Password:]
Zadejte uživatelské jméno a heslo vyžadované pro přihlášení do počítače, ve kterém je uložen soubor určený pro import.
 [File Update Confirmation Interval:]
[File Update Confirmation Interval:]
Pro kontrolu souborů určených k importu můžete nastavit interval v minutách.

Pokud operace nelze provést ve stanovenou dobu z důvodu vypnutí stroje nebo jeho přechodu do režimu spánku, operace bude provedena a informace budou k dispozici po obnovení provozu stroje z režimu spánku.
 [Import Method:]
[Import Method:]
Vyberte, zda chcete importovat pouze aktualizovaná nebo přidaná uživatelská data, nebo všechna data.

Pokud vyberete možnost [Perform full import] a uživatel se stejným uživatelským jménem je již registrován, uživatelská informace se přepíše.
Pokud importujete informace o uživateli, který přistupuje k Rozšířená schránka pomocí SMB, zadejte odpovídající hodnotu ve sloupci „password“. Pokud exportujete data ze stroje a importujete je do jiného stroje bez provedení výše uvedené operace, ověřování může selhat. (Při exportu je hodnota „********“.)
Pokud provádíte kompletní import, všichni uživatelé, kteří nejsou uvedeni v importovaných souborech, budou odstraněni ze stroje. Nicméně, „-----“ a „Administrator“, kteří jsou uloženi ve výchozím nastavení, nebudou odstraněni i přesto, že nejsou uvedeni v importovaných souborech.
Jediný podporovaný formát je „User Authentication Format“. Také je vyžadován sloupec „uid“.
Vezměte na vědomí, že pokud používáte server, který nepodporuje šifrovanou komunikaci SMB 3.0/3.1, uživatelská data cestují v nešifrované podobě napříč komunikačními cestami.
6
Kliknutím na [Connection Test] zkontrolujte, že je připojení možné, a poté klikněte na [Update].
Ruční import uživatelských dat
Pro import a aktualizaci uživatelských informací můžete ručně nastavit data, která se mají importovat.
1
Spusťte Remote UI (Vzdálené UR). Spuštění Remote UI (Vzdálené UR)
2
Klikněte na [Settings/Registration] na portálové stránce. Obrazovka Remote UI (Vzdálené UR)
3
Klikněte na [User Management]  [Authentication Management].
[Authentication Management].
 [Authentication Management].
[Authentication Management].4
Klikněte na [Import]  [Manual Import Settings...]
[Manual Import Settings...]
 [Manual Import Settings...]
[Manual Import Settings...]5
Zadejte požadovaná nastavení.
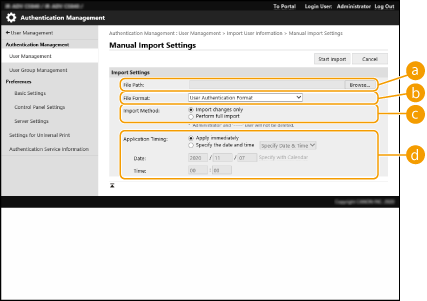
 [File Path:]
[File Path:]
Zadejte cestu k souboru, který chcete importovat.
 [File Format:]
[File Format:]
Vyberte formát souboru pro import.
<Simple Device Login Format>:
Importuje uživatelské informace exportované ze stroje Canon pomocí Ověření práv k místnímu zařízení SSO-H. Přípona souboru je „Idif“.
<User Access Control for Advanced Space Format>:
Importuje uživatelské informace exportované ze stroje Canon pomocí řízení přístupu uživatelů Rozšířená schránka. Přípona souboru je „CSV“.
<User Authentication Format>:
Importuje uživatelskou informaci, vytvořenou v souborovém formátu, který lze používat spolu s Ověřováním uživatele. Přípona souboru je „CSV“.
 [Import Method:]
[Import Method:]
Vyberte, zda chcete importovat pouze aktualizovaná nebo přidaná uživatelská data, nebo všechna data.

Pokud vyberete možnost [Perform full import] a uživatel se stejným uživatelským jménem je již registrován, uživatelská informace se přepíše.
Pokud importujete informace o uživateli, který přistupuje k Rozšířená schránka pomocí SMB, zadejte odpovídající hodnotu ve sloupci „password“. Pokud exportujete data ze stroje a importujete je do jiného stroje bez provedení výše uvedené operace, ověřování může selhat. (Při exportu je hodnota „********“.)
Pokud provádíte kompletní import, všichni uživatelé, kteří nejsou uvedeni v importovaných souborech, budou odstraněni ze stroje. Nicméně, „-----“ a „Administrator“, kteří jsou uloženi ve výchozím nastavení, nebudou odstraněni i přesto, že nejsou uvedeni v importovaných souborech.
 [Application Timing:]
[Application Timing:]
Vyberte [Apply immediately] nebo [Specify the date and time]. Pokud vyberete [Specify the date and time], zadejte požadované datum a čas nebo jen čas.

Pokud nejsou uživatelské informace k dispozici ve stanovenou dobu z důvodu vypnutí stroje nebo jeho přechodu do režimu spánku, informace budou k dispozici po obnovení provozu stroje z režimu spánku.
6
Klikněte na [Start Import]

Pokud jsou ID oddělení (dept_id) a kód PIN (dept_pin) zapsány do importovaného souboru CSV, [Check Unregistered Department ID] se zobrazí po dokončení importu. Proveďte registraci ID oddělení.