
Základní operace pro skenování originálů
Tato část popisuje základní operace pro skenování dokumentů.
1
Uložte originál. Ukládání originálů

Když se zobrazí obrazovka pro volbu tloušťky originálu, vyberte tloušťku používaného originálu. (Zobrazí se, je-li položka <Výchozí tloušťka originálu ke skenování z podavače> nastavena na <Vždy zadat>. <Výchozí tloušťka originálu ke skenování z podavače>)
2
Stiskněte tlačítko <Skenovat a Odeslat>. Obrazovka <Hlavní obrazovka>
3
Zadejte místo určení na obrazovce základních funkcí skenování. Obrazovka základních funkcí skenování
Zadání míst určení z adresáře
Zadání míst určení pomocí tlačítek rychlé volby
Ruční zadání míst určení
Zadání míst určení na serveru LDAP
Zadání vlastní e-mailové adresy
Zadání osobní složky
Zadání místa určení z Adresáře mobilního zařízení
Zadání adres do pole Cc nebo Bcc

Chcete-li zadat více míst určení, stiskněte <Zadat místa určení> a zadejte další místo určení.
Chcete-li smazat místo určení, vyberte místo určení, které chcete smazat, a stiskněte <Smaz. m.urč.>.
Chcete-li ověřit detailní informace místa určení, můžete vybrat místo určení a stisknout tlačítko <Detaily>.
Změnit lze pouze místa určení zadaná s použitím záložky Nová destinace <Detaily> a místa určení získaná prostřednictvím serveru LDAP.
Provádí-li serverový stroj nastavení informací správce systému, provádí se ověření přístupových práv mezi serverovým a klientským strojem, zatímco klientský stroj přijímá vzdálenou adresu jednodotyková tlačítka. Ověření přístupových práv se provádí pomocí ID správce systému a kódu PIN správce systému nastaveného na serverovém a klientském stroji. Změna ID a kódu PIN správce systému
Dostupnost vzdáleného adresáře / tlačítek na 1 dotek závisí na nastavení informací správce systému pro serverový a klientský stroj, jak je znázorněno níže.
Dostupnost vzdáleného adresáře / tlačítek na 1 dotek závisí na nastavení informací správce systému pro serverový a klientský stroj, jak je znázorněno níže.
|
Když serverový stroj provádí nastavení informací správce systému
|
Když klientský stroj provádí nastavení informací správce systému
|
ID správce systému a PIN systému pro serverový a klientský stroj jsou shodné
|
Lze použít vzdálený adresář / jednodotykové tlačítko
|
|
Provádí se
|
Provádí se
|
Odpovídá
|
Ano
|
|
Neshoduje se
|
Ne
|
||
|
Neprovádí se
|
-
|
Ne
|
|
|
Neprovádí se
|
Provádí se
|
-
|
Ano
|
|
Neprovádí se
|
-
|
Ano
|
Zadání míst určení z adresáře
1
Stiskněte tlačítko <Adresář>.
2
Vyberte místo určení a stiskněte <OK>.
Jestliže bylo při ukládání místa určení nastaveno přístupové číslo, stiskněte <Přístupové číslo> a zadejte přístupové číslo s pomocí číselných tlačítek. V adresáři se zobrazí odpovídající místo určení.
Chcete-li používat vzdálený adresář, stiskněte <Na vzdálený adresář>. Když se zobrazí <Změnit adresář>, stiskněte <Změnit adresář>  <Vzdálený>.
<Vzdálený>.
 <Vzdálený>.
<Vzdálený>.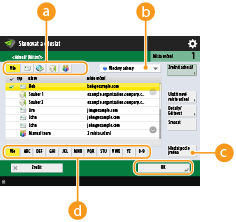
 Tlačítka typů míst určení
Tlačítka typů míst určení
Po stisknutí tlačítka  ,
,  a
a  se zobrazí e-mailová místa určení, cílové souborové servery a skupinová místa určení (v uvedeném pořadí).
se zobrazí e-mailová místa určení, cílové souborové servery a skupinová místa určení (v uvedeném pořadí).
 ,
,  a
a  se zobrazí e-mailová místa určení, cílové souborové servery a skupinová místa určení (v uvedeném pořadí).
se zobrazí e-mailová místa určení, cílové souborové servery a skupinová místa určení (v uvedeném pořadí). Rozevírací seznam pro výběr typů adresářů
Rozevírací seznam pro výběr typů adresářů
Když jste do systému stroje přihlášeni s použitím správy osobního ověření, po výběru <Osobní adresář> se zobrazí váš osobní adresář. Můžete také zobrazit seznamy adres skupin vyhrazených uživatelů (Seznamy adres skupin uživatelů), ve kterých jste uvedeni.
 <Hledat podle jména>
<Hledat podle jména>
S pomocí této volby můžete vyhledat místo určení podle jména, které zadáváte.
 Hledat tlačítka podle prvního písmena
Hledat tlačítka podle prvního písmena
S pomocí této funkce lze zúžit hledání podle prvního písmene názvu místa určení.

|
|
<Uložit nové místo určení>, <Detaily/Editovat> a <Smazat> na obrazovce <Adresář (Místní)> lze použít k registraci nových cílových umístění, kontrole podrobností a úpravě/odstranění cílových umístění. Uložení míst určení
Aby bylo možné vzdálený adresář používat, je nezbytné provést nastavení serverového stroje. Proveďte nastavení pro otevření vzdáleného adresáře na serverovém stroji.
|
Zpět na začátek
Zadání míst určení pomocí tlačítek rychlé volby
1
Stiskněte tlačítko <Rychlá volba>.
2
Vyberte požadované tlačítko rychlé volby a stiskněte <OK>.
Chcete-li zadat místo určení s pomocí čísla tlačítka rychlé volby (číslo rychlé volby), stiskněte  a zadejte číslo volby pro požadované tlačítko rychlé volby.
a zadejte číslo volby pro požadované tlačítko rychlé volby.
 a zadejte číslo volby pro požadované tlačítko rychlé volby.
a zadejte číslo volby pro požadované tlačítko rychlé volby.Chcete-li používat vzdálený adresář, stiskněte <Na vzdálený adresář>.
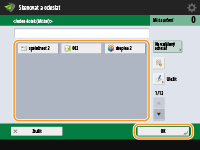

|
|
Chcete-li po skenování vybrat místo určení z obrazovky <Rychlá volba>, nastavte funkci <Rychlá volba> na možnost <Výchozí obrazovka>. Práci nutnou pro odeslání naskenovaných dokumentů do stejného místa určení si lze ulehčit. <Výchozí obrazovka>
Místa určení uložená v tlačítkách volby na jeden dotek serverového stroj se aktualizují v následujících situacích:
Když byla faxová úloha odeslaná na klientském stroji.
Když stisknete
 (Resetovat) na klientském stroji (Resetovat) na klientském strojiKdyž je na klientském stroji aktivováno nastavení Automatické resetování.
|
Zpět na začátek
Ruční zadání míst určení
Místa určení, která nejsou uložena v adresáři nebo tlačítkách rychlé volby, můžete zadat ručně.
1
Stiskněte <Nové místo určení> a vyberte typ místa určení (<E-mail> nebo <Soubor>).

Po výběru <I-fax> můžete odesílat naskenované dokumenty jako fax přes internet.
Pokud se jako typ místa určení objeví <Uložit do schránky>
Po výběru <Uložit do schránky> můžete ukládat naskenované dokumenty do schránky stroje.
Pokud je vybráno <Uložit do schránky>, můžete odeslat „Zprávu o příchozí poště“ na adresu uvedenou v <Nastavit/Uložit schránky>, a to výběrem <Odesílání URL>.
Můžete vybrat pouze jednu schránku Mail box v <Uložit do schránky>.
Je-li nastaven režim Odesílání URL, nemůžete odesílat na skupinovou adresu, která zahrnuje jako místo určení schránku.
2
Zadejte místo určení a stiskněte <OK>.

Po stisknutí <Uložit do adresáře> můžete uložit zadané místo určení. Nastavte požadované podmínky a zadejte <Název> a <Address List>. Informace týkající se nastavení najdete v části Uložení míst určení do adresáře.
Vyberete-li v kroku 1 <Soubor>, zadejte nastavení, jako např. IP adresu souborového serveru a cestu ke složce místa pro uložení. Podrobné informace o položkách nastavení získáte od administrátora (správce) sítě.
Zpět na začátek
Zadání míst určení na serveru LDAP
Na stroji můžete hledat a zadávat místa určení uložená na serveru LDAP.
1
Stiskněte tlačítko <Adresář>.
2
Stiskněte tlačítko <Na server LDAP>.
Když se zobrazí <Změnit adresář>, stiskněte <Změnit adresář>  <Server LDAP>.
<Server LDAP>.
 <Server LDAP>.
<Server LDAP>.Jestliže se na displeji objeví obrazovka pro zadání síťového hesla, zadejte uživatelské jméno a heslo a stiskněte <OK>.
3
Když hledáte místa určení na serveru LDAP, stiskněte buď <Hledat dle podmínek> nebo <Hledat podle jména>.
Chcete-li zobrazit všechna místa určení na serveru LDAP, přejděte ke kroku 4.

Ve výsledcích vyhledávání lze zobrazit maximálně 2000 míst určení.
 Hledání podle podmínek
Hledání podle podmínek
Stiskněte <Hledat dle podmínek>, zadejte podmínky hledání na obrazovce a stiskněte <Spustit hledání>.

 Kategorie hledání
Kategorie hledání
Zde vyberte kritérium pro hledání míst určení z položek jméno, e-mailová adresa, název organizace a organizační jednotka (název oddělení atd.).
 Podmínky hledání
Podmínky hledání
Zde vyberte podmínku hledání, jako například název místa určení, které obsahuje „John“ a název oddělení, které začíná slovem „Development“.
 Znaky hledání
Znaky hledání
Stiskněte <Nastavit> a zadejte znaky hledání pro podmínku hledání.

Hledání s více podmínkami
Pro hledání míst určení můžete zadat více podmínek. Zadejte první podmínku hledání, stiskněte <Přidat podmínku hledání> a poté vyberte <nebo> nebo <a> pro další podmínku.
Pro změnu podmínek a opětovné hledání
Pro smazání zadaného obsahu stiskněte <Smazat> a zadejte podmínky znovu.
 Hledání podle jména
Hledání podle jména
Stiskněte <Hledat podle jména>  zadejte text ke hledání
zadejte text ke hledání  stiskněte <OK>.
stiskněte <OK>.
 zadejte text ke hledání
zadejte text ke hledání  stiskněte <OK>.
stiskněte <OK>.
Pro místo určení ze serveru LDAP můžete zadat atributy použité při provádění „Hledat podle jména“. <Nast. pro Hledat podle jména při použití serveru LDAP>
4
Vyberte místo určení a stiskněte <OK>.
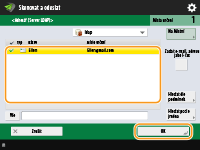
Zpět na začátek
Zadání vlastní e-mailové adresy
Na stroji můžete zadat e-mailovou adresu uživatele, který je do systému stroje přihlášen s pomocí správy osobního ověření.
1
Stiskněte tlačítko <Odeslat sobě>.
E-mailová adresa uživatele, který je přihlášen do systému stroje, je zadána jako místo určení.
Zpět na začátek
Zadání osobní složky
Na stroji můžete zadat osobní složku uživatele, který je do systému stroje přihlášen s pomocí správy osobního ověření.
1
Zadejte <Osobní složka>.
Osobní složka uživatele, který je přihlášen do systému stroje, je zadána jako místo určení.
Zpět na začátek
Zadání místa určení z Adresáře mobilního zařízení
Místo určení můžete zadat z adresáře mobilního zařízení.

|
|
Z adresáře na mobilním zařízení lze jako místa určení zadat jenom e-maily.
Chcete-li použít tuto funkci, je nutné do mobilního zařízení nainstalovat aplikaci „Canon PRINT Business“. Využívání zařízení pomocí aplikací
|
1
Připojte se k mobilnímu zařízení. Propojení s mobilními zařízeními
2
Odešlete adresu z mobilního zařízení do stroje.
Podrobné informace k používání mobilního zařízení najdete v nápovědě k aplikaci.

Z mobilního zařízení můžete odeslat do stroje informace o předmětu, textu zprávy a názvu souboru. Zadání nastavení e-mailu
Zpět na začátek
Zadání adres do pole Cc nebo Bcc
E-mailové adresy lze zadat do pole Cc (Kopie) a Bcc (Skrytá kopie).
1
Stiskněte tlačítko <Cc Bcc>.
2
Stiskněte <Cc> nebo <Bcc>  <Zadat místa určení>.
<Zadat místa určení>.
 <Zadat místa určení>.
<Zadat místa určení>.
Chcete-li místo určení přesunou z pole Cc nebo Bcc, stiskněte <Komu/Bcc|Cc> nebo <Komu/Cc|Bcc> a zadejte, kam se má místo určení přesunout, buď Komu, Cc nebo Bcc.
3
Zadejte místo určení  stiskněte <OK>.
stiskněte <OK>.
 stiskněte <OK>.
stiskněte <OK>.Informace o zadání místa určení najdete v oddíle popisujícím způsob zadávání různých míst určení.

Pomocí funkce <Zadat místa určení> lze zadat i jiné místo určení než e-mail, ale nelze ho zadat v poli Cc nebo Bcc nebo přesunout do pole Cc nebo Bcc.
Zpět na začátek
4
Podle potřeby zadejte nastavení skenování.
Výběr typu souboru
Výběr rozlišení
Zadání velikosti pro skenování originálů
Výběr barevného skenování / černobílého skenování
Skenování obou stran originálů
Zvětšení nebo zmenšení
Výběr typu souboru
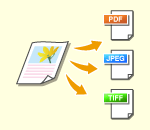
|
Naskenované originály se převedou do elektronických souborů, například PDF. Vyberte typ souboru podle svého prostředí a účelů použití.
|
1
Stiskněte tlačítko pro nastavení typu souboru.
/b_D01168_C.gif)
2
Vyberte typ souboru.
|
<JPEG>
|
Tento formát souboru je vhodný pro fotografické originály. Vícestránkové originály budou rozděleny do jednotlivých souborů na každou stránku.
|
|
<TIFF>
|
Tento formát souboru je vhodný pro grafické originály. Originály se naskenují černobíle.
|
|
<PDF>
|
Tento formát souboru je vhodný pro textové dokumenty. Dokumenty lze stejným způsobem zobrazit na jakémkoli počítači bez ohledu na používaný operační systém.
|
|
<XPS>
|
Jde o formát souborů ze systému Windows Vista. Dokumenty lze stejným způsobem zobrazit na jakémkoli počítači se systémem Windows bez ohledu na verzi systému.
|
|
<OOXML>
|
Tento formát souboru lze upravovat v aplikacích Microsoft Office Word nebo PowerPoint.
|
 Pokud jste vybrali <PDF>, <XPS> nebo <OOXML>
Pokud jste vybrali <PDF>, <XPS> nebo <OOXML>
Na stroji můžete nastavit různé další funkce.
Podrobné informace o dalších funkcích najdete na obrazovce s nápovědou, která se zobrazí po stisknutí tlačítka  vpravo nahoře na obrazovce.
vpravo nahoře na obrazovce.
 vpravo nahoře na obrazovce.
vpravo nahoře na obrazovce. Pokud jste vybrali <JPEG> nebo <TIFF>
Pokud jste vybrali <JPEG> nebo <TIFF>
Tímto je procedura dokončena. Stiskněte tlačítko <OK>.
|
TIPY
|
|
Nainstalováním příslušného volitelného doplňku můžete rozšířit funkce pro skenování do souborů. Informace o požadovaných volitelných produktech a typech souborů najdete v části Systémové volitelné doplňky.
|
Zpět na začátek
Výběr rozlišení
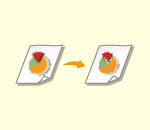
|
Pro jasné naskenování originálu nastavte vyšší rozlišení. Chcete-li zmenšit velikost souboru, nastavte nižší rozlišení.
|
1
Stiskněte tlačítko pro nastavení rozlišení.
/b_D01171_C.gif)
2
Vyberte rozlišení a stiskněte <OK>.
Pro některé typy souborů se na výběr rozlišení vztahuje omezení.
Zpět na začátek
Zadání velikosti pro skenování originálů
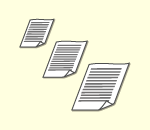
|
Skenujete-li originály volné velikosti / vysoce transparentní originály nebo při skenování chybí okraj dokumentů, musíte ručně zadat velikost skenování.
|
1
Stiskněte tlačítko pro nastavení velikosti skenování.
/b_D01173_C.gif)
2
Vyberete velikost skenování a stiskněte <OK>.
Pro nastavení stroje, aby rozpoznal velikost originálu, vyberte <Auto>.

Pokud se ve velikosti skenování objeví <A3+>
Chcete-li skenovat originál velikosti A3, jehož obraz sahá od okraje k okraji, a nechcete, aby byly okraje oříznuté, uložte originál na kopírovací desku a stiskněte <A3+>.
 Při skenování předlohy volné velikosti
Při skenování předlohy volné velikosti
Uložte originál do podavače a vyberte <Volná velikost>. Nastavit můžete pouze poměr zvětšení/zmenšení 100 %.
 Při zadávání hodnot velikosti skenování
Při zadávání hodnot velikosti skenování
Uložte originál na kopírovací desku nebo do podavače, vyberte <Vlastní> a zadejte výšku a šířku originálu. Odeslané obrazy se neotočí.

Když je nastavená velikost skenování menší, než jakou lze skenovat pomocí podavače, skenování pomocí podavače nelze provést. Informace o velikostech papíru, které lze skenovat pomocí podavače, viz v části Podavač pro dvoustranný dvouprůchodový tisk (DADF-BA).
 Při skenování dlouhé předlohy
Při skenování dlouhé předlohy
Uložte originál do podavače a vyberte <Dlouhý originál>. Nastavit můžete pouze poměr zvětšení/zmenšení 100 %.
Zpět na začátek
Výběr barevného skenování / černobílého skenování
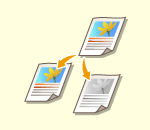
|
Pro skenování originálů můžete zadat barvy.
|
1
Stiskněte tlačítko pro nastavení barev.
/b_D01175_C.gif)
2
Vyberte barvy a stiskněte <OK>.
Pro některé typy souborů se na výběr položek nastavení vztahuje omezení.
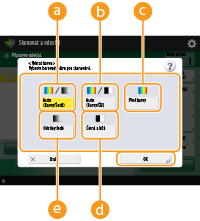
 <Auto (Barvy/Šedá)>
<Auto (Barvy/Šedá)>
Toto nastavení automaticky určí, jaký barevný režim se má použít pro skenování, a to podle barev na originálu. Barevné stránky se například skenují v barvách a monochromatické stránky se skenují v odstínech šedé (monochromatická gradace).
 <Auto (Barvy/ČB)>
<Auto (Barvy/ČB)>
Toto nastavení automaticky určí, jaký barevný režim se má použít pro skenování, a to podle barev na originálu. Barevné stránky se například skenují v barvách a monochromatické stránky se skenují v černé a bílé. Vyberte tento režim, když je text naskenovaný s pomocí režimu <Auto (Barvy/Šedá)> příliš bledý, nebo když originál obsahuje převážně text.
 <Plné barvy>
<Plné barvy>
Dokument se skenuje v barvách bez ohledu na barvy dokumentu. Podle toho, v jakém je barevný originál stavu, může být při skenování rozpoznán jako černobílý, i když nastavíte možnost <Auto (Barvy/ČB)>. Zabráníte tomu, nastavíte-li barevný režim na <Plné barvy>.
 <Černá a bílá>
<Černá a bílá>
Dokument se skenuje v černé a bílé bez ohledu na barvy originálu. Pro soubor typu TIFF se tento režim nastavuje automaticky.
 <Odstíny šedé>
<Odstíny šedé>
Dokument se skenuje v odstínech šedé bez ohledu na barvy originálu. Tento režim používá různé odstíny barvy, jako např. černou, tmavě šedou, šedou, světle šedou a bílou, díky čemuž je barevné podání přirozenější a pěknější než v případě nastavení <Černá a bílá>.

Pokud naskenujete černobílý originál v režimu Plné barvy, počítá se jako barevné skenování.
Pokud vyberete <JPEG> jako formát souboru, <Černá a bílá> se změní na <Odstíny šedé>.
Pokud vyberete <TIFF> jako formát souboru, bude nastaven režim <Černá a bílá>.
Pokud vyberete <OOXML> jako formát souboru, můžete odeílat pouze v <Auto (Barvy/Šedá)>, <Plné barvy> nebo <Odstíny šedé>.
Pokud nastavíte režim barvy na <Auto (Barvy/Šedá)>, <Auto (Barvy/ČB)>, <Plné barvy> nebo <Odstíny šedé>, nemůžete vybrat <Dlouhý originál>. Nicméně, pokud jsou jako destinace nastaveny pouze I-fax adresy, můžete vybrat <Dlouhý originál> bez ohledu na režim barev.
Pokud nastavíte režim barev na <Auto (Barvy/Šedá)>, <Auto (Barvy/ČB)>, <Plné barvy> nebo <Odstíny šedé>, můžete odesílat dokumenty pouze v poměru kopírování (zoom) 100%. Nicméně, pokud jsou jako destinace nastaveny pouze I-fax adresy, můžete vybrat poměr kopírování bez ohledu na režim barev.
Zpět na začátek
Skenování obou stran originálů

|
Stroj dokáže automaticky naskenovat přední i zadní stranu originálu.
|

|
|
Uložte originál do podavače. Originály orientované na šířku uložte horizontálně.
Chcete-li jednotlivé strany oboustranných originálů skenovat tak, že je budete ukládat na kopírovací desku, zadejte nastavení <Tvorba úlohy>. Odesílání/uložení samostatně naskenovaných dokumentů najednou v jedné dávce (Tvorba úlohy)
|
1
Stiskněte <2-Sided Original Settings>.
2
Vyberte <Typ Kniha> nebo <Typ Kalendář> a stiskněte <OK>.
Vyberte <Typ Kniha> pro originály, jejichž obrazy na předních a zadních stranách jsou stejně orientované, nebo <Typ Kalendář> pro originály, jejichž obrazy na předních a zadních stranách jsou opačně orientované.
Zpět na začátek
Zvětšení nebo zmenšení
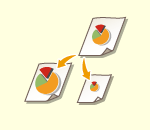
|
Originály o standardní velikosti můžete pro skenování zvětšit nebo zmenšit na jiné standardní velikosti.
|
|
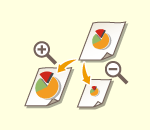
|
Zvětšení nebo zmenšení lze provést zadáním poměru zvětšení/zmenšení (%).
|
|
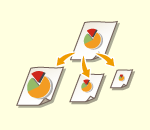
|
Na stroji lze zadat, aby provedl zvětšení nebo zmenšení automaticky podle vybrané velikosti papíru.
|
1
Stiskněte tlačítko <Volby>  <Poměr kopírování>.
<Poměr kopírování>.
 <Poměr kopírování>.
<Poměr kopírování>.2
Pro zmenšení vyberte poměr zmenšení z  , pro zvětšení vyberte poměr zvětšení z
, pro zvětšení vyberte poměr zvětšení z  a stiskněte <OK>.
a stiskněte <OK>.
 , pro zvětšení vyberte poměr zvětšení z
, pro zvětšení vyberte poměr zvětšení z  a stiskněte <OK>.
a stiskněte <OK>./b_D01178_C.gif)
3
Stiskněte tlačítko <Zavřít>.
Zpět na začátek
1
Stiskněte tlačítko <Volby>  <Poměr kopírování>.
<Poměr kopírování>.
 <Poměr kopírování>.
<Poměr kopírování>.2
Zadejte poměr zvětšení/zmenšení a stiskněte <OK>.
/b_D01179_C.gif)
3
Stiskněte tlačítko <Zavřít>.
Zpět na začátek
1
Stiskněte tlačítko <Volby>  <Poměr kopírování>.
<Poměr kopírování>.
 <Poměr kopírování>.
<Poměr kopírování>.2
Stiskněte <Auto>, zadejte finální velikost a poté stiskněte <OK>.
Pro některá vybraná rozlišení nelze zadat finální velikost.
/b_D01180_C.gif)
3
Stiskněte tlačítko <Zavřít>.

Chcete-li odesílat dokumenty s nastaveným režimem <Auto>, nastavte rozlišení 300 dpi x 300 dpi nebo 600 dpi x 600 dpi.
Vyberete-li <Dlouhý originál> jako velikost skenování, dokumenty bude možné odesílat pouze s poměrem 100 %.
Zpět na začátek
5
Stiskněte  (Start).
(Start).
 (Start).
(Start).Originály se naskenují a spustí se odesílání/ukládání.
Skenování zrušíte stisknutím tlačítka <Zrušit> nebo  (Stop)
(Stop)  <Ano>.
<Ano>.
 (Stop)
(Stop)  <Ano>.
<Ano>. Když se zobrazí <Stisknutím tlačítka [Start] naskenujete další originál.>
Když se zobrazí <Stisknutím tlačítka [Start] naskenujete další originál.> 
Uložte další originál ke skenování a stiskněte  (Start). Po naskenování všech originálů odešlete/uložte soubor stisknutím <Spustit odesílání>.
(Start). Po naskenování všech originálů odešlete/uložte soubor stisknutím <Spustit odesílání>.
 (Start). Po naskenování všech originálů odešlete/uložte soubor stisknutím <Spustit odesílání>.
(Start). Po naskenování všech originálů odešlete/uložte soubor stisknutím <Spustit odesílání>.V případě některých nastavení komunikace můžete být vyzváni k zadání uživatelského jména a hesla. Nastavení e-mailové/I-faxové komunikace

|
Kontrola celkového počtu zadaných míst určeníV pravé horní části obrazovky je také zobrazen celkový počet zadaných míst určení. To vám umožní před odesláním potvrdit, že je počet míst určení správný.
/b_D22502_C.gif)
Pro okamžité zrušení úlohy, která se odesíláPokud stisknete
 (Stop) na ovládacím panelu v době, kdy je úloha odesílána, objeví se zpráva <Souhlasíte se zrušením následující úlohy odesílání?>. Stiskněte <Ano> pro zrušení odesílání. (Stop) na ovládacím panelu v době, kdy je úloha odesílána, objeví se zpráva <Souhlasíte se zrušením následující úlohy odesílání?>. Stiskněte <Ano> pro zrušení odesílání.Můžete vybrat <Poslední přijatá úloha> nebo <Odesílaná úloha> pro volbu úlohy určené ke zrušení. <Úloha ke zrušení po stisku Stop>
Stisknete-li tlačítko
 (Stop), když se na obrazovce zobrazí několik úloh, zobrazí se obrazovka pro volbu úlohy odesílání, kterou chcete zrušit. Pokud se odesílaná úloha, kterou chcete zrušit, nezobrazí, stiskněte <Zkontr. ostatní úlohy> a zobrazte <Odeslat úlohy>. Vyberte úlohu, kterou chcete zrušit, a stiskněte <Zrušit>. (Stop), když se na obrazovce zobrazí několik úloh, zobrazí se obrazovka pro volbu úlohy odesílání, kterou chcete zrušit. Pokud se odesílaná úloha, kterou chcete zrušit, nezobrazí, stiskněte <Zkontr. ostatní úlohy> a zobrazte <Odeslat úlohy>. Vyberte úlohu, kterou chcete zrušit, a stiskněte <Zrušit>.Kontrola stavů odeslaných/uložených dokumentůNa obrazovce <Monitor stavu> můžete zkontrolovat stav odeslaných/uložených dokumentů. Po kontrole stavů lze s pomocí této obrazovky odeslat/uložit dokumenty opětovně nebo zrušit jejich odesílání/ukládání. Kontrola stavu a výpisu pro naskenované dokumenty
Je-li možnost <Zobrazit oznámení při akceptování úlohy> nastavena na <Zap>, lze z obrazovky zobrazené po přijetí úlohy odesílání zobrazit obrazovku <Monitor stavu>. <Zobrazit oznámení při akceptování úlohy>
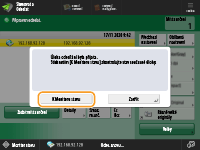
Tisk hlášení s výsledky odesílání/ukládáníStisknutím tlačítka <Volby>
 <Hlášení o VYS.> na obrazovce základních funkcí skenování můžete nastavit automatický tisk hlášení s výčtem výsledků odesílání/ukládání. <Hlášení o VYS.> na obrazovce základních funkcí skenování můžete nastavit automatický tisk hlášení s výčtem výsledků odesílání/ukládání.Pro nastavení u jednotlivých úloh od <Volby> je nutné vybrat <Jen při chybě> nebo <Vyp> v <Hlášení o VYS.> a potom nastavit <Povolit tisk z Volby> na <Zap>.
Název souboruPři odesílání/ukládání souboru se automaticky nastaví jeho název s použitím níže uvedeného formátu. Toto nastavení můžete změnit a umožnit tak přiřazení jiného názvu. Nastavení názvu souboru
Při odesílání e-mailem
Formát typu „Čísla úloh (čtyři číslice)_čísla stran (tři číslice).název přípony souboru“, např. „1042_001.jpg“ Při ukládání na souborový server
Formát typu „Rok, měsíc, den, hodina, minuta a sekunda, kdy je soubor uložen (14 číslic).název přípony souboru“, např. „20151030133541.jpg“ Předmět e-mailuPředmět zadaný v <Výchozí předmět> se nastaví automaticky (<Výchozí předmět>). Chcete-li zadat jiný předmět, změňte nastavení nebo jej zadejte při každém odesílání e-mailu (Zadání nastavení e-mailu).
Když dojde k podání více listů papíru najednouSkenování se zastaví a na obrazovce se zobrazí hlášení. Pro odstranění zaseknutí postupujte podle pokynů.
Po odstranění zaseknutí se zobrazí obrazovka obnovení úlohy. Pokud zařízení chybně zjistí vkládání více listů, stiskněte <Nedetekovat podání více listů> a obnovte skenování. Chcete-li nastavit stroj předem, aby vás neupozorňoval na vložení více listů, proveďte jednu z následujících operací.
Při každém odeslání/uložení dokumentu stiskněte <Volby> na obrazovce Základní vlastnosti skenování
 vyberte <Detekce podání více listů podav.> a deaktivujte nastavení. vyberte <Detekce podání více listů podav.> a deaktivujte nastavení.Nastavte možnost <Nastavit detekci podání více listů podav. jako Výchozí> na hodnotu <Vyp>. <Nastavit detekci podání více listů podav. jako Výchozí>
|
|
TIPY
|
Určení horní a dolní části origináluPřed skenováním můžete na stroji nastavit orientaci dokumentu, aby při zobrazení odeslaného/uložené souboru na počítači byla jeho horní a dolní část správně umístěna.
Při ukládání originálu velikosti A4 stiskněte <Volby> na obrazovce základních funkcí skenování
 <Orientace obsahu orig.> <Orientace obsahu orig.>  <Horní na vzd. straně> <Horní na vzd. straně>  <OK>. <OK>.Při ukládání originálů velkého formátu, jako například A3, stiskněte <Volby> na obrazovce základních funkcí skenování screen
 <Orientace obsahu orig.> <Orientace obsahu orig.>  vyberte <Horní na vzd. straně> nebo <Hornína straně> podle orientace originálu vyberte <Horní na vzd. straně> nebo <Hornína straně> podle orientace originálu  <OK>. <OK>.Zadání více míst určení včetně faxůPo nastavení <Umožnit Fax ve funkci Skenovat a Odeslat> na <Zap> můžete zadávat faxová místa určení z obrazovky základních funkcí skenování (<Zobrazit funkce faxu>). Toto nastavení je praktické v případech, když zadáváte více míst určení včetně faxů, například když ukládáte kopii odeslaného faxu na souborový server.
Kontrola naskenovaných obrázků před odesláním/uloženímNaskenované obrazy lze před jejich odesláním/uložením zkontrolovat na obrazovce náhledu. Kontrola naskenovaných originálů před jejich odesláním/uložením (Náhled)
Uložení často používaných nastaveníČasto používaná místa určení a nastavení skenování můžete společně uložit do tlačítka stroje a poté je později používat. Po stisknutí uloženého tlačítka při skenování originálů pak můžete rychle dokončit svá nastavení. Uložení kombinace často používaných funkcí
|