Sähköisten tiedostojen turvallisuuden vahvistaminen
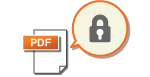
|
Sähköiset tiedostot ovat alttiita turvallisuusuhkille, sillä ne ovat helposti katseltavissa ja väärennettävissä jälkiä jättämättä. Kun skannaat tärkeitä papereita, voit vahvistaa tiedostojen turvallisuutta salauksella tai lisäämällä niihin digitaalisen allekirjoituksen.
|

|
|
Vain PDF-tiedostot voidaan salata.
PDF ja XPS -tiedostot voidaan varustaa digitaalisilla allekirjoituksilla.
|
Salauksen suorittaminen
Salasanan asettaminen alkuperäistä skannattaessa mahdollistaa PDF-tiedostojen salauksen lähetystä/tallennusta varten. Tämä auttaa vähentämään riskiä tiedostojen katselusta tai muokkauksesta.
1
Aseta alkuperäinen. Alkuperäisten asettaminen
2
Valitse <Skannaa ja lähetä>. <Päävalikko>-näyttö
3
Määritä vastaanottaja skannauksen perustoimintonäytössä. Skannauksen perustoimintonäyttö
4
Paina tiedostomuodon asetuspainiketta.
/b_D01221_C.gif)
5
Valitse <PDF>  <Salaus>.
<Salaus>.
 <Salaus>.
<Salaus>.
Salauksen suorittamiseksi on tarpeen poistaa <PDF/A-muotoon> käytöstä.
Et voi asettaa Salattu PDF-tilaa, jos <Autom. (OCR)> on asetettu kohdassa <Tiedostonimi>.
Tämä toiminto on käytettävissä vain, mikäli sähköpostiosoite tai tiedostopalvelin on määritetty vastaanottajaksi.
6
Aseta salasana ja valitse <OK>.
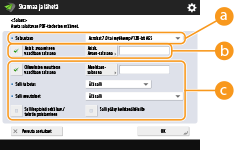
 <Salaustaso>
<Salaustaso>
Valitse salaustaso. Jos haluat käyttää salaustasona <Acrobat 9.0 tai vastaava/256-bit AES> -tasoa <Acrobat 10.0 tai vastaava/256-bit AES> -tason sijaan, muuta valintasi tällä asetuksella. <256-bit AES-asetukset salatulle PDF:lle>
 <Asiak. avaamiseen vaaditaan salasana>
<Asiak. avaamiseen vaaditaan salasana>
Voit asettaa salasanan joka tarvitaan tiedoston avaamiseen. Kirjoita salasana valitsemalla <Asiak. avaamiseen vaaditaan salasana>  <Asiak. avaussalasana>.
<Asiak. avaussalasana>.
 <Asiak. avaussalasana>.
<Asiak. avaussalasana>. <Oikeuksien muuttoon vaaditaan salasana>
<Oikeuksien muuttoon vaaditaan salasana>
Mahdollistaa salasanan asettamisen joka tarvitaan kun tiedosto tulostetaan tai tiedostoa muokataan, kuten sivujen poisto tai määritetään sallittuja toimintoja. Kirjoita salasana valitsemalla <Oikeuksien muuttoon vaaditaan salasana>  <Muokkaussalasana> ja määritä sitten sallitut toiminnot.
<Muokkaussalasana> ja määritä sitten sallitut toiminnot.
 <Muokkaussalasana> ja määritä sitten sallitut toiminnot.
<Muokkaussalasana> ja määritä sitten sallitut toiminnot.
<Salli tulostus>
<Älä salli>: Tulostus ei ole sallittu.
(Vaikka asetat <Älä salli>, asiakirja voidaan tulostaa, jos se avataan muokkaussalasanalla Adobe Acrobat 5:ssä tai aikaisemmassa.)
(Vaikka asetat <Älä salli>, asiakirja voidaan tulostaa, jos se avataan muokkaussalasanalla Adobe Acrobat 5:ssä tai aikaisemmassa.)
<Salli (Vain pieni tarkkuus)>: Vain matalaresoluutioinen tulostus sallitaan.
(Näkyy vain, jos valitset <Acrobat 6.0 tai myöhempi/128-bit RC4>, <Acrobat 7.0 tai myöhempi/128-bit AES>, <Acrobat 9.0 tai vastaava/256-bit AES> tai <Acrobat 10.0 tai vastaava/256-bit AES>.)
(Näkyy vain, jos valitset <Acrobat 6.0 tai myöhempi/128-bit RC4>, <Acrobat 7.0 tai myöhempi/128-bit AES>, <Acrobat 9.0 tai vastaava/256-bit AES> tai <Acrobat 10.0 tai vastaava/256-bit AES>.)
<Salli>: Tulostus on sallittu.
<Salli muutokset>
<Älä salli>: Tiedostojen muuttaminen ei ole sallittu.
<Lisää, Poista ja Kierrä sivuja>: Sivujen lisääminen, poistaminen ja kiertäminen on sallittu. (Näkyy vain, jos valitset <Acrobat 6.0 tai myöhempi/128-bit RC4>, <Acrobat 7.0 tai myöhempi/128-bit AES>, <Acrobat 9.0 tai vastaava/256-bit AES> tai <Acrobat 10.0 tai vastaava/256-bit AES>.)
<Allekirjoituskentän allekirjoitus>: Jos PDF:ssä jo on allekirjoituskenttä, digitaalisen allekirjoituksen lisääminen kenttään on sallittua. (Näkyy vain, jos valitset <Acrobat 6.0 tai myöhempi/128-bit RC4>, <Acrobat 7.0 tai myöhempi/128-bit AES>, <Acrobat 9.0 tai vastaava/256-bit AES> tai <Acrobat 10.0 tai vastaava/256-bit AES>.)
<Komm. ja allekirjoituskentän allekirjoitus>: Kommenttien lisääminen ja digitaalisen allekirjoituksen lisääminen allekirjoituskenttään (jos PDF:ssä jo on allekirjoituskenttä) ovat sallittuja.
<Muutokset paitsi Komm. lisäys/Sivun poim.>: Muutokset asiakirjaan ovat sallittuja, poislukien kommenttien lisääminen ja sivujen poistaminen. (Näkyy vain, jos valitset <Acrobat 3.0 tai myöhempi/40-bit RC4>.)
<Asiak. muutokset poislukien Sivun poisto>: Tiedostojen muuttaminen paitsi sivun poisto on sallittu.
<Salli kopiointi sekä kuv./tekstin poistaminen>
Näkyy vain, jos valitset jonkin muun kuin <Acrobat 3.0 tai myöhempi/40-bit RC4> kohdassa <Salaustaso>. Jos valitset tämän kohteen, voit kopioida tai kaapata kuvia/tekstiä skannatusta tiedostosta.
<Salli pääsy heikkonäköisille>
Näkyy vain, jos valitset jonkin muun kuin <Acrobat 3.0 tai myöhempi/40-bit RC4> kohdassa <Salaustaso>. Tämän kohteen valitseminen ottaa käyttöön toiminnot tiedostossa olevan tekstin lukemiseksi ääneen näkörajoitteisille.
<Salli Haku, Kopiointi, Kuvien/Tekstin poisto>
Näkyy vain, jos valitset <Acrobat 3.0 tai myöhempi/40-bit RC4> kohdassa <Salaustaso>. Tämän avaimen valitseminen asettaa sekä <Salli kopiointi sekä kuv./tekstin poistaminen>- että <Salli pääsy heikkonäköisille> -asetuksen samanaikaisesti.

|
|
Jos kirjaudut laitteeseen henkilökohtaisella todennuksen hallinnalla (Käyttäjien hallinta), <Tallenna salasana> -painike on näkyvissä. Tämän painikkeen painaminen tallentaa syöttämäsi salasanat jolloin sinun ei tarvitse syöttää salasanaa kun seuraavan kerran käytät laitetta.
Yksi salasana voidaan tallentaa kullekin käyttäjälle. Jos syötät uuden salasanan, kun salasana on jo tallennettu, nykyinen salasana korvataan (salasana poistetaan, jos se jätetään tyhjäksi).
Et voi asettaa samaa salasanaa kohtiin <Asiakirjan avaussalasana> ja <Muokkaussalasana>.
Jos jätät kohdan <Asiakirjan avaussalasana> tai <Muokkaussalasana> tyhjäksi, tallennettu salasana poistetaan.
Jos kirjaudut käyttämällä käyttäjän todennusta, kun kaikki seuraavat ehdot täyttyvät, saattaa useita salasanoja olla käytössä. Jos näin käy, saattaa avautua viesti, joka pyytää vahvistamaan, käytetäänkö kohtaan <Tallenna salasana> tallennettua salasanaa. Paina <Kyllä>, jos haluat käyttää kohtaan <Tallenna salasana> tallennettua salasanaa. Paina <Ei>, jos haluat käyttää Suosikkiasetuksiin tallennettua salasanaa.
Salasana on tallennettu kohtaan <Tallenna salasana>
Salattu PDF-tiedosto on tallennettu Suosikkiasetuksiin
Salattua PDF-tiedostoa haetaan ja lähetetään Suosikkiasetuksista
Jos haluat asettaa digitaaliset allekirjoitukset, kun <Oikeuksien muuttoon vaaditaan salasana> on asetettu, määritä <Salli muutokset> -asetukseksi <Asiak. muutokset poislukien Sivun poisto>.
Vaikka asetat rajoituksia PDF-tiedostolle kohdassa <Muokkaussalasana>, jotkut rajoitukset eivät ehkä ole voimassa, jos vastaanottaja avaa PDF:n tietyillä ohjelmilla.
|
7
Valitse  (Aloita).
(Aloita).
 (Aloita).
(Aloita).Alkuperäiset skannataan ja lähetys/tallennus alkaa.
Digitaalisen allekirjoituksen lisääminen
Voit muuntaa skannatut asiakirjat PDF/XPS-tiedostoiksi varustettuna digitaalisella allekirjoituksella. Digitaalinen allekirjoitus on samanlainen kuin paperien allekirjoittaminen ja sinetöinti. Sen avulla voit tarkistaa kuka on luonut tiedoston ja onko tiedostoa väärennetty tai muokattu allekirjoituksen jälkeen. Lisätietoja digitaalisesta allekirjoituksesta ja sen asetuksista on kohdassa Digitaalisen allekirjoituksen lisääminen lähetettyihin tiedostoihin.
1
Aseta alkuperäinen. Alkuperäisten asettaminen
2
Valitse <Skannaa ja lähetä>. <Päävalikko>-näyttö
3
Määritä vastaanottaja skannauksen perustoimintonäytössä. Skannauksen perustoimintonäyttö
4
Paina tiedostomuodon asetuspainiketta.
/b_D01224_C.gif)
5
Valitse <PDF> tai <XPS>  <Lisää digit. allekirjoitukset>.
<Lisää digit. allekirjoitukset>.
 <Lisää digit. allekirjoitukset>.
<Lisää digit. allekirjoitukset>.Jos et kirjaudu laitteeseen henkilökohtaisella todennuksen hallinnalla ja valitset <XPS>, valitse <Lisää laitt. allekirjoitus>.
6
Valitse digitaalinen allekirjoitus ja valitse sitten <OK>.
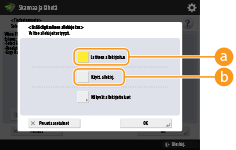
 <Laitteen allekirjoitus>
<Laitteen allekirjoitus>
Laitteen nimi lisätään tiedostoon allekirjoituksena. Lukija voi varmistaa että tiedosto on skannattu laitteella.
 <Käytt. allekirj.>
<Käytt. allekirj.>
Laitteeseen henkilökohtaisen autentikoinnin hallinnalla kirjautuneen käyttäjän nimi lisätään tiedostoon allekirjoituksena. Lukija voi varmistaa että käyttäjä on skannannut tiedoston.
7
Valitse  (Aloita).
(Aloita).
 (Aloita).
(Aloita).Alkuperäiset skannataan ja lähetys/tallennus alkaa.

|
Näkyvän allekirjoituksen tekeminen tiedostoon (vain PDF-tiedosto)Kun valitset <Näkyvät allekirjoitukset>, allekirjoitus näkyy tiedoston ensimmäisellä sivulla, jolloin lukija näkee heti, kuka on luonut tiedoston.
Käyttö PDF-tiedoston salauksen kanssaJos haluat asettaa salasanan kohtaan <Oikeuksien muuttoon vaaditaan salasana>, kun salaat PDF-tiedoston, valitse <Asiak. muutokset poislukien Sivun poisto> kohdassa <Salli muutokset>. Salauksen suorittaminen
Kun asetat S/MIME:n voit lähettää s-postin digitaalisella allekirjoituksella sekä salattuna. <S/MIME-asetukset>
|