| 使用者指南 (產品手冊) | |
|---|---|
| 使用者指南 (產品手冊) | |
|---|---|
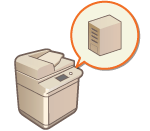 | 若要將 Active Directory/LDAP 伺服器/Microsoft Entra ID 指定作為其他認證裝置,您必須要註冊用於認證的伺服器資訊。如有必要請執行連接測試。 |
 [認證管理]。
[認證管理]。 [編輯...]。
[編輯...]。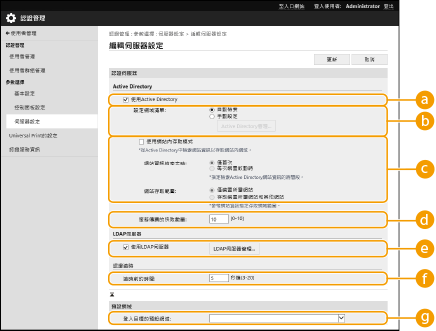
 [使用Active Directory]
[使用Active Directory] [設定網域清單:]
[設定網域清單:] [使用網站內存取模式]
[使用網站內存取模式]
 [服務傳票的快取數量:]
[服務傳票的快取數量:] [使用LDAP伺服器]
[使用LDAP伺服器] [使用Microsoft Entra ID]
[使用Microsoft Entra ID] [逾時前的期間]
[逾時前的期間] [登入目標的預設網域:]
[登入目標的預設網域:]
1 | 勾選 [使用Active Directory] 核取方塊,然後針對 [設定網域清單:] 選擇 [手動設定]。 |
2 | 按一下 [Active Directory管理...]  [確定]。 [確定]。 |
3 | 按一下 [添加網域...]。 |
4 | 輸入必要的資訊。 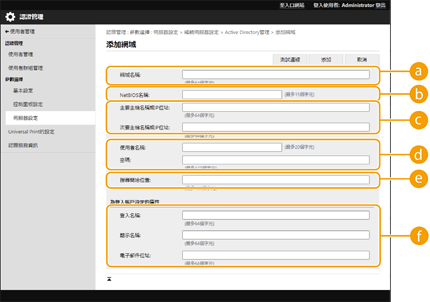  [網域名稱:] [網域名稱:]輸入登入接收者的 Active Directory 網域(範例:company.domain.com)。  [NetBIOS名稱] [NetBIOS名稱]輸入 NetBIOS 網域名稱(範例:company)。  [主要主機名稱或IP位址:] / [次要主機名稱或IP位址:] [主要主機名稱或IP位址:] / [次要主機名稱或IP位址:]輸入 Active Directory 伺服器的主機名稱或 IPv4 位址。使用備用伺服器時,請在 [次要主機名稱或IP位址:] 中指定名稱。 範例: 使用主機名稱:ad-server1 使用 IPv4 位址:192.168.18.138  [使用者名稱:] / [密碼:] [使用者名稱:] / [密碼:]輸入存取與搜尋 Active Directory 伺服器要使用的使用者名稱和密碼。  [搜尋開始位置:] [搜尋開始位置:]執行 Active Directory 伺服器認證時,指定要存取和搜尋使用者資訊的位置(層級)。  [登入名稱:] / [顯示名稱] / [電子郵件位址] [登入名稱:] / [顯示名稱] / [電子郵件位址]指定登入名稱的資料欄位(屬性名稱)、顯示名稱與每個使用者帳戶在 Active Directory 伺服器上的電子郵件位址。(範例:sAMAccountName、cn、mail)。 |
5 | 按一下 [測試連線] 確認連線可用,然後按一下 [添加]。  編輯伺服器資訊 按一下您要編輯之伺服器資訊的 [編輯],進行所要的變更,然後按一下 [更新]。 |

1 | 勾選 [使用LDAP伺服器] 核取方塊,然後按一下 [LDAP伺服器管理...]  [確定]。 [確定]。 |
2 | 按一下 [添加伺服器...]。 |
3 | 輸入 LDAP 伺服器資訊。 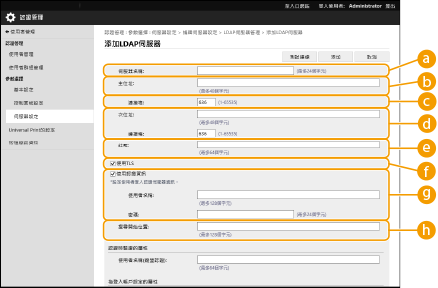  [伺服器名稱] [伺服器名稱]輸入 LDAP 伺服器名稱。不能使用「localhost」名稱。伺服器名稱可以包含空格。  [主位址] [主位址]輸入 LDAP 伺服器的 IP 位址和主機名稱(範例:ldap.example.com)。不能使用回送位址 (127.0.0.1)。  [連接埠:] [連接埠:]輸入與 LDAP 伺服器通訊使用的連接埠號。請使用在伺服器上的相同設定。如果您沒有輸入數字,當勾選了 [使用TLS] 時會自動設定為「636」,如果未勾選,則會設定為「389」。  [次位址:] / [連接埠:] [次位址:] / [連接埠:]在您的環境中有使用備用伺服器時,請輸入 IP 位址和連接埠號。  [註解] [註解]如有必要,輸入說明或註記。  [使用TLS] [使用TLS]與 LDAP 伺服器的通訊使用 TLS 加密時,請勾選此核取方塊。  [使用認證資訊] [使用認證資訊]僅在 LDAP 伺服器設定為允許匿名存取時,才取消勾選會以允許對 LDAP 伺服器的匿名存取。使用使用者名稱和密碼進行認證時,請勾選此核取方塊並輸入 [使用者名稱:] 和 [密碼:] 的值。  [搜尋開始位置:] [搜尋開始位置:]執行 LDAP 伺服器認證時,指定要搜尋使用者資訊的位置(層級)。 |
4 | 指定如何設定屬性和網域名稱。 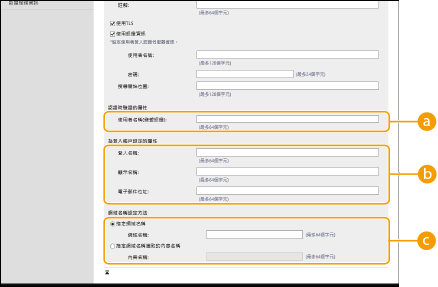  [使用者名稱(鍵盤認證):] [使用者名稱(鍵盤認證):]指定 LDAP 伺服器上使用者名稱的 LDAP 資料欄位(屬性名稱)(範例:uid)。  [登入名稱:] / [顯示名稱] / [電子郵件位址] [登入名稱:] / [顯示名稱] / [電子郵件位址]指定登入名稱的 LDAP 資料欄位(屬性名稱)、顯示名稱與每個使用者帳戶在 LDAP 伺服器上的電子郵件位址。(範例:uid、cn、mail)。  [指定網域名稱] / [指定網域名稱獲取的內容名稱] [指定網域名稱] / [指定網域名稱獲取的內容名稱]選擇如何設定登入接收者的網域名稱。若要直接指定網域名稱,請選擇 [指定網域名稱] 然後輸入網域名稱。若要指定 LDAP 伺服器上的 LDAP 資料欄位(屬性名稱)以從該欄位取得網域名稱,請選擇 [指定網域名稱獲取的內容名稱],然後輸入屬性名稱(範例:dc)。 |
5 | 按一下 [測試連線] 確認連線可用,然後按一下 [添加]。 |


1 | 選取 [使用Microsoft Entra ID] 核取方塊。 |
2 | 按一下 [網域設定]。 顯示 [Microsoft Entra ID網域設定] 畫面。 |
3 | 指定 Microsoft Entra ID 資訊。 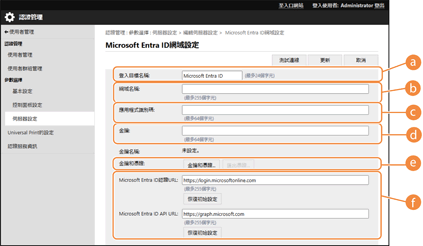  [登入目標名稱:] [登入目標名稱:]輸入登入目標處顯示的名稱。 * 不能使用控制字元或空格。  [網域名稱:] [網域名稱:]輸入作為登入目標的 Microsoft Entra ID 的網域名稱。  [應用程式識別碼:] [應用程式識別碼:]輸入應用程式(用戶端)ID。  [金鑰:] [金鑰:]輸入 Microsoft Entra ID 生成的密鑰。使用 [金鑰和憑證:] 時無需輸入。  [金鑰和憑證:] [金鑰和憑證:]使用金鑰和憑證時按 [金鑰和憑證]。可按 [匯出憑證] 匯出要註冊至 Microsoft Entra ID 的憑證。輸入由 Microsoft Entra ID 頒發的密鑰。 使用 [金鑰和憑證] 時無需輸入密鑰。  [Microsoft Entra ID認證URL:] 和 [Microsoft Entra ID API URL:] [Microsoft Entra ID認證URL:] 和 [Microsoft Entra ID API URL:]輸入 URL。視您所在的雲環境而定,可能需要更改設置。 |
4 | 指定屬性。 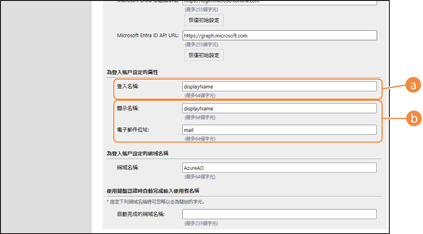 輸入登入名稱、顯示名稱和伺服器上各使用者帳戶的電子郵件位址的屬性。  [登入名稱:] [登入名稱:]從下拉選單中,選擇伺服器上各使用者帳戶的登入名稱的屬性。 * 若要指定下拉選單中不顯示的屬性,您可將其直接輸入。 [WindowsLogonName]: 顯示名稱從 Microsoft Entra ID 獲取。更改顯示名稱以創建登入名稱: 空格和以下字元從顯示名稱中刪除:* + , . / : ; < > = ? \ [ ] |。 刪除 「@」 及其後續字元。 超出 20 個字元的字元串被縮短至 20 個字元或更短。 範例: 當顯示名稱為 「user.001@example.com」 時,登入名稱變為 「user001」。 [displayName]: 從 Microsoft Entra ID 獲取的顯示名稱變為登入名稱。 [userPrincipalName]: 從 Microsoft Entra ID 獲取的 userPrincipalName 變為登入名稱。 [userPrincipalName-Prefix]: 從 Microsoft Entra ID 獲取的 userPrincipalName 中的 「@」 之前的部分成為登入名稱。 範例: 當 userPrincipalName 為 「user.002@mail.test」 時,登入名稱變為 「user.002」。  [顯示名稱:] / [電子郵件位址:] [顯示名稱:] / [電子郵件位址:]輸入顯示名稱和伺服器上各使用者帳戶的電子郵件位址的屬性。 |
5 | 指定 [為登入帳戶設定的網域名稱] 下的 [網域名稱:] 中登入目標的網域名稱。 |
6 | 指定 [自動完成的網域名稱:] 下 [使用鍵盤認證時自動完成輸入使用者名稱] 中的設置。 輸入要為其執行自動完成的網域的名稱,通常設定名稱與 [網域名稱:] 中所輸入的相同。 |
7 | 按一下 [測試連線] 以測試連接。 |
8 | 按一下 [更新]。 畫面返回至 [編輯伺服器設定]。 |
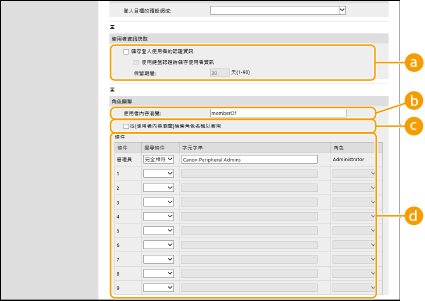
 [儲存登入使用者的認證資訊]
[儲存登入使用者的認證資訊] [使用者內容瀏覽:]
[使用者內容瀏覽:] [從[使用者內容瀏覽]檢索角色名稱以套用]
[從[使用者內容瀏覽]檢索角色名稱以套用] [條件]
[條件][搜尋條件] | 選擇 [字元字串] 的搜尋條件。 |
[字元字串] | 輸入在 [使用者內容瀏覽:] 指定註冊為屬性的字元字串。若要根據使用者所屬的群組設定權限,請輸入群組名稱。 |
[角色] | 選擇要套用到符合條件之使用者的權限。 |

1 | 在導航選單中,按一下 [應用程式註冊]  [新增註冊]。 [新增註冊]。 |
2 | 輸入應用程式的名稱。 可輸入任何名稱。 輸入範例: Canon <印表機名稱> 登入 |
3 | 選擇帳戶類型,然後按一下 [註冊]。 生成應用程式(用戶端)ID。 記下所生成的 ID。 |
1 | 在導航選單中,按一下 [憑證及祕密]。 |
2 | 按一下 [用戶端密碼]  [新增用戶端密碼]。 [新增用戶端密碼]。 |
3 | 在 [新增用戶端密碼] 對話方塊中,輸入描述和到期日,然後按一下 [新增]。 創建密鑰 ID 和值。 記下所創建的密鑰值。您無需密鑰 ID。 * 密鑰值僅顯示一次。如果未能記下值,請創建新的用戶端密鑰。 |
1 | 在導航選單中,按一下 [憑證及祕密]。 |
2 | 按一下 [憑證]  [上傳憑證]。 [上傳憑證]。 |
3 | 選擇檔案,然後按一下 [新增]。 上傳憑證後,記下 [指紋] 值。 |
