
啟動遠端使用者介面
若要啟動遠端使用者介面,請在網路瀏覽器中輸入本機的 IP 位址。在執行此作業前,請查看為本機所設定的 IP 位址。設定 IP 位址
基於安全因素,您無法使用管理員使用者的預設密碼 (7654321) 登入遠端使用者介面。從控制面板變更管理員使用者的密碼後,再登入遠端使用者介面。
 (設定/註冊)
(設定/註冊)  <管理設定>
<管理設定>  <使用者管理>
<使用者管理>  <認證管理>
<認證管理>  <註冊/編輯認證使用者>
<註冊/編輯認證使用者>  變更「Administrator」的密碼
變更「Administrator」的密碼 |
請確認您不會忘記密碼。如果您忘記密碼,請聯絡經銷商或服務代表。 當本機與 Active Directory 伺服器設定為使用者認證裝置 (設定使用者登入方法和認證裝置) 時,Active Directory 伺服器的時間設定需要符合本機的時間設定。 |
 |
使用 TLS 加密進行通訊當您想要加密遠端使用者介面通訊,請設定 TLS 金鑰和憑證 (設定 TLS 的金鑰和憑證),移至 <遠端使用者介面設定> 設定 (<遠端使用者介面設定>) 然後將 <使用TLS> 設定為 <開啟>,接著將本機關閉然後重新開啟。 使用管理員使用者的預設密碼登入遠端使用者介面您也可以設定為允許使用管理員使用者的預設密碼登入遠端使用者介面。(  (設定/註冊) (設定/註冊)  <管理設定> <管理設定>  <安全性設定> <安全性設定>  <認證/密碼設定> <認證/密碼設定>  <密碼設定> <密碼設定>  <允許遠端存取時使用預設密碼> <允許遠端存取時使用預設密碼>  <開啟>) <開啟>) |
啟動遠端使用者介面
1
啟動網路瀏覽器。
2
輸入本機的 IP 位址,然後按電腦鍵盤上的 [ENTER] 鍵。
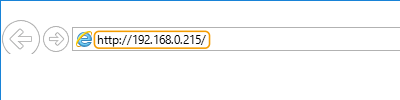
在位址輸入欄位中輸入 "http://<本機的 IP 位址>/"。
在使用 IPv6 位址時,請將 IP 位址部分以方括號 ([ ]) 括起 (範例:http://[fe80:2e9e:fcff:fe4e:dbce]/)。

如果遠端使用者介面未啟動
如果本程序的步驟 3 中沒有顯示登入畫面,請清除網路瀏覽器的快取,然後重新輸入 IP 位址。
如果顯示與安全有關的訊息
如果遠端使用者介面通訊加密,可能會顯示警告訊息。如果憑證或 TLS 設定沒有問題,可以繼續使用網路瀏覽器。
3
登入遠端使用者介面。
在 [使用者名稱] 和 [密碼] 中輸入註冊的使用者名稱和密碼,在 [登入目標] 中選擇登入接收者,然後按一下 [登入]。
如果 [登入(訪客)] 顯示,取消註冊的使用者可以點按此按鈕並且以一般使用者的身分登入。

在某些使用者認證設定中,遠端使用者介面可能會略過登入畫面而直接顯示主畫面 (入口網站頁面)。遠端使用者介面畫面
 若啟用雙因素驗證
若啟用雙因素驗證
除了在「註冊使用者資訊」的密碼組外,您還要輸入單次密碼以登入。
 |
要取得單次密碼,行動裝置應用程式(Microsoft Authenticator 或 Google Authenticator)需安裝在像是智慧型手機或平板的行動裝置上。行動裝置的時間需與機器的時間相同。 |
1 | 在 [使用者名稱] 和 [密碼] 中輸入註冊的使用者名稱和密碼,在 [登入目標] 中選擇登入接收者,然後按一下 [登入]。  若您在行動裝置應用程式已註冊帳號,請執行步驟 4。 若使用者帳號禁用雙因素驗證,但該帳號在 [一律要求雙因素驗證:] 設為要求使用雙因素驗證,則需使用行動裝置應用程式啟用雙因素驗證。 |
2 | 檢視顯示的訊息,然後按 [確定]。 |
3 | 啟動行動裝置應用程式並使用它掃描顯示在遠端使用者界面畫面上的 QR 碼。  若您無法掃描 QR 碼,請輸入顯示在 [手動輸入鍵值:] 的金鑰。 |
4 | 在 [單次密碼:] 畫面上輸入顯示在行動裝置應用程式的單次密碼。 對於後續登入,您可以通過輸入行動裝置應用程式中註冊帳戶的單次密碼登入。 |
 |
若您因為遺失行動裝置或不小心刪除註冊在行動裝置應用程式的帳號資訊而無法登入至遠端使用者界面,請參閱「啟用雙因素驗證」。 |
4
檢查遠端使用者介面入口網站頁面是否顯示。遠端使用者介面畫面
 |
在使用遠端使用者介面來操作本機時,請勿使用網路瀏覽器的 [上一步] 按鈕。如果使用 [上一步] 按鈕,頁面可能無法正確變更。 |
設定登入遠端使用者介面後的逾時時間
登入遠端使用者介面後,如果在特定時間內未執行任何操作,將自動登出使用者。您可以設定使用者登出之前的時間。
啟動遠端使用者介面  [設定/註冊]
[設定/註冊]  [網路設定]
[網路設定]  [會話設定]
[會話設定]  [登入遠端使用者介面後的逾時時間]
[登入遠端使用者介面後的逾時時間]  設定登入後的逾時時間
設定登入後的逾時時間  [確定]
[確定]
 [設定/註冊]
[設定/註冊]  [網路設定]
[網路設定]  [會話設定]
[會話設定]  [登入遠端使用者介面後的逾時時間]
[登入遠端使用者介面後的逾時時間]  設定登入後的逾時時間
設定登入後的逾時時間  [確定]
[確定]遠端使用者介面畫面
當您登入遠端使用者介面時,會顯示下面所示的入口網站頁面。本節說明入口網站頁面上顯示的項目以及基本操作。
 |
部分顯示項目與功能只有在以管理員權限身分登入時才可使用。 如果有多個使用者同時操作遠端使用者介面,或本機控制面板與遠端使用者介面同時操作,則最後執行的操作會生效。 |
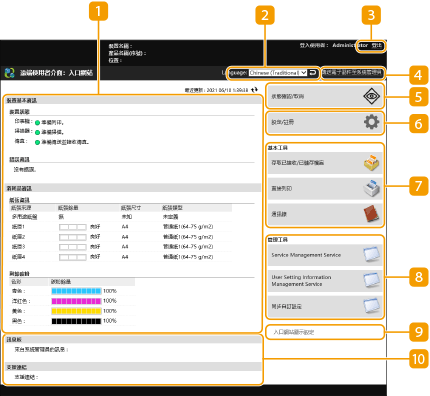
 裝置資訊
裝置資訊
將會顯示目前的本機狀態,以及有關錯誤、消耗品等資訊。
 顯示語言
顯示語言
您可以切換在遠端使用者介面畫面上顯示的語言。
 [登出]
[登出]
登出遠端使用者介面並且返回登入頁面。
 [傳送電子郵件至系統管理員]
[傳送電子郵件至系統管理員]
建立要傳送給管理員的電子郵件訊息。可以在 [設定/註冊]  [使用者管理]
[使用者管理]  [系統管理員/聯絡人資訊設定] 中設定管理員的電子郵件位址。
[系統管理員/聯絡人資訊設定] 中設定管理員的電子郵件位址。
 [使用者管理]
[使用者管理]  [系統管理員/聯絡人資訊設定] 中設定管理員的電子郵件位址。
[系統管理員/聯絡人資訊設定] 中設定管理員的電子郵件位址。 [狀態確認/取消]
[狀態確認/取消]
您可查看工作狀態或取消處理。您也可以檢查有關剩餘碳粉和紙張數量的詳細資訊。檢查狀態和日誌
 [設定/註冊]
[設定/註冊]
您可以變更本機設定,也可以將設定詳細資料儲存至電腦,或是將它們從電腦匯入本機。匯入/匯出設定資料

您可以使用控制面板或遠端使用者介面來變更大部分的本機設定,但是有些設定只能使用其中之一來變更。
 [基本工具]
[基本工具]
您可以執行例如列印文件或註冊/編輯接收者之類的作業。
 [管理工具]
[管理工具]
您可以為 AddOn 應用程式或使用者設定資訊等項目執行管理(刪除使用者設定資訊)。
 [入口網站顯示設定]
[入口網站顯示設定]
您可以變更 [基本工具] 和 [管理工具] 按鈕在入口網站中顯示的順序。
 訊息/支援
訊息/支援
將會顯示來自管理員的訊息,以及本機支援資訊的連結。顯示管理員的訊息
 |
若要將目前頁面更新為最新資訊,請按一下 |