Konfigurera autentiseringsfunktioner
Du kan ställa in användarinloggningsmetoder, autentiseringsenheter och andra autentiseringsfunktioner baserat på din systemmiljö och dina behov. Du kan också ange hur skärmen för inloggning visas.
Konfigurerar metoder för användarinloggning och autentiseringsenheter
Ange metoder för användarinloggning (Inloggningsmetod) och autentiseringsenheter (Autentiseringsenhet). Observera att autentiseringsenheter måste ställas in innan du konfigurerar inställningarna nedan.
1
Starta Remote UI (Fjärranvändargränssnittet). Starta Remote UI (Fjärranvändargränssnittet)
2
Klicka på [Inställningar/Registrering] på portalsidan. Remote UI (Fjärranvändargränssnittet) -skärm
3
Klicka på [Användarhantering]  [Hantera autentisering].
[Hantera autentisering].
 [Hantera autentisering].
[Hantera autentisering].4
Klicka på [Grundinställningar]  [Redigera ...].
[Redigera ...].
 [Redigera ...].
[Redigera ...].5
Markera kryssrutan för [Använd autentiseringsfunktion för användare] och ange de nödvändiga inställningarna.
Välj de inloggningsmetoder du vill använda och ange detaljerade inställningar såsom autentiseringsenhetsinställningarna.
 Autentisering med tangentbord
Autentisering med tangentbord
Konfigurera inställningarna nedan om du använder tangentbordsautentisering.
/b_S03014_C.gif)
 [Autentiseringsfunktioner att använda:]
[Autentiseringsfunktioner att använda:]
Markera kryssrutan för [Tangentbordsautentisering].
 [Autentisera med:]
[Autentisera med:]
Välj användarautentiseringsenhet.
Markera kryssrutan för [Lokal enhet] om du använder databasen i maskinen för att hantera användarinformation.
Om du använder en extern autentiseringsserver, välj [Server] och ange typ av server.
 [Antal cache för inloggningsanvändare:]
[Antal cache för inloggningsanvändare:]
Namnen på användare som tidigare inloggat kan visas i en listruta inloggningsskärmen på maskinen. Välj [0] om du vill dölja inloggningshistoriken och välj [1] om du bara vill visa namnet på den användare som har loggat in senast.
 [Visa knapp på menyn Inställningar:]
[Visa knapp på menyn Inställningar:]
Markera kryssrutan om du vill lägga till knappen <Byt lösenord> i menyn som visas när du trycker  på längst upp i högra hörnet på inloggningsskärmen.
på längst upp i högra hörnet på inloggningsskärmen.
 på längst upp i högra hörnet på inloggningsskärmen.
på längst upp i högra hörnet på inloggningsskärmen. [Använd siffertangenter för autentisering]
[Använd siffertangenter för autentisering]
Om funktionen är aktiverad och om användarnamn och lösenord bara består av tal kan autentisering bara utföras via inmatning med siffertangenter.
 [Begränsa återanvändning av lösenord]
[Begränsa återanvändning av lösenord]
Markera den här kryssrutan för att förbjuda återanvändningen av ett lösenord som redan har använts. Antalet lösenord i historiken bör även konfigureras för att matcha den här inställningen.
 [Ange förbudsperiod för lösenordsändring]
[Ange förbudsperiod för lösenordsändring]
Markera den här kryssrutan för att ange under vilken tidsperiod lösenordsändringar inte tillåts. Ange även utgångsperioden.
 Konfiguration av detaljerade inställningar för autentiseringsfunktioner
Konfiguration av detaljerade inställningar för autentiseringsfunktioner
Du kan göra detaljerade inställningar för de personliga autentiseringsfunktionerna.
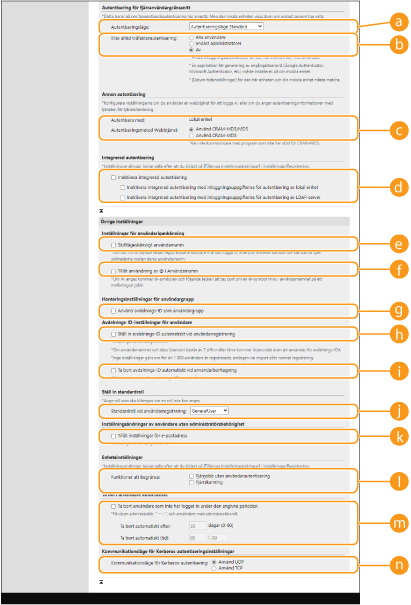
 [Autentiseringsläge:]
[Autentiseringsläge:]
Välj det autentiseringsläge som ska användas för inloggning med Remote UI (Fjärranvändargränssnittet). Om [Autentiseringsläge Gäst] har valts, kan oregistrerade användare logga in genom att klicka på [Inloggningsdestination:]. Välj [Autentiseringsläge Administratör] för att bara tillåta användare med administratörsbehörighet att logga in.
 [Kräv alltid tvåfaktorautentisering:]
[Kräv alltid tvåfaktorautentisering:]
Du kan tvinga användare att använda tvåfaktorautentisering när de loggar in på Remote UI (Fjärranvändargränssnittet). Välj [Alla användare] eller [Endast administratörer] för de användare som detta gäller.
 [Autentiseringsmetod Webbtjänst:]
[Autentiseringsmetod Webbtjänst:]
Välj autentiseringsmetod för lokal enhet för kommunikation med webbtjänsttillämpningar.
 [Inaktivera integrerad autentisering]
[Inaktivera integrerad autentisering]
Funktionen integrerad autentisering låter autentiseringsinformation som används för inloggning användas för att logga in vid andra tillfällen. Markera kryssrutan för att avaktivera funktionen för integrerad autentisering.
För att avaktivera funktionen för integrerad autentisering endast för inloggade användare som är registrerade i lokal enhet, markera kryssrutan för [Inaktivera integrerad autentisering med inloggningsuppgifterna för autentisering av lokal enhet].
För att avaktivera funktionen för integrerad verifiering bara för inloggade användare som registrerats på LDAP-servern, markera kryssrutan för [Inaktivera integrerad autentisering med inloggningsuppgifterna för autentisering av LDAP-server].

Om integrerad autentisering har avaktiverats måste ett separat användarnamn och lösenord registreras för att få tillgång till mappar och lådor som listas nedan.
Personlig mapp
LDAP-server
Delad mapp/FTP-server/WebDAV-server
Avancerat utrymme
Integrerad autentisering är giltig medan session är giltig.
 [Skiftlägeskänsligt användarnamn]
[Skiftlägeskänsligt användarnamn]
Om funktionen är inställd kan du ange om användarnamn ska vara skiftlägeskänsliga.

Det rekommenderas att detta ställs in tillsammans med <Funktionsinställningar>  <Utskrift>
<Utskrift>  <Skiftlägeskänsligt användarnamn>.
<Skiftlägeskänsligt användarnamn>.
 <Utskrift>
<Utskrift>  <Skiftlägeskänsligt användarnamn>.
<Skiftlägeskänsligt användarnamn>. [Tillåt användning av @ i Användarnamn]
[Tillåt användning av @ i Användarnamn]
Välj om du vill tillåta ”@” i användarnamn.
 [Använd avdelnings-ID som användargrupp]
[Använd avdelnings-ID som användargrupp]
Markera kryssrutan om du vill använda avdelnings-ID som användargrupper (Registrera användarinformation på den lokala enheten) som användare registreras i.
 [Ställ in avdelnings-ID automatiskt vid användarregistrering]
[Ställ in avdelnings-ID automatiskt vid användarregistrering]
Markera kryssrutan för att automatiskt tilldela ett avdelnings-ID när du registrerar/redigerar en användare via Remote UI (Fjärranvändargränssnittet). Ett nytt avdelnings-ID kommer inte att tilldelas om ett redan har tilldelats. Dessa inställningar kan bara anges via Remote UI (Fjärranvändargränssnittet).

Om användarnamnet består av tal och innehåller sju siffror eller färre, tilldelas samma tal till samma användare som avdelnings-IDt. Om lösenordet för samma användare har registrerats som ett tal med sju siffror eller färre, anges det också som PIN-kod för detta avdelnings-ID.
Om användarnamnet och lösenordet inte uppfyller ovanstående villkor, tilldelas automatiskt ett avdelnings-ID som startar med 0000001 och 0 (inget) anges för PIN-koden.
I följande fall registreras inte avdelnings-ID automatiskt.
Om en användare är registrerad från maskinens kontrollpanel
Om 1 000 avdelnings-ID redan är registrerade
Om 1 001 eller flera användare redan är registrerade
 [Ta bort avdelnings-ID automatiskt vid användarborttagning]
[Ta bort avdelnings-ID automatiskt vid användarborttagning]
Om kryssrutan är markerad när en användare raderas, raderas avdelnings-ID för användaren automatiskt. Räknarinformation som kopplas till motsvarande avdelnings-ID raderas också. Om flera användare registrerats för avdelnings-ID:t raderas det inte automatiskt.
 [Standardroll vid användarregistrering:]
[Standardroll vid användarregistrering:]
Välj roll för användare i situationer som t.ex. när inga behörigheter har angetts.
 [Tillåt inställningar för e-postadress]
[Tillåt inställningar för e-postadress]
Markera kryssrutan för att möjliggöra att användare utan administratörsbehörighet kan ange sina egna e-postadresser i sina användarkonton.
 [Funktioner att begränsa:]
[Funktioner att begränsa:]
Markera kryssrutorna för funktioner som inte kan användas om personlig autentiseringshantering har aktiverats.
 [Ta bort användare som inte har loggat in under den angivna perioden]
[Ta bort användare som inte har loggat in under den angivna perioden]
Markera kryssrutan för att radera användare registrerade på den lokala enheten som inte har loggat in på maskinen under en angiven tidsperiod. Se till att även ange antalet dagar innan automatisk radering och vid vilken tid den ska utföras.

Om du sätter [Ta bort automatiskt efter:] till [0] kommer alla konton förutom administratören att raderas vid tiden som angivits i [Ta bort automatiskt (tid):].
Om kontona inte kan raderas vid den angivna tidpunkten eftersom maskinen är avstängd eller i viloläge raderas kontona nästa gång maskinen startas.
Om en användare aldrig har loggat visas datumet och tiden då användaren registrerades som senaste gången användaren loggade in.
 [Kommunikationsläge för Kerberos-autentisering:]
[Kommunikationsläge för Kerberos-autentisering:]
Välj kommunikationsmetoden som används till Kerberos-autentisering.
6
Klicka på [Uppdatera].
7
Starta om maskinen. Starta om maskinen
Ange när inloggningsskärmen ska visas
Du kan ange när inloggningsskärmen ska visas genom att antingen välja "när du börjar använda maskinen" eller "efter att en funktionsknapp trycks in". Om du väljer "efter att en funktionsknapp tryckts in", kan du ange funktioner som kräver användarinloggning. Funktioner som inte angetts är tillgängliga för oregistrerade användare.
1
Starta Remote UI (Fjärranvändargränssnittet). Starta Remote UI (Fjärranvändargränssnittet)
2
Klicka på [Inställningar/Registrering] på portalsidan. Remote UI (Fjärranvändargränssnittet) -skärm
3
Klicka på [Användarhantering]  [Hantera autentisering].
[Hantera autentisering].
 [Hantera autentisering].
[Hantera autentisering].4
Klicka på [Inställningar för kontrollpanel]  [Redigera ...].
[Redigera ...].
 [Redigera ...].
[Redigera ...].5
Konfigurera eventuellt inställningarna.
/b_S03018_C.gif)
 [Inloggningsinställningar]
[Inloggningsinställningar]
I [Visa inloggningsskärm:], välj när inloggningsskärmen ska visas.
Om du väljer [Visa inloggningsskärm när funktioner som kräver autentisering väljs] välj även vilka funktioner som inloggningsskärmen ska visas för.
Om du väljer [Visa inloggningsskärm när funktioner som kräver autentisering väljs] välj även vilka funktioner som inloggningsskärmen ska visas för.

Om du ändrar den här inställningen kan <Begränsa åtkomst till andra användarjobb> ställas in på <På>. Relationen mellan inställningarna anges nedan. <Begränsa åtkomst till andra användarjobb>
Om kryssrutan [Visa inloggningsskärm när du börjar använda enheten] är markerad:
ställs <Kopiera/skriv ut>, <Skicka> och <Lagra> i <Begränsa åtkomst till andra användarjobb> in på <På>
ställs <Kopiera/skriv ut>, <Skicka> och <Lagra> i <Begränsa åtkomst till andra användarjobb> in på <På>
Om kryssrutan [Visa inloggningsskärm när funktioner som kräver autentisering väljs] är markerad och kryssrutan [Kopia], [Åtkomst till lagrade filer] eller [Utskrift] är markerad i [Välj funktion som kräver autentisering]: är
<Kopiera/skriv ut> i <Begränsa åtkomst till andra användarjobb> inställt på <På>
<Kopiera/skriv ut> i <Begränsa åtkomst till andra användarjobb> inställt på <På>
Om kryssrutan [Visa inloggningsskärm när funktioner som kräver autentisering väljs] är markerad och kryssrutan [Fax] eller [Skanna och skicka] är markerad i [Välj funktion som kräver autentisering]: är
<Skicka> i <Begränsa åtkomst till andra användarjobb> inställt på <På>
<Skicka> i <Begränsa åtkomst till andra användarjobb> inställt på <På>
Om kryssrutan [Visa inloggningsskärm när funktioner som kräver autentisering väljs] är markerad och kryssrutan eller [Skanna och lagra] är markerad i [Välj funktion som kräver autentisering]: är
<Lagra> i <Begränsa åtkomst till andra användarjobb> inställt på <På>
<Lagra> i <Begränsa åtkomst till andra användarjobb> inställt på <På>
Om du vill ställa in <Begränsa åtkomst till andra användarjobb> på <Av>, ställer du in det på <Av> när inställningen är klar.
 [Bakgrundsinställningar för inloggningsskärm]
[Bakgrundsinställningar för inloggningsskärm]
Du kan ange en bakgrundsbild för inloggningsskärmen.
6
Klicka på [Uppdatera].