Enregistrement des informations des utilisateurs dans le dispositif local
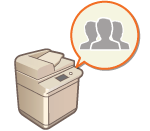 | Pour effectuer la gestion de l'authentification personnelle, vous devez d'abord enregistrer les informations des utilisateurs dans la base de données de l'appareil. |
Enregistrement des informations de l'utilisateur
1
Lancez l'interface utilisateur distante.Lancement de l'interface utilisateur distante
2
Cliquez sur [Réglages/Enregistrement] dans la page du portail. Ecran de l'interface utilisateur distante
3
Cliquez sur [Gestion utilisateur]  [Gestion de l'authentification].
[Gestion de l'authentification].
 [Gestion de l'authentification].
[Gestion de l'authentification].
Désactivation de «Administrator»
Un utilisateur avec «Administrator» comme nom d'utilisateur est mémorisé par défaut en tant qu'utilisateur avec des privilèges d'administrateur. Cet utilisateur «Administrator» ne peut pas être supprimé, mais il peut être désactivé après avoir ajouté un autre utilisateur avec les privilèges «Administrator». Si l'utilisateur «Administrator» est désactivé, vous ne pouvez pas changer les réglages que seul l'utilisateur «Administrator» peut configurer, sur le panneau de commande de la machine.
4
Cliquez sur [Ajouter un utilisateur].

Pour modifier les informations des utilisateurs
Cliquez sur [Modifier] pour les informations de l'utilisateur à modifier, faites les modifications nécessaires et cliquez sur [Mettre à jour].
Pour supprimer les informations des utilisateurs
Cochez la case correspondant aux informations de l'utilisateur à supprimer et cliquez sur [Supprimer]  [OK].
[OK].
 [OK].
[OK].5
Saisissez les informations nécessaires.
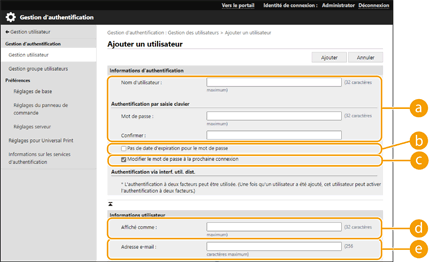
 [Nom d'utilisateur :] / [Mot de passe :] / [Confirmer :]
[Nom d'utilisateur :] / [Mot de passe :] / [Confirmer :]Saisissez le nom d'utilisateur et le mot de passe. Pour confirmation, saisissez de nouveau le mot de passe dans [Confirmer :]. Pour le nom d'utilisateur, vous pouvez utiliser des caractères à un ou deux octets.

Lorsqu'une politique de mot de passe détaillée est définie, entrez un mot de passe conforme à la politique de mot de passe. <Réglages mot de passe>
 [Pas de date d'expiration pour le mot de passe]
[Pas de date d'expiration pour le mot de passe]Cochez la case pour que le mot de passe de l'utilisateur à enregistrer n'ait pas de date d'expiration. Vous pouvez faire ce réglage si [Durée de validité du mot de passe] est réglé sur [Non] dans [Stratégie de réglages du mot de passe] dans [Authentification] dans [Réglages de la stratégie de sécurité].
 [Modifier le mot de passe à la prochaine connexion]
[Modifier le mot de passe à la prochaine connexion]Cochez cette case pour obliger les utilisateurs enregistrés à changer leur mot de passe lors de leur première connexion. Une fois qu’un utilisateur a changé son mot de passe, la case à cocher est automatiquement décochée.
 [Affiché comme :]
[Affiché comme :]Saisissez le nom de l’utilisateur. Le nom d’affichage s’affiche en tant que nom d’utilisateur pour l'impression en attente forcée et est utilisé comme nom de destinataire lors de l’envoi d’un e-mail.
 [Adresse e-mail :]
[Adresse e-mail :]Saisissez l'adresse e-mail que l'utilisateur utilise sur des appareils tels que des ordinateurs. Lors de l'envoi de documents numérisés, cette adresse est affichée avec le nom de l'expéditeur. Cette adresse est également utilisée lors de l'envoi de documents en utilisant <Me l'envoyer>.
Lorsqu'un I-fax est envoyé, l'adresse e-mail enregistrée à cet endroit s'affiche dans la ligne Expéditeur sur l'appareil du destinataire.

Les utilisateurs généraux peuvent également changer leur mot de passe.
Cocher la case [Autoriser les réglages d'adresse e-mail] permet aux utilisateurs généraux de spécifier des adresses e-mail. Configuration des méthodes de connexion des utilisateurs et des dispositifs d'authentification
6
Spécifiez les autres réglages nécessaires.
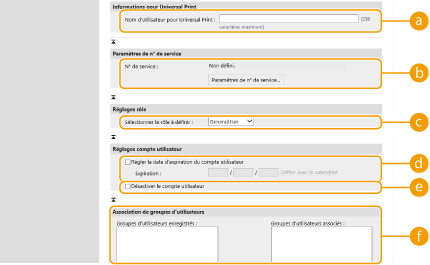
 [Nom d'utilisateur pour Universal Print :]
[Nom d'utilisateur pour Universal Print :]Si [Réglages/Enregistrement]  [Réglages réseau]
[Réglages réseau]  [Réglages de Universal Print] est activé, vous pouvez saisir l'adresse e-mail ou le numéro de téléphone utilisé dans le compte Microsoft 365 de l’utilisateur auquel les tâches Universal Print sont associées.
[Réglages de Universal Print] est activé, vous pouvez saisir l'adresse e-mail ou le numéro de téléphone utilisé dans le compte Microsoft 365 de l’utilisateur auquel les tâches Universal Print sont associées.
 [Réglages réseau]
[Réglages réseau]  [Réglages de Universal Print] est activé, vous pouvez saisir l'adresse e-mail ou le numéro de téléphone utilisé dans le compte Microsoft 365 de l’utilisateur auquel les tâches Universal Print sont associées.
[Réglages de Universal Print] est activé, vous pouvez saisir l'adresse e-mail ou le numéro de téléphone utilisé dans le compte Microsoft 365 de l’utilisateur auquel les tâches Universal Print sont associées. [N° de service :]
[N° de service :]Si vous utilisez la gestion des numéros de service, vous devez cliquer sur [Paramètres de n° de service...] et sélectionner le numéro de service à attribuer à l'utilisateur. Enregistrez d'abord les numéros de service nécessaires dans [Mémoriser nouveau service...] sur l'écran de liste. Si le numéro de service que vous spécifiez ici est par la suite supprimé, n'oubliez pas de changer ce réglage. Configuration des réglages de gestion des numéros de service
 [Sélectionner le rôle à définir :]
[Sélectionner le rôle à définir :]Vous pouvez sélectionner les privilèges d'utilisateur (rôles) indiqués ci-dessous. Les réglages appropriés lors de l'ajout d'un administrateur se font aussi ici. Les options de réglage disponibles varient selon les privilèges sélectionnés (Réglages/Enregistrement). Vous pouvez de plus créer vos propres rôles. Utilisation d'ACCESS MANAGEMENT SYSTEM
[Administrateur] | Permet d'exécuter toutes les opérations en tant qu'administrateur de l'appareil. |
[GeneralUser] | Donne les privilèges d'utilisateur général. |
[DeviceAdmin] | Donne accès aux opérations disponibles pour les utilisateurs généraux, avec la possibilité de modifier les réglages relatifs aux fonctions de base telles que la copie, l'impression, l'envoi et la réception. |
[NetworkAdmin] | Donne accès aux opérations disponibles pour les utilisateurs généraux, avec la possibilité de modifier les réglages réseau. |
 [Régler la date d'expiration du compte utilisateur]
[Régler la date d'expiration du compte utilisateur]Lors de la définition d'une période de validité pour le compte, cochez la case et saisissez une valeur pour [Expiration].
 [Désactiver le compte utilisateur]
[Désactiver le compte utilisateur]Cochez la case pour désactiver temporairement le compte.
 [Association de groupes d'utilisateurs]
[Association de groupes d'utilisateurs]Pour affecter un utilisateur à un groupe, sélectionnez un groupe d'utilisateurs enregistré dans la liste et cliquez sur [Ajouter]. Ce réglage n'est pas affiché si vous utilisez des numéros de service comme groupes d'utilisateurs. Configuration des méthodes de connexion des utilisateurs et des dispositifs d'authentification
7
Cliquez sur [Ajouter].
 |
Configuration des réglages via le panneau de commandeVous pouvez également enregistrer les informations des utilisateurs en appuyant sur  (Régl./Enreg.) (Régl./Enreg.)  <Réglages de gestion> <Réglages de gestion>  <Gestion utilisateur> <Gestion utilisateur>  <Gestion d'authentification> <Gestion d'authentification>  <Mémoriser/Modifier utilisateur d'authentification>. <Mémoriser/Modifier utilisateur d'authentification> <Mémoriser/Modifier utilisateur d'authentification>. <Mémoriser/Modifier utilisateur d'authentification>Création de groupes d'utilisateursLes listes d'adresses du carnet d'adresses peuvent être partagées entre des utilisateurs enregistrés dans un groupe d'utilisateurs. Enregistrement des groupes d'utilisateurs |
 |
Recherche des numéros de service non enregistrésSi vous cliquez sur [Vérifier le n° de service non enregistré...] sur l'écran affiché à l'étape 4, vous pouvez trouver les numéros de service qui ne sont pas enregistrés dans l'appareil en comparant les numéros de service attribués aux utilisateurs aux numéros de service enregistrés dans l'appareil. Spécification par lots des numéros de serviceSi vous cliquez sur [Réglages par lots pour le N° de service...] sur l'écran apparaissant à l'étape 4, vous pouvez créer des numéros de service et appliquer ces réglages à tous les utilisateurs. Si le nom de l'utilisateur se compose de numéros et contient au maximum sept chiffres, le même numéro est attribué au même utilisateur comme numéro de service. Si le mot de passe du même utilisateur est enregistré et qu'il contient au maximum sept chiffres, il est également défini comme le code PIN de ce numéro de service. Si le nom de l'utilisateur et le mot de passe ne répondent pas aux conditions décrites ci-dessus, le numéro de service est automatiquement attribué et démarre à partir de 0000001, 0 (aucun) est défini comme code PIN. Enregistrement du numéro de service comme nom d'utilisateurSi vous cliquez sur [Ajouter un utilisateur en utilisant le n° de service...] sur l'écran à l'étape 4, un nouvel utilisateur avec le même nom que le numéro de service est enregistré. Lorsque l'authentification par clavier est utilisée, l'authentification peut être effectuée via la saisie de clé numérique uniquement. |
Activation de l'authentification à deux facteurs
Vous pouvez utiliser l'authentification à deux facteurs pour augmenter la sécurité de la connexion dans l'interface utilisateur distante en exigeant un mot de passe unique en plus du mot de passe défini dans «Enregistrement des informations de l'utilisateur».
 |
Pour obtenir un mot de passe unique, une application mobile (Microsoft Authenticator ou Google Authenticator) doit être installée sur un appareil mobile tel qu'un smartphone ou une tablette. L'heure du dispositif mobile doit également correspondre à celle de l'appareil. L'authentification à deux facteurs ne peut être activée que pour le compte utilisateur connecté. |
1
Lancez l'interface utilisateur distante.Lancement de l'interface utilisateur distante
2
Cliquez sur [Réglages/Enregistrement] dans la page du portail. Ecran de l'interface utilisateur distante
3
Cliquez sur [Gestion utilisateur]  [Gestion de l'authentification].
[Gestion de l'authentification].
 [Gestion de l'authentification].
[Gestion de l'authentification].Pour un utilisateur ayant des privilèges d'administrateur, cliquez sur [Modifier] sur l'écran [Gestion utilisateur].
4
Sélectionnez [Utiliser l'authentification à deux facteurs] et cliquez sur [Mettre à jour].
5
Démarrez l'application mobile et utilisez-la pour numériser le code QR affiché sur l'écran [Activer l'authentification à deux facteurs] de l'interface utilisateur distante.

Si vous ne pouvez pas scanner le code QR, saisissez la clé affichée dans [Clé d'entrée manuelle :].
6
Sur l'écran [Mot de passe à usage unique :], entrez le mot de passe unique affiché dans l'application mobile  cliquez sur [Vérifier].
cliquez sur [Vérifier].
 cliquez sur [Vérifier].
cliquez sur [Vérifier]. Lorsque les informations du compte ont été perdues ou supprimées |
Un code QR ou une clé peut être utilisé pour enregistrer ou restaurer les informations du compte à partir de n'importe quel appareil mobile. Il est recommandé de prendre une photo ou une capture d'écran du code QR ou des touches affichées sur l'écran de l'ordinateur, en cas de perte de l'appareil mobile ou de la suppression accidentelle des informations de compte enregistrées dans l'application mobile. Enregistrez la photo ou la capture d'écran du code QR ou de la clé avec précaution afin que les autres ne puissent pas la voir. |
 |
Si l'appareil mobile est perdu ou si les informations du compte enregistrées dans l'application mobile sont supprimées et que vous n'avez pas de photo ou de capture d'écran du code QR ou de la clé, vous ne pourrez pas obtenir un mot de passe unique et vous ne pourrez donc pas vous connecter à l'interface utilisateur distante. Dans ce cas, demandez à un utilisateur Administrator doté de privilèges de désélectionner [Utiliser l'authentification à deux facteurs] afin de pouvoir ouvrir une session dans l'interface utilisateur distante. |