AirPrint를 통해 인쇄
프린터 드라이버를 사용하지 않고 iPad, iPhone, iPod touch 또는 Mac에서 인쇄할 수 있습니다.
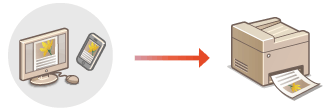
시스템 요구사항
AirPrint를 통해 인쇄하려면 다음 Apple 장치 중 하나가 필요합니다.
iPad(모든 모델)
iPhone(3GS 이상)
iPod touch(3세대 이상)
Mac(OS X 10.7 이상)*
* USB 연결 사용 시 OS X 10.9 이상 |
네트워크 환경
다음 환경 중 하나가 필요합니다.
Apple 장치 및 기기가 동일한 LAN에 연결된 환경
Apple 장치 및 기기가 직접 연결된 환경
Mac이 USB를 통해 기기에 연결된 환경
iPad, iPhone 또는 iPod touch에서 인쇄
1
기기가 켜져 있고 Apple 장치에 연결되었는지 확인합니다.
이를 확인하는 방법에 대해서는 네트워크 환경 설정을 참조하십시오.
직접 연결에 대한 정보는 직접 연결을 참조하십시오.
2
Apple 장치의 응용 프로그램에서  을 눌러 메뉴 옵션을 표시합니다.
을 눌러 메뉴 옵션을 표시합니다.
3
[인쇄]를 누릅니다.
4
[프린터]에서 이 기기를 선택합니다.
네트워크에 연결된 프린터가 여기에 표시됩니다. 이 단계에서 이 기기를 선택합니다.

AirPrint를 지원하지 않는 응용 프로그램에는 [프린터]에서 기기를 선택하는 화면이 표시되지 않습니다. 이런 경우 인쇄를 수행할 수 없습니다.
5
필요한 경우 인쇄 설정을 지정합니다.

사용 가능한 설정 및 용지 크기는 사용 중인 응용 프로그램에 따라 다릅니다.
6
[인쇄]를 누릅니다.
인쇄가 시작됩니다.

인쇄 상태 확인
인쇄 중에 Apple 장치의 홈 버튼을 두 번 누르고  [인쇄]를 누릅니다.
[인쇄]를 누릅니다.
 [인쇄]를 누릅니다.
[인쇄]를 누릅니다.인쇄 데이터 문제로 인해 인쇄를 예상대로 수행할 수 없는 경우 제어판에 오류 화면을 표시할지 여부를 지정할 수 있습니다. 자세한 내용은 <AirPrint의 에러를 표시>를 참조하십시오.
컴퓨터에서 데이터를 즉시 인쇄하지 않도록 기기가 설정된 경우 AirPrint의 인쇄 데이터도 기기에 유지됩니다. 이 경우 기기를 조작하여 인쇄를 실행해야 합니다. 기기에 보관된 문서 인쇄
Mac에서 인쇄
1
기기가 켜져 있고 Mac에 연결되었는지 확인합니다.
이를 확인하는 방법에 대해서는 네트워크 환경 설정을 참조하십시오.
2
Mac에서 해당 기기는 [시스템 환경설정]  [프린터 및 스캐너]에서 추가합니다.
[프린터 및 스캐너]에서 추가합니다.
 [프린터 및 스캐너]에서 추가합니다.
[프린터 및 스캐너]에서 추가합니다.스캔 또는 팩스 전송을 위해 기기를 이미 추가한 경우 이 작업은 필요 없습니다.
3
응용 프로그램에서 문서를 열고 인쇄 대화 상자를 표시합니다.
인쇄 대화 상자 표시 방법은 응용 프로그램마다 다릅니다. 자세한 내용은 사용 중인 응용 프로그램의 사용 설명서를 참조하십시오.
4
인쇄 대화 상자에서 기기를 선택합니다.
Mac에 추가된 프린터가 표시됩니다. 이 단계에서 기기를 선택하십시오.
5
필요한 경우 인쇄 설정을 지정합니다.

사용 가능한 설정 및 용지 크기는 사용 중인 응용 프로그램에 따라 다릅니다.
6
[인쇄]을 클릭합니다.
인쇄가 시작됩니다.
 |
인쇄 데이터 문제로 인해 인쇄를 예상대로 수행할 수 없는 경우 제어판에 오류 화면을 표시할지 여부를 지정할 수 있습니다. 자세한 내용은 <AirPrint의 에러를 표시>를 참조하십시오. 컴퓨터에서 데이터를 즉시 인쇄하지 않도록 기기가 설정된 경우 AirPrint의 인쇄 데이터도 기기에 유지됩니다. 이 경우 기기를 조작하여 인쇄를 실행해야 합니다. 기기에 보관된 문서 인쇄 |