Konfiguracja funkcji uwierzytelniających
Możesz skonfigurować metody logowania użytkowników, urządzenia uwierzytelniające i inne funkcje uwierzytelniania w oparciu o środowisko systemowe i wymagania. Możesz również określić sposób wyświetlania ekranu logowania.
Konfiguracja metod logowania użytkowników oraz urządzeń uwierzytelniających
Określ metody logowania użytkowników (Metoda logowania) i urządzenia uwierzytelniające (Urządzenie uwierzytelniające). Należy pamiętać, że urządzenia uwierzytelniające należy ustawić przed rozpoczęciem konfiguracji poniższych ustawień.
1
Uruchom interfejs Remote UI (Zdalny interfejs użytkownika). Uruchamianie Remote UI (Zdalny interfejs użytkownika)
2
Naciśnij na [Ustawienia/Rejestracja] na stronie głównej.Ekran Remote UI (Zdalny interfejs użytkownika)
3
Kliknij [Zarządzanie Użytkownikiem]  [Zarządzanie Uwierzytelnianiem].
[Zarządzanie Uwierzytelnianiem].
 [Zarządzanie Uwierzytelnianiem].
[Zarządzanie Uwierzytelnianiem].4
Kliknij [Ustawienia Podstawowe]  [Edytuj...].
[Edytuj...].
 [Edytuj...].
[Edytuj...].5
Wybierz pole [Użyj funkcji uwierzytelniania użytkownika] i określ wymagane ustawienia.
Wybierz metody logowania, które chcesz wykorzystać i określ szczegółowe ustawienia, takie jak ustawienia urządzeń uwierzytelniających.
 Uwierzytelnianie za pomocą klawiatury
Uwierzytelnianie za pomocą klawiatury
Skonfiguruj poniższe ustawienia, jeżeli ma być wykorzystywane uwierzytelnianie za pomocą klawiatury.
/b_S03014_C.gif)
 [Funkcje uwierzytelniania do użycia:]
[Funkcje uwierzytelniania do użycia:]
Zaznacz pole wyboru [Uwierzytelnianie za pomocą klawiatury].
 [Uwierzytelniaj za pomocą:]
[Uwierzytelniaj za pomocą:]
Wybierz urządzenie uwierzytelniające użytkownika.
Wybierz pole dla [Urządzenie lokalne], jeżeli korzystasz z bazy danych urządzenia do zarządzania informacjami o użytkownikach.
Jeżeli wykorzystywany jest zewnętrzny serwer uwierzytelniający, wybierz [Serwer] i określ rodzaj serwera.
 [Liczba logujących się użytkowników w pamięci podręcznej:]
[Liczba logujących się użytkowników w pamięci podręcznej:]
Nazwy użytkowników, którzy poprzednio logowali się mogą być wyświetlane na rozwijalnej liście na ekranie logowania do urządzenia. Wybierz [0], aby ukryć historię logowania oraz [1], aby wyświetlić wyłącznie nazwę użytkownika, który logował się ostatnio.
 [Wyświetl przycisk w menu ustawień:]
[Wyświetl przycisk w menu ustawień:]
Wybierz to pole, aby dodać przycisk <Zmień hasło> do menu wyświetlanego po naciśnięciu ikony  w prawym, górnym rogu ekranu logowania.
w prawym, górnym rogu ekranu logowania.
 w prawym, górnym rogu ekranu logowania.
w prawym, górnym rogu ekranu logowania. [Użyj klawiszy numerycznych do uwierzytelniania]
[Użyj klawiszy numerycznych do uwierzytelniania]
Jeśli ta funkcja jest włączona, a nazwa użytkownika i hasło składają się tylko z cyfr, uwierzytelnienie może nastąpić wyłącznie przy użyciu wprowadzania klawiszami numerycznymi.
 [Blokuj ponowne użycie hasła]
[Blokuj ponowne użycie hasła]
Zaznacz to pole wyboru, aby uniemożliwić ponowne użycie hasła, którego już raz użyto. Licznik historii haseł również należy skonfigurować zgodnie z tym ustawieniem.
 [Ustaw okres zakazu zmiany hasła]
[Ustaw okres zakazu zmiany hasła]
Zaznacz to pole wyboru, aby zdefiniować okres, w którym zmiana hasła będzie zabroniona. Zdefiniuj także okres ważności.
 Konfiguracja szczegółowych ustawień funkcji uwierzytelniania
Konfiguracja szczegółowych ustawień funkcji uwierzytelniania
Możesz skonfigurować ustawienia szczegółowe dla funkcji uwierzytelniania.
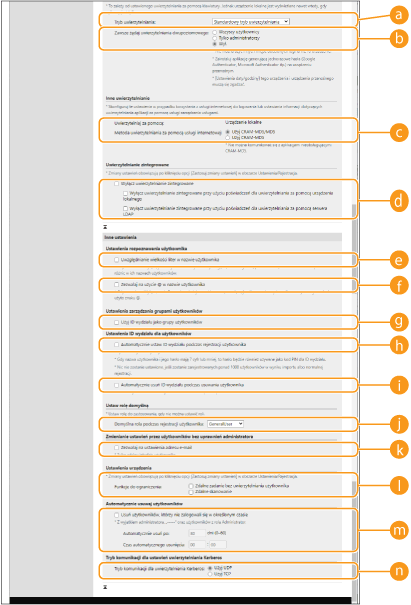
 [Tryb uwierzytelniania:]
[Tryb uwierzytelniania:]
Wybierz tryb uwierzytelniania do wykorzystywania wraz z interfejsem Remote UI (Zdalny interfejs użytkownika). Jeżeli wybierzesz [Tryb uwierzytelniania gościa], niezarejestrowani użytkownicy mogą się również logować po naciśnięciu na [Miejsce docelowe logowania:]. Wybierz [Tryb uwierzytelniania administratora], aby umożliwić logowanie wyłącznie administratorom.
 [Zawsze żądaj uwierzytelniania dwupoziomowego:]
[Zawsze żądaj uwierzytelniania dwupoziomowego:]
Możesz wymóc na użytkownikach logujących się do zdalnego interfejsu użytkownika korzystanie z uwierzytelniania dwupoziomowego. Wybierz opcję [Wszyscy użytkownicy] lub [Tylko administratorzy] jako użytkowników, których dotyczyć ma to ustawienie.
 [Metoda uwierzytelniania za pomocą usługi internetowej:]
[Metoda uwierzytelniania za pomocą usługi internetowej:]
Wybierz metodę uwierzytelniania przez urządzenie do wykorzystywania z komunikacją z aplikacjami usług sieciowych.
 [Wyłącz uwierzytelnianie zintegrowane]
[Wyłącz uwierzytelnianie zintegrowane]
Uwierzytelnianie zintegrowane to funkcja, po włączeniu której informacje uwierzytelniania użyte do logowania są wykorzystywane za każdym razem, gdy wymagane jest logowanie. Wybierz to pole, aby wyłączyć funkcję uwierzytelniania zintegrowanego.
Aby wyłączyć funkcję uwierzytelniania zintegrowanego wyłącznie dla zalogowanych użytkowników, którzy są zarejestrowani w urządzeniu lokalnym, wybierz pole dla [Wyłącz uwierzytelnianie zintegrowane przy użyciu poświadczeń dla uwierzytelniania za pomocą urządzenia lokalnego].
Aby wyłączyć funkcję uwierzytelniania zintegrowanego wyłącznie dla zalogowanych użytkowników, którzy są zarejestrowani na serwerze LDAP, wybierz pole dla [Wyłącz uwierzytelnianie zintegrowane przy użyciu poświadczeń dla uwierzytelniania za pomocą serwera LDAP].

Gdy funkcja uwierzytelniania zintegrowanego zostanie wyłączona, osobna nazwa użytkownika i hasła musi zostać zarejestrowana, aby uzyskać dostęp do poniższych katalogów i skrzynek.
Katalog prywatny
Serwer LDAP
Katalog publiczny/serwer FTP/serwer WebDAV
Zaawansowana przestrzeń
Funkcja uwierzytelniania działa w czasie trwania sesji.
 [Uwzględnianie wielkości liter w nazwie użytkownika]
[Uwzględnianie wielkości liter w nazwie użytkownika]
W przypadku ustawienia tej funkcji można określić, czy będzie rozróżniana wielkość liter w nazwach użytkownika.

Oprócz tego zalecane jest również ustawienie opcji <Ustawienia funkcji>  <Drukuj>
<Drukuj>  <Dopasuj przypadek do nazwy użytkownika>.
<Dopasuj przypadek do nazwy użytkownika>.
 <Drukuj>
<Drukuj>  <Dopasuj przypadek do nazwy użytkownika>.
<Dopasuj przypadek do nazwy użytkownika>. [Zezwalaj na użycie @ w nazwie użytkownika]
[Zezwalaj na użycie @ w nazwie użytkownika]
Określ, czy zezwolić na używanie symbolu „@” w nazwach użytkowników.
 [Użyj ID wydziału jako grupy użytkowników]
[Użyj ID wydziału jako grupy użytkowników]
Wybierz to pole, aby wykorzystać NI wydziałów jak grupę użytkowników (Rejestracja informacji o użytkowniku w urządzeniu lokalnym) w której użytkownicy są zarejestrowani.
 [Automatycznie ustaw ID wydziału podczas rejestracji użytkownika]
[Automatycznie ustaw ID wydziału podczas rejestracji użytkownika]
Zaznacz to pole wyboru, aby identyfikator wydziału był automatycznie przypisywany w przypadku zapisu/edycji użytkownika za pomocą interfejsu Remote UI (Zdalny interfejs użytkownika). Nowy identyfikator wydziału nie zostanie przypisany, jeżeli zostało to wykonane już wcześniej. To ustawienie można skonfigurować tylko za pomocą Remote UI (Zdalny interfejs użytkownika).

Jeśli nazwa użytkownika jest numeryczna i składa się z siedmiu cyfr lub mniej, ten sam numer jest przypisywany do tego samego użytkownika jako identyfikator wydziału. Jeśli hasło tego samego użytkownika jest zarejestrowane jako numer, który składa się z siedmiu cyfr lub mniej, jest ono również ustawiane jako kod PIN dla tego identyfikatora wydziału.
Jeśli nazwa użytkownika i hasło nie spełniają powyższych warunków, identyfikator wydziału jest przypisywany automatycznie, zaczynając od 0000001, a dla kodu PIN ustawiana jest wartość 0 (zero).
Identyfikatory wydziału nie są zapisywane automatycznie w niżej wymienionych przypadkach.
Użytkownik jest zapisywany za pomocą panelu sterowania urządzenia
Zarejestrowano już 1000 identyfikatorów wydziału
Zarejestrowano już co najmniej 1001 użytkowników
 [Automatycznie usuń ID wydziału podczas usuwania użytkownika]
[Automatycznie usuń ID wydziału podczas usuwania użytkownika]
Jeśli to pole wyboru jest zaznaczone, podczas usuwania użytkownika, NI wydziału przypisane do tego użytkownika jest automatycznie usuwane. Informacje licznika przypisane do odpowiedniego NI wydziału są również usuwane. Jeśli do NI wydziału jest zarejestrowanych wielu użytkowników, informacja nie jest automatycznie usuwana.
 [Domyślna rola podczas rejestracji użytkownika:]
[Domyślna rola podczas rejestracji użytkownika:]
Wybierz poziom dostępu dla użytkowników w przypadku, gdy żadne przywileje nie zostały ustawione.
 [Zezwalaj na ustawienia adresu e-mail]
[Zezwalaj na ustawienia adresu e-mail]
Zaznacz to pole wyboru, aby dać użytkownikom bez uprawnień administratora możliwość definiowana własnych adresów e-mail na kontach użytkownika.
 [Funkcje do ograniczenia:]
[Funkcje do ograniczenia:]
Wybierz pola dla funkcji, które nie mogą być wykorzystywane, jeżeli zarządzanie uwierzytelnianiem prywatnym jest włączone.
 [Usuń użytkowników, którzy nie zalogowali się w określonym czasie]
[Usuń użytkowników, którzy nie zalogowali się w określonym czasie]
Zaznacz pole wyboru, aby usuwać użytkowników zarejestrowanych w lokalnym urządzeniu, którzy nie logowali się do niego przez określony czas. Pamiętaj, aby określić liczbę dni, po których następuje automatyczne usunięcie oraz godzinę wykonywania tej operacji.

Jeżeli dla opcji [Automatycznie usuń po:] ustawisz wartość [0], wszystkie konta poza kontem administratora zostaną usunięte o godzinie ustawionej w opcji [Czas automatycznego usunięcia:].
Jeżeli konta nie mogą zostać usunięte w określonym czasie, ponieważ urządzenie jest wyłączone albo znajduje się w pełnym trybie uśpienia, wtedy konta zostaną usunięte zaraz po przejściu urządzenia w tryb normalnej pracy.
Jeżeli użytkownik nigdy wcześniej nie logował się, data i godzina rejestracji będą wyświetlane jako data i godzina ostatniego logowania.
 [Tryb komunikacji dla uwierzytelniania Kerberos:]
[Tryb komunikacji dla uwierzytelniania Kerberos:]
Umożliwia dokonanie wyboru metody komunikacji używanej na potrzeby uwierzytelniania Kerberos.
6
Kliknij [Aktualizuj].
7
Uruchom urządzenie ponownie.Ponownie uruchamianie urządzenia
Określanie, kiedy ma być wyświetlany ekran logowania
Możesz określić, kiedy ma być wyświetlany ekran logowania (po rozpoczęciu korzystania z urządzenia/po naciśnięciu na przycisk funkcji). Jeżeli ekran logowania ma być wyświetlany po naciśnięciu przycisku funkcji, możesz określić, które funkcje będą wymagały logowania. Funkcje nieokreślone będą dostępne dla niezarejestrowanych użytkowników.
1
Uruchom interfejs Remote UI (Zdalny interfejs użytkownika). Uruchamianie Remote UI (Zdalny interfejs użytkownika)
2
Naciśnij na [Ustawienia/Rejestracja] na stronie głównej.Ekran Remote UI (Zdalny interfejs użytkownika)
3
Kliknij [Zarządzanie Użytkownikiem]  [Zarządzanie Uwierzytelnianiem].
[Zarządzanie Uwierzytelnianiem].
 [Zarządzanie Uwierzytelnianiem].
[Zarządzanie Uwierzytelnianiem].4
Kliknij [Ustawienia panelu sterowania]  [Edytuj...].
[Edytuj...].
 [Edytuj...].
[Edytuj...].5
Skonfiguruj odpowiednio ustawienia.
/b_S03018_C.gif)
 [Ustawienia logowania]
[Ustawienia logowania]
W obszarze [Wyświetlaj ekran logowania:] wybierz, kiedy ma być wyświetlany ekran logowania.
W przypadku zaznaczenia opcji [Wyświetlaj ekran logowania po wybraniu funkcji wymagających uwierzytelniania] należy dodatkowo zaznaczyć pola wyboru funkcji, po wybraniu których będzie wyświetlany ekran logowania.
W przypadku zaznaczenia opcji [Wyświetlaj ekran logowania po wybraniu funkcji wymagających uwierzytelniania] należy dodatkowo zaznaczyć pola wyboru funkcji, po wybraniu których będzie wyświetlany ekran logowania.

Jeśli zmienisz to ustawienie, <Ogranicz dostęp do zadań innego użytkownika> może zostać ustawione na <Włącz>. Związek między tymi ustawieniami jest przedstawiony poniżej. <Ogranicz dostęp do zadań innego użytkownika>
Gdy zaznaczone jest pole wyboru [Wyświetlaj ekran logowania po rozpoczęciu operacji na urządzeniu]:
<Kopiuj/Drukuj>, <Wyślij> i <Zapisz> w <Ogranicz dostęp do zadań innego użytkownika> są ustawiane na <Włącz>
<Kopiuj/Drukuj>, <Wyślij> i <Zapisz> w <Ogranicz dostęp do zadań innego użytkownika> są ustawiane na <Włącz>
Gdy zaznaczone są pola wyboru [Wyświetlaj ekran logowania po wybraniu funkcji wymagających uwierzytelniania] i [Kopia] lub [Dostęp do zapisanych plików], lub [Wydruk] w [Wybierz funkcję, która będzie wymagała uwierzytelniania]:
<Kopiuj/Drukuj> w <Ogranicz dostęp do zadań innego użytkownika> jest ustawiane na <Włącz>
<Kopiuj/Drukuj> w <Ogranicz dostęp do zadań innego użytkownika> jest ustawiane na <Włącz>
Gdy zaznaczone są pola wyboru [Wyświetlaj ekran logowania po wybraniu funkcji wymagających uwierzytelniania] i [Faksowanie] lub [Skanowanie i wysyłanie] w [Wybierz funkcję, która będzie wymagała uwierzytelniania]:
<Wyślij> w <Ogranicz dostęp do zadań innego użytkownika> jest ustawiane na <Włącz>
<Wyślij> w <Ogranicz dostęp do zadań innego użytkownika> jest ustawiane na <Włącz>
Gdy zaznaczone są pola wyboru [Wyświetlaj ekran logowania po wybraniu funkcji wymagających uwierzytelniania] i [Skanowanie i zapisywanie] w [Wybierz funkcję, która będzie wymagała uwierzytelniania]:
<Zapisz> w <Ogranicz dostęp do zadań innego użytkownika> jest ustawiane na <Włącz>
<Zapisz> w <Ogranicz dostęp do zadań innego użytkownika> jest ustawiane na <Włącz>
Jeśli chcesz ustawić <Ogranicz dostęp do zadań innego użytkownika> na <Wyłącz>, ustaw je na <Wyłącz> po zakończeniu tej konfiguracji.
 [Ustawienia tła ekranu logowania]
[Ustawienia tła ekranu logowania]
Możesz określić obraz tła ekranu logowania.
6
Kliknij [Aktualizuj].