Rejestracja danych serwera
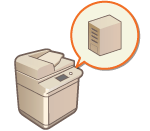
|
Aby określić Active Directory/serwer LDAP/Microsoft Entra ID jako urządzenie uwierzytelniające, należy zarejestrować informacje o serwerze wykorzystywanym do uwierzytelniania. W razie konieczności, przeprowadź test łączności.
|
1
Uruchom Zdalny interfejs użytkownika. Uruchamianie Remote UI (Zdalny interfejs użytkownika)
2
Naciśnij na [Ustawienia/Rejestracja] na stronie głównej. Ekran Remote UI (Zdalny interfejs użytkownika)
3
Kliknij [Zarządzanie Użytkownikiem]  [Zarządzanie Uwierzytelnianiem].
[Zarządzanie Uwierzytelnianiem].
 [Zarządzanie Uwierzytelnianiem].
[Zarządzanie Uwierzytelnianiem].4
Kliknij na [Ustawienia serwera]  [Edytuj...].
[Edytuj...].
 [Edytuj...].
[Edytuj...].5
Ustaw serwer uwierzytelniania i informacje o domenie.
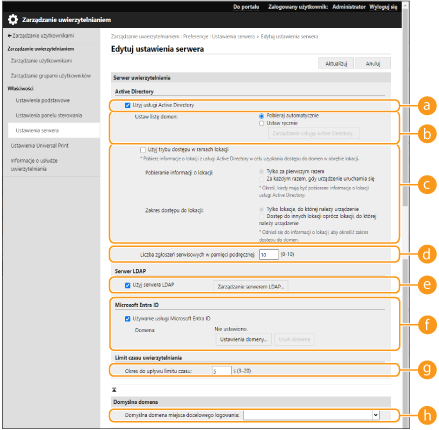
 [Użyj usługi Active Directory]
[Użyj usługi Active Directory]
To pole należy zaznaczyć w przypadku korzystania z Active Directory.
 [Ustaw listę domen:]
[Ustaw listę domen:]
Wybierz, czy informacje o Active Directory osoby logującej się są odbierane automatycznie lub wprowadzane ręcznie. Aby wprowadzić te informacje ręcznie, wybierz [Ustaw ręcznie] i dodaj domenę osoby logującej się w [Zarządzanie usługą Active Directory...].
 [Użyj trybu dostępu w ramach lokacji]
[Użyj trybu dostępu w ramach lokacji]
Sprawdź to pole, jeżeli dostępnych jest kilka serwerów z Active Directory i chcesz przypisać priorytet dostępu do Active Directory znajdującego się na tym samym obszarze, co urządzenie. Zmień ustawienia dla [Pobieranie informacji o lokacji:] i [Zakres dostępu do lokacji:] w razie konieczności.

Nawet jeśli ustawiono [Tylko lokacja, do której należy urządzenie] w [Zakres dostępu do lokacji:], urządzenie może mieć dostęp do stron poza stroną, do której należy, podczas wykonywania dostępu kontrolerami domeny w czasie uruchamiania. Jednak dostęp do kontrolerów domeny na tej samej stronie co urządzenie ma priorytet. W drodze wyjątku jeśli nie można uzyskać dostępu do kontrolerów domeny na tej samej stronie, ale kontrolery domeny są dostępne poza stroną, priorytet jest nadawany dostępowi kontrolerów domeny poza stroną.
 [Liczba zgłoszeń serwisowych w pamięci podręcznej:]
[Liczba zgłoszeń serwisowych w pamięci podręcznej:]
Określ liczbę etykiet usług, które urządzenie może przechowywać. Etykieta usługi to funkcja Active Directory, która zapisuje poprzedni login, co z kolei redukuje czas niezbędny do kolejnego wprowadzenia tego samego loginu.
 [Użyj serwera LDAP]
[Użyj serwera LDAP]
To pole należy zaznaczyć w przypadku korzystania z serwera LDAP.
 [Używanie usługi Microsoft Entra ID]
[Używanie usługi Microsoft Entra ID]
To pole wyboru należy zaznaczyć w przypadku korzystania z Microsoft Entra ID.
 [Okres przed upływem limitu czasu]
[Okres przed upływem limitu czasu]
Określ limit czasowy podejmowania prób nawiązania połączenia z serwerem uwierzytelniającym i limit czasowy oczekiwania na odpowiedź. Gdy opcja [Zapisz informacje dotyczące uwierzytelniania dla logujących się użytkowników] jest włączona, a użytkownik nie mógł zalogować się w określonym tutaj limicie czasowym, podejmowana jest próba logowania z wykorzystaniem danych uwierzytelniających zapisanych w pamięci podręcznej.
 [Domyślna domena miejsca docelowego logowania:]
[Domyślna domena miejsca docelowego logowania:]
Określ domenę dla której określono priorytet łączenia.
 Ręczne określanie domeny usługi Active Directory
Ręczne określanie domeny usługi Active Directory
|
1
|
Wybierz pole dla [Użyj usługi Active Directory] i wybierz [Ustaw ręcznie] dla [Ustaw listę domen:].
|
|
2
|
Kliknij na [Zarządzanie usługą Active Directory...]
 [OK]. [OK]. |
|
3
|
Kliknij [Dodaj domenę...].
|
|
4
|
Wprowadź niezbędne informacje.
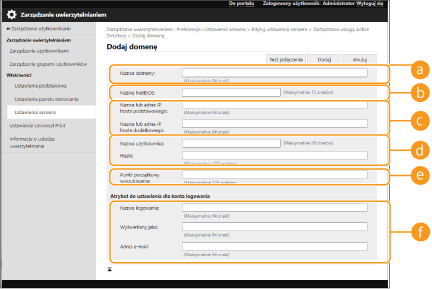
 [Nazwa domeny:] [Nazwa domeny:]
Wprowadź nazwę domeny Active Directory osoby logującej się (Przykład: firma.domena.com).
 [Nazwa NetBIOS] [Nazwa NetBIOS]
Wprowadź NetBIOS nazwy domeny (Przykład: firma).
 [Nazwa hosta podstawowego:] / [Nazwa hosta dodatkowego:] [Nazwa hosta podstawowego:] / [Nazwa hosta dodatkowego:]
Wprowadź nazwę hosta serwera Active Directory lub adres IPv4. Jeżeli wykorzystywany jest dodatkowy serwer, określ nazwę w [Nazwa hosta dodatkowego:].
Przykład:
Korzystasz z nazwy hosta: ad-server1 Korzystając z adresu IPv4: 192.168.18.138  [Nazwa użytkownika:] / [Hasło:] [Nazwa użytkownika:] / [Hasło:]
Wprowadź nazwę użytkownika i hasło do wykorzystania celem uzyskania dostępu i wyszukiwania serwera Active Directory.
 [Punkt początkowy wyszukiwania:] [Punkt początkowy wyszukiwania:]
Określ lokalizację (poziom) dostępu i wyszukaj dane użytkownika podczas uwierzytelniania serwera Active Directory.
 [Nazwa logowania:] / [Wyświetlany jako] / [Adres e-mail] [Nazwa logowania:] / [Wyświetlany jako] / [Adres e-mail]
Określ pola danych (nazwy atrybutów) dla nazwy wykorzystywanej do logowania, wyświetlaną nazwę, oraz adres e-mail dla poszczególnych kont użytkowników w serwerze Active Directory (Przykład: sAMAccountName, cn, mail).
|
|
5
|
Naciśnij na [Test połączenia], aby potwierdzić czy połączenie jest możliwe, a następnie naciśnij [Dodaj].

Edycja danych serwera
Naciśnij na [Edytuj] dla informacji o serwerze, które chcesz edytować, wprowadź niezbędne zmiany i naciśnij [Aktualizuj].
|
 Rejestracja danych serwera LDAP
Rejestracja danych serwera LDAP
|
1
|
Zaznacz pole wyboru opcji [Użyj serwera LDAP] i kliknij [Zarządzanie serwerem LDAP...]
 [OK]. [OK]. |
|
2
|
Kliknij [Dodaj serwer...].
|
|
3
|
Wprowadź informacje o serwerze LDAP.
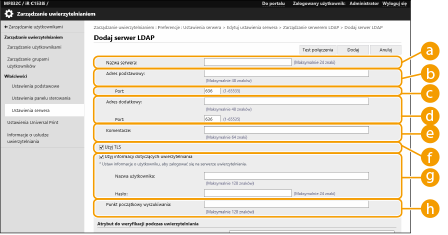
 [Nazwa Serwera] [Nazwa Serwera]
Wprowadź nazwę dla serwera LDAP. Nazwa „localhost” nie może być wykorzystywana. Nazwa serwera nie może zawierać spacji.
 [Adres podstawowy] [Adres podstawowy]
Wprowadź adres IP lub nazwę hosta serwera LDAP (Przykład: ldap.przykład.com). Adres pętli zwrotnej (127.0.0.1) nie może być wykorzystywany.
 [Port:] [Port:]
Należy tu wprowadzić numery portu używanego do komunikacji z serwerem LDAP. Użyj tych samych ustawień, które skonfigurowano na serwerze. Jeżeli nie wprowadzić numeru, 636 zostanie automatycznie ustawione, jeżeli wybrano pole dla [Użyj TLS] lub też 389, jeżeli pole jest puste.
 [Adres dodatkowy:] / [Port:] [Adres dodatkowy:] / [Port:]
Jeżeli w danym środowisku wykorzystywany jest dodatkowy serwer, wprowadź adres IP i numer portu.
 [Komentarze] [Komentarze]
W razie konieczności, wprowadź opis lub komentarz.
 [Użyj TLS] [Użyj TLS]
To pole należy zaznaczyć, aby korzystać z szyfrowania TLS dla komunikacji z serwerem LDAP.
 [Użyj informacji dotyczących uwierzytelniania] [Użyj informacji dotyczących uwierzytelniania]
Odznacz to pole, aby umożliwić anonimowy dostęp do serwerów LDAP wyłącznie, jeżeli serwer LDAP umożliwia dostęp anonimowy. Jeżeli dla uwierzytelniania wykorzystywana jest nazwa użytkownika i hasło, wybierz to pole i wprowadź wartości dla [Nazwa użytkownika:] oraz [Hasło:].
 [Punkt początkowy wyszukiwania:] [Punkt początkowy wyszukiwania:]
Określ lokalizację (poziom) do wyszukiwania informacji o użytkowniku podczas przeprowadzania uwierzytelniania przez serwer LDAP.
|
|
4
|
Określ sposób ustawiania nazw atrybutów i nazwy domeny.
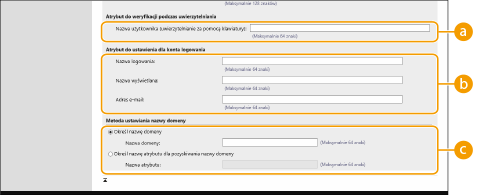
 [Nazwa użytkownika (uwierzytelnianie za pomocą klawiatury):] [Nazwa użytkownika (uwierzytelnianie za pomocą klawiatury):]
Określ pole danych LDAP (nazwa atrybutu) dla nazwy użytkownika na serwerze LDAP (Przykład: uid).
 [Nazwa logowania:] / [Nazwa wyświetlana] / [Adres e-mail] [Nazwa logowania:] / [Nazwa wyświetlana] / [Adres e-mail]
Określ pola danych LDAP (nazwy atrybutów) dla nazwy wykorzystywanej do logowania, wyświetlaną nazwę, oraz adres e-mail dla poszczególnych kont użytkowników na serwerze LDAP (Przykład: uid, cn, mail).
 [Określ nazwę domeny] / [Określ nazwę atrybutu dla pozyskiwania nazwy domeny] [Określ nazwę domeny] / [Określ nazwę atrybutu dla pozyskiwania nazwy domeny]
Wybierz sposób ustawiania nazwy domeny osoby logującej się. Aby określić bezpośrednio nazwę domeny, wybierz opcję [Określ nazwę domeny] i wprowadź nazwę domeny. Aby określić pole danych LDAP (nazwa atrybutu) z którego nazwa domeny na serwerze LDAP ma być uzyskana, wybierz [Określ nazwę atrybutu dla pozyskiwania nazwy domeny] i wprowadź nazwę atrybutu (Przykład: dc).
|
|
5
|
Naciśnij na [Test połączenia], aby potwierdzić czy połączenie jest możliwe, a następnie naciśnij [Dodaj].
|

Edycja danych serwera
Naciśnij na [Edytuj] dla informacji o serwerze, które chcesz edytować, wprowadź niezbędne zmiany i naciśnij [Aktualizuj].
 Określanie informacji o identyfikatorze Microsoft Entra ID
Określanie informacji o identyfikatorze Microsoft Entra ID
Jeśli używasz Microsoft Entra ID jako serwera uwierzytelniania, zarejestruj aplikację w Microsoft Entra ID.
|
1
|
Zaznacz pole wyboru [Używanie usługi Microsoft Entra ID].
|
|
2
|
Kliknij [Ustawienia domeny].
Zostanie wyświetlony ekran [Ustawienia domeny usługi Microsoft Entra ID].
|
|
3
|
Określ informacje o identyfikatorze Microsoft Entra ID.
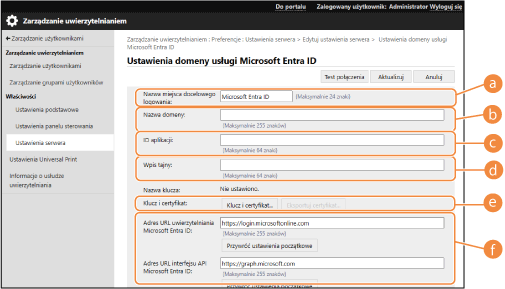
 [Nazwa miejsca docelowego logowania:] [Nazwa miejsca docelowego logowania:]
Wprowadź nazwę, która ma być wyświetlana w miejscu docelowym logowania.
* Nie można używać znaków kontrolnych ani spacji.
 [Nazwa domeny:] [Nazwa domeny:]
Wprowadź nazwę domeny Microsoft Entra ID osoby logującej się.
 [ID aplikacji:] [ID aplikacji:]
Wprowadź identyfikator aplikacji (klienta).
 [Wpis tajny:] [Wpis tajny:]
Wprowadź sekret wygenerowany przez Microsoft Entra ID. Nie trzeba go wprowadzać, gdy używana jest opcja [Klucz i certyfikat:].
 [Klucz i certyfikat:] [Klucz i certyfikat:]
Naciśnij [Klucz i certyfikat], jeśli używasz klucza i certyfikatu. Aby eksportować certyfikat, który ma zostać zarejestrowany w Microsoft Entra ID, można nacisnąć przycisk [Eksportuj certyfikat]. Wprowadź sekret wydany przez Microsoft Entra ID. Wprowadzanie sekretu nie jest konieczne, jeśli używasz [Klucz i certyfikat].
 [Adres URL uwierzytelniania Microsoft Entra ID:] i [Adres URL interfejsu API Microsoft Entra ID:] [Adres URL uwierzytelniania Microsoft Entra ID:] i [Adres URL interfejsu API Microsoft Entra ID:]
Wprowadź adresy URL. W zależności od środowiska chmurowego, może być konieczna zmiana ustawień.
|
|
4
|
Określ atrybuty.
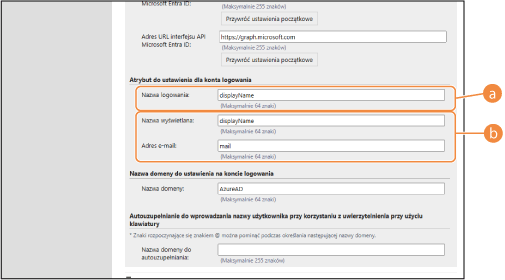
Wprowadź atrybuty dla nazwy logowania, nazwy wyświetlanej i adresu e-mail każdego konta użytkownika na serwerze.
 [Nazwa logowania:] [Nazwa logowania:]
Z rozwijanego menu wybierz atrybut dla nazwy logowania każdego konta użytkownika na serwerze.
* Aby określić atrybut, który nie jest wyświetlany w menu rozwijanym, można wprowadzić go bezpośrednio.
[WindowsLogonName]:
Atrybut displayName jest uzyskiwany z Microsoft Entra ID. Aby utworzyć nazwę logowania, atrybut displayName jest zmieniany w następujący sposób:
Z atrybutu displayName usuwane są spacje i następujące znaki: * + , . / : ; < > = ? \ [ ] |.
„@” i wszystkie kolejne znaki zostaną usunięte.
Ciągi znaków przekraczające 20 znaków są skracane do 20 znaków lub mniej.
Przykład:
Gdy atrybut displayName to „user.001@example.com”, nazwa logowania staje się „user001”. [Wyświetl nazwę]:
Atrybut displayName uzyskany z Microsoft Entra ID staje się nazwą logowania.
[userPrincipalName]:
Atrybut userPrincipalName uzyskany z Microsoft Entra ID staje się nazwą logowania.
[userPrincipalName-Prefix]:
Część przed znakiem „@” w atrybucie userPrincipalName uzyskana z Microsoft Entra ID staje się nazwą logowania.
Przykład:
Gdy atrybut userPrincipalName to „user.002@mail.test”, nazwa logowania staje się „user.002”.  [Nazwa wyświetlana:] / [Adres e-mail:] [Nazwa wyświetlana:] / [Adres e-mail:]
Wprowadź atrybuty dla nazwy wyświetlanej i adresu e-mail każdego konta użytkownika na serwerze.
|
|
5
|
Określ nazwę domeny miejsca docelowego logowania w polu [Nazwa domeny:] w [Nazwa domeny do ustawienia na koncie logowania].
|
|
6
|
Określ ustawienia w [Autouzupełnianie do wprowadzania nazwy użytkownika przy korzystaniu z uwierzytelnienia przy użyciu klawiatury] w
[Nazwa domeny do autouzupełniania:]. Wprowadź nazwę domeny, dla której ma zostać wykonane autouzupełnianie. Zwykle należy ustawić tę samą nazwę, która została wprowadzona w polu [Nazwa domeny:].
|
|
7
|
Kliknij przycisk [Test połączenia], aby przetestować połączenie.
|
|
8
|
Kliknij [Aktualizuj].
Ekran [Edytuj ustawienia serwera] powraca do górnego ekranu.
|
6
Wprowadź informacje o użytkowniku i ustaw przywileje.
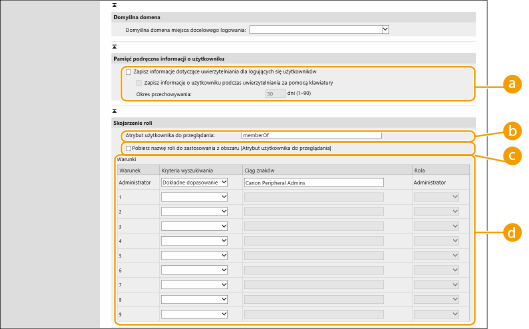
 [Zapisz informacje dotyczące uwierzytelniania dla logujących się użytkowników]
[Zapisz informacje dotyczące uwierzytelniania dla logujących się użytkowników]
Wybierz pole do zapisania informacji o uwierzytelnianiu użytkowników, którzy logują się z poziomu panelu sterowania. Zaznacz pole wyboru [Zapisz informacje o użytkowniku podczas uwierzytelniania za pomocą klawiatury], aby zapisywać dane uwierzytelniające użytkowników, którzy logują się przy użyciu funkcji Uwierzytelnianie za pomocą klawiatury, w pamięci podręcznej. Po skonfigurowaniu tych informacji, zapisane informacje o uwierzytelnianiu mogą być wykorzystane do logowania nawet, jeżeli urządzenie nie będzie mogło połączyć się z serwerem. Zmień ustawienie [Okres przechowywania:] w razie konieczności.
 [Atrybut użytkownika do przeglądania:]
[Atrybut użytkownika do przeglądania:]
Wprowadź pole danych (nazwa atrybutu) na serwerze referencyjnym wykorzystywanym do określenia przywilejów użytkownika (poziomy dostępu). Standardowo, możesz skorzystać z fabrycznej wartości dla funkcji „memberOf”, która określa grupę, do której użytkownik należy.
 [Pobierz nazwę roli do zastosowania z obszaru [Atrybut użytkownika do przeglądania]]
[Pobierz nazwę roli do zastosowania z obszaru [Atrybut użytkownika do przeglądania]]
Zaznacz pole wyboru do wykorzystania ciągu znaków zarejestrowanych w polu danych na serwerze określonym w [Atrybut użytkownika do przeglądania:] dla nazwy roli. Przed rozpoczęciem konfiguracji, sprawdź nazwy poziomów dostępu udostępniane przez urządzenie i zarejestruj je na serwerze.
 [Warunki]
[Warunki]
Możesz ustawić warunki określające przywileje użytkownika. Poniższe warunki są stosowane w takiej kolejności, w jakiej znajdują się na liście.
|
[Kryteria wyszukiwania]
|
Wybierz kryteria wyszukiwania dla [Ciąg znaków].
|
|
[Ciąg znaków]
|
Wprowadź ciąg znaków zarejestrowany dla atrybutu określonego w [Atrybut użytkownika do przeglądania:]. Aby ustawić przywileje w oparciu o grupę do której należy użytkownik, wprowadź nazwę grupy.
|
|
[Rola]
|
Wybierz przywileje, które odnoszą się do użytkowników pasujących do wprowadzonych kryteriów.
|

Ustawienie [Conditions] w przypadku korzystania z serwerów Active Directory
„Canon Peripheral Admins” (administratorzy peryferyjni Canon) będzie ustawione wcześniej, dla grupy administratorów. Przypisz inne przywileje grupom utworzonym na serwerze.
7
Kliknij [Aktualizuj].
8
Uruchom urządzenie ponownie. Ponownie uruchamianie urządzenia
Rejestracja aplikacji w usłudze Microsoft Entra ID
Poniższa procedura umożliwia zarejestrowanie aplikacji w Microsoft Entra ID.
Proces rejestracji może ulec zmianie wraz z aktualizacjami usługi. Więcej informacji znajduje się w witrynie firmy Microsoft.
Proces rejestracji może ulec zmianie wraz z aktualizacjami usługi. Więcej informacji znajduje się w witrynie firmy Microsoft.
1
Zaloguj się do Microsoft Entra ID.
2
W menu nawigacji kliknij [Microsoft Entra ID].
3
Zarejestruj aplikację.
|
1
|
W menu nawigacji kliknij [Rejestracje aplikacji]
 [Nowa rejestracja]. [Nowa rejestracja]. |
|
2
|
Wprowadź nazwę aplikacji.
Możesz wprowadzić dowolną nazwę.
Przykładowy wpis:
Canon <nazwa drukarki> Login |
|
3
|
Wybierz typ konta i naciśnij przycisk [Rejestruj].
Zostanie wygenerowany identyfikator aplikacji (klienta),
który należy zanotować. |
4
Utwórz klucz tajny lub zarejestruj certyfikat.
 Podczas tworzenia sekretu
Podczas tworzenia sekretu
|
1
|
W menu nawigacji kliknij [Certyfikaty i klucze tajne].
|
|
2
|
Kliknij [Wpisy tajne klienta]
 [Nowy klucz tajny klienta]. [Nowy klucz tajny klienta]. |
|
3
|
W oknie dialogowym [Dodaj klucz tajny klienta] wprowadź opis i datę wygaśnięcia, a następnie kliknij przycisk [Dodaj].
Tworzony jest tajny identyfikator i wartość.
Zanotuj utworzoną tajną wartość. Nie potrzebujesz tajnego identyfikatora. * Wartość tajna jest wyświetlana tylko raz. Jeśli nie możesz zanotować wartości, utwórz nowy klucz tajny klienta. |
 W przypadku rejestracji certyfikatu
W przypadku rejestracji certyfikatu
Certyfikat urządzenia należy wyeksportować z wyprzedzeniem. Certyfikat można wyeksportować podczas konfigurowania informacji Microsoft Entra ID. Określanie informacji o identyfikatorze Microsoft Entra ID
|
1
|
W menu nawigacji kliknij [Certyfikaty i klucze tajne].
|
|
2
|
Kliknij na [Certyfikaty]
 [Przekaż certyfikat]. [Przekaż certyfikat]. |
|
3
|
Wybierz plik i kliknij [Dodaj].
Po przesłaniu certyfikatu zanotuj wartość [Odcisk palca].
|
5
W menu nawigacji kliknij [Uprawnienia interfejsu API].
6
Kliknij [Dodaj uprawnienie].
7
W [Żądanie uprawnień interfejsu API], wybierz [Microsoft Graph].
8
W obszarze typu uprawnień wybierz opcjęt [Delegowane uprawnienia] i przyznaj uprawnienia.
Przyznaj następujące uprawnienia:
User.Read.All
Group.Read.All
GroupMember.Read.All
9
W obszarze typu uprawnień wybierz opcjęt [Uprawnienia aplikacji] i przyznaj uprawnienia.
Przyznaj następujące uprawnienia:
User.Read.All
Group.Read.All
GroupMember.Read.All
* Uprawnień należy używać, gdy nie można zalogować się do urządzenia z powodu błędu uwierzytelniania wieloskładnikowego. Zależnie od używanej funkcji i środowiska nie musi być to wymagane.
10
Kliknij na [Udziel potwierdzenia zgody administratora], a następnie kliknij [Tak].
Zgoda administratora jest udzielana dla wybranych uprawnień.