Importera/exportera användardata
Du kan spara användarinformation som lagrats i maskinen på datorn (export) men även läsa in användarinformation från andra maskiner till den maskin du använder (import). Detta är praktiskt när du vill registrera flera användare samtidigt.

|
|
Mer information om hur du redigerar en CSV-fil för import finns i Lägga till och redigera användarinformation i en CSV-fil.
Om kopior av uppgifter förekommer i en CSV-fil för import, kommer den version av data som lästes in först prioriteras och registreras.
För att exportera den registrerade/redigerade användarinformationen för backup ska du exportera data med [Autentisering användarhantering] markerad i [Välj vilken post du vill exportera]. Importera/exportera alla inställningar
|
Exportera användardata
1
Starta Remote UI (Fjärranvändargränssnittet). Starta Remote UI (Fjärranvändargränssnittet)
2
Klicka på [Inställningar/Registrering] på portalsidan. Remote UI (Fjärranvändargränssnittet) -skärm
3
Klicka på [Användarhantering]  [Hantera autentisering].
[Hantera autentisering].
 [Hantera autentisering].
[Hantera autentisering].4
Klicka på [Exportera].
5
Bekräfta filformatet och klicka på [Starta export].
Användarinformation som skapats i det filformat som kan användas med användarautentisering exporteras. Filtillägget är "csv".
6
Följ instruktionerna i displaybilden för att ange platsen där du vill spara filen.
CSV-filen lagras.
Importera användardata automatiskt
Du kan automatiskt uppdatera användardata genom att regelbundet importera filer som lagrats på en viss plats.
1
Starta Remote UI (Fjärranvändargränssnittet). Starta Remote UI (Fjärranvändargränssnittet)
2
Klicka på [Inställningar/Registrering] på portalsidan. Remote UI (Fjärranvändargränssnittet) -skärm
3
Klicka på [Användarhantering]  [Hantera autentisering].
[Hantera autentisering].
 [Hantera autentisering].
[Hantera autentisering].4
Klicka på [Importera]  [Inställningar för automatisk import ...].
[Inställningar för automatisk import ...].
 [Inställningar för automatisk import ...].
[Inställningar för automatisk import ...].5
Markera kryssrutan för [Använd automatisk import] och ange de nödvändiga inställningarna.
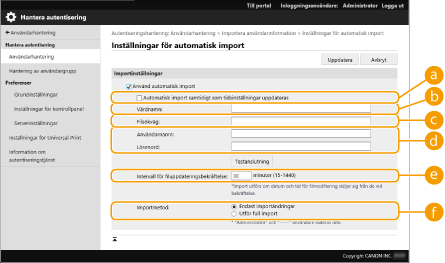
 [Automatisk import samtidigt som tidsinställningar uppdateras]
[Automatisk import samtidigt som tidsinställningar uppdateras]
Klicka på knappen [Uppdatera] för att starta importen.
 [Värdnamn:]
[Värdnamn:]
Ange serverns värdnamn tillsammans med den sökväg som kräver autentisering.
Exempel:
\\Värdnamn
\\IP-adress\namn på delad mapp
 [Filsökväg:]
[Filsökväg:]
Ange sökvägen för den fil du vill importera.
 [Användarnamn:]/[Lösenord:]
[Användarnamn:]/[Lösenord:]
Ange användarnamn och lösenord som krävs för att logga in på den dator där filen som ska importeras finns.
 [Intervall för filuppdateringsbekräftelse:]
[Intervall för filuppdateringsbekräftelse:]
Du kan ange hur långt intervall det ska vara i minuter mellan kontrollerna av filer som ska importeras.

Om funktionen inte kan utföras vid den angivna tidpunkten eftersom maskinen är avstängd eller helt i viloläge, utförs funktionen och informationen återspeglas när maskinen är aktiv igen.
 [Importmetod:]
[Importmetod:]
Välj om alla användardata ska importeras eller bara uppdaterade eller infogade data.

Om du väljer [Utför full import] och en användare med samma användarnamn redan har registrerats, skrivs användarinformationen över.
När du importerar information om en användare som har åtkomst till Avancerat utrymme med SMB, ange korrekt värde i kolumnen "password". Om du exporterar data från maskinen och importerar dem till den andra maskinen utan att utföra ovanstående åtgärd, kanske autentiseringen misslyckas. (Värdet är "********" när det exporteras.)
När du utför en fullständig import tas alla användare bort från maskinen som inte finns i importerade filer. Men "-----" och "Administrator", som har registrerats som standard, blir kvar även om de inte visas i de importerade filerna.
"User Authentication Format" är det enda filformat som kan användas. Kolumnen "uid" krävs också.
Om du använder en server som inte har stöd för SMB 3.0/3.1 med krypterad kommunikation, överförs användardata okrypterade över kommunikationsvägarna när de erhålls.
6
Klicka på [Testanslutning], bekräfta att det går att ansluta och klicka sedan på [Uppdatera].
Importera användardata manuellt
Du kan manuellt ange data för import och uppdatering av användarinformation.
1
Starta Remote UI (Fjärranvändargränssnittet). Starta Remote UI (Fjärranvändargränssnittet)
2
Klicka på [Inställningar/Registrering] på portalsidan. Remote UI (Fjärranvändargränssnittet) -skärm
3
Klicka på [Användarhantering]  [Hantera autentisering].
[Hantera autentisering].
 [Hantera autentisering].
[Hantera autentisering].4
Klicka på [Importera]  [Manuella importinställningar ...]
[Manuella importinställningar ...]
 [Manuella importinställningar ...]
[Manuella importinställningar ...]5
Ange nödvändiga inställningar.

 [Filsökväg:]
[Filsökväg:]
Ange sökvägen för den fil du vill importera.
 [Filformat:]
[Filformat:]
Välj filformat för import.
<Simple Device Login Format>:
Importerar användarinformation som exporterats från en Canon-maskin med hjälp av lokal enhetsautentisering för SSO-H. Filtillägget är "ldif".
<User Access Control for Advanced Space Format>:
Importerar användarinformation som exporterats från en Canon-maskin med användaråtkomstkontrollen Avancerat utrymme. Filtillägget är "csv".
<User Authentication Format>:
Importerar användarinformation som skapats i det filformat som kan användas med användarautentisering. Filtillägget är "csv".
 [Importmetod:]
[Importmetod:]
Välj om alla användardata ska importeras eller bara uppdaterade eller infogade data.

Om du väljer [Utför full import] och en användare med samma användarnamn redan har registrerats, skrivs användarinformationen över.
När du importerar information om en användare som har åtkomst till Avancerat utrymme med SMB, ange korrekt värde i kolumnen "password". Om du exporterar data från maskinen och importerar dem till den andra maskinen utan att utföra ovanstående åtgärd, kanske autentiseringen misslyckas. (Värdet är "********" när det exporteras.)
När du utför en fullständig import tas alla användare bort från maskinen som inte finns i importerade filer. Men "-----" och "Administrator", som har registrerats som standard, blir kvar även om de inte visas i de importerade filerna.
 [Tid för tillämpning:]
[Tid för tillämpning:]
Välj [Tillämpa omgående] eller [Ange datum och tid]. Om du väljer [Ange datum och tid] anger du bara datum och tid.

Om användaruppgifterna inte kan implementeras vid den angivna tidpunkten eftersom maskinen är avstängd eller i viloläge implementeras informationen när maskinen är aktiv igen.
6
Klicka på [Starta import]

Om avdelnings-ID (avd_id) och PIN-kod (dept_pin) är inskrivna i den importerade CSV-filen, visas [Kontrollera oregistrerat avdelnings-ID] när importen är klar. Utföra registrering av avdelnings-ID.