Pilvipostipalvelimen käyttäminen OAuth 2.0:n kanssa
Määritä asetukset, jotta voit käyttää Microsoftin Microsoft Exchange Online -pilvipalvelua, tai Googlen Google Workspace -pilvipalvelua OAuth 2.0 -valtuutuskehyksen kanssa.
OAuth 2.0 (Microsoft) -asetusten määrittäminen
Määritä nämä asetukset käyttämällä Remote UI (Etäkäyttöliittymä) -sovellusta tietokoneella. Määrityksiä ei voi määrittää ohjauspaneelista.
Siihen tarvitaan järjestelmän- tai verkon järjestelmänvalvojan oikeudet.
Siihen tarvitaan järjestelmän- tai verkon järjestelmänvalvojan oikeudet.
1
Kirjaudu Remote UI (Etäkäyttöliittymä) -sovellukseen järjestelmänvalvojana. Remote UI (Etäkäyttöliittymä) -sovelluksen käynnistäminen
2
Valitse Remote UI (Etäkäyttöliittymä) -portaalisivulla [Settings/Registration]. Remote UI (Etäkäyttöliittymä) -sovelluksen ikkuna
3
Valitse [Send]  [OAuth 2.0 (Microsoft) Settings].
[OAuth 2.0 (Microsoft) Settings].
 [OAuth 2.0 (Microsoft) Settings].
[OAuth 2.0 (Microsoft) Settings].[OAuth 2.0 (Microsoft) Settings] -näyttö avautuu.
4
Valitse kohdassa [Basic Settings] vaihtoehto [Edit].
[Edit Basic Settings] -näyttö avautuu.
5
Valitse [Use OAuth 2.0 (Microsoft)] -valintaruutu.
6
Valitse vahvistetaanko varmenne käytettäessä TLS-salattua tiedonsiirtoa palvelimen kanssa.
Voit vahvistaa varmenteen valitsemalla [Verify Server Certificate] -valintaruudun.
Voit lisätä varmennettaviin kohteisiin CN-yhteisönimen valitsemalla valintaruudun [Add CN to Verification Items].
7
Anna todennuspalvelimen URL-osoite kohtaan [Microsoft Entra ID Authorization Server Endpoint].
|
https://login.microsoftonline.com/<tenant>/oauth2/v2.0
|
Anna kohtaan <tenant> [common], [consumers] tai [organizations] laitteen käyttöympäristön mukaan.
8
Valitse [OK].
[OAuth 2.0 (Microsoft) Settings] -näyttö avautuu uudelleen.
9
Odota muutama sekunti ja valitse [ ].
].
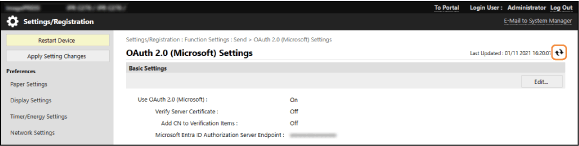
10
Tarkasta, että [Successfully Connected] näkyy kohdassa [Server Connection Status].
11
Valitse kohdan [Microsoft Entra ID Authorization Server Endpoint] vieressä näkyvä linkki ja valtuuta palvelin näytön ohjeiden mukaisesti.
Noudata kohdassa [Message] annettuja ohjeita ja anna kohdassa [User Code] näytetty käyttäjäkoodi.
Valtuutus tehdään kohdassa [User Code Expires In] ilmoitetun ajan kuluessa.
12
Odota useita minuutteja ja valitse [ ].
].
13
Tarkasta, että [Active] näkyy kohdassa [Token Status].
14
Kirjaudu ulos Remote UI (Etäkäyttöliittymä) -toiminnosta.
OAuth 2.0 (Google) -asetusten määrittäminen
Määritä nämä asetukset käyttämällä Remote UI (Etäkäyttöliittymä) -sovellusta tietokoneella. Määrityksiä ei voi määrittää ohjauspaneelista.
Siihen tarvitaan järjestelmän- tai verkon järjestelmänvalvojan oikeudet.
Siihen tarvitaan järjestelmän- tai verkon järjestelmänvalvojan oikeudet.
1
Kirjaudu Remote UI (Etäkäyttöliittymä) -sovellukseen järjestelmänvalvojana. Remote UI (Etäkäyttöliittymä) -sovelluksen käynnistäminen
2
Valitse Remote UI (Etäkäyttöliittymä) -portaalisivulla [Settings/Registration]. Remote UI (Etäkäyttöliittymä) -sovelluksen ikkuna
3
Valitse [Send]  [OAuth 2.0 (Google) Settings].
[OAuth 2.0 (Google) Settings].
 [OAuth 2.0 (Google) Settings].
[OAuth 2.0 (Google) Settings].[OAuth 2.0 (Google) Settings] -näyttö avautuu.
4
Valitse kohdassa [Basic Settings] vaihtoehto [Edit].
[Edit Basic Settings] -näyttö avautuu.
5
Valitse [Use OAuth 2.0 (Google)] -valintaruutu.
6
Valitse vahvistetaanko varmenne käytettäessä TLS-salattua tiedonsiirtoa palvelimen kanssa.
Voit vahvistaa varmenteen valitsemalla [Verify Server Certificate] -valintaruudun.
Voit lisätä varmennettaviin kohteisiin CN-yhteisönimen valitsemalla valintaruudun [Add CN to Verification Items].
7
Anna [Client ID] ja [Client Secret] ja valitse [OK].
[OAuth 2.0 (Google) Settings] -näyttö avautuu uudelleen.
Anna Google Workspacesta saatu asiakastunnus ja asiakassalaisuus. Lisätietoja saa Google Workspace -verkkosivuilta.
8
Odota muutama sekunti ja valitse [ ].
].
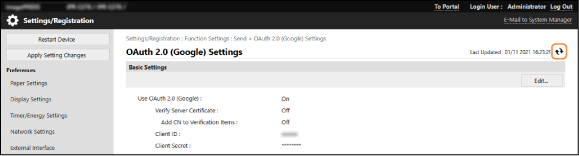
9
Valitse kohdassa [Information for Authorization] vaihtoehto [Register].
[Register Information for Authorization] -näyttö avautuu.
10
Valitse kohdan [URL for Google Authorization Server] vieressä näkyvä linkki ja valtuuta palvelin näytön ohjeiden mukaisesti.
Anna kohtaan [Authorization Code] URL-osoitteen <Authorization Code>-osa, joka näytettiin virhenäytössä valtuutusta tehtäessä.
|
https://xxxxxxxxxx&code=<Authorization Code>&scope=xxxxxxxxxx
|
11
Valitse [OK].
[OAuth 2.0 (Google) Settings] -näyttö avautuu uudelleen.
12
Odota useita minuutteja ja valitse [ ].
].
13
Tarkasta, että [Active] näkyy kohdassa [Token Status].
14
Kirjaudu ulos Remote UI (Etäkäyttöliittymä) -toiminnosta.