
Remote UI (Etäkäyttöliittymä) -sovelluksen käynnistäminen
Käynnistä Remote UI (Etäkäyttöliittymä) -sovellus syöttämällä laitteen IP-osoite verkkoselaimeesi. Tarkista laitteelle muodostettu IP-osoite ennen tämän toiminnon suorittamista. IP-osoitteen asettaminen
Turvallisuussyistä et voi kirjautua Remote UI (Etäkäyttöliittymä) -sovellukseen pääkäyttäjän oletussalasanalla (7654321). Kirjaudu Remote UI (Etäkäyttöliittymä) -sovellukseen sen jälkeen, kun pääkäyttäjän salasana on vaihdettu ohjauspaneelista.
 (Asetukset/Tallennus)
(Asetukset/Tallennus)  <Hallinta-asetukset>
<Hallinta-asetukset>  <Käyttäjien hallinta>
<Käyttäjien hallinta>  <Autentikoinnin hallinta>
<Autentikoinnin hallinta>  <Tallenna/Muokkaa autentikoitua käyttäjää>
<Tallenna/Muokkaa autentikoitua käyttäjää>  muuta salasanaa kohdassa "Administrator"
muuta salasanaa kohdassa "Administrator"

|
|
Kun sekä laite että Active Directory -palvelin on määritetty käyttäjän todennuslaitteiksi (Käyttäjän kirjautumismenetelmät ja todennuslaitteet), Active Directory -palvelimen aika-asetuksen on oltava sama kuin laitteessa.
|

|
TLS-salauksen käyttö liikennöintiinJos haluat salata Remote UI (Etäkäyttöliittymä) -sovelluksen yhteyden, määritä TLS-avain ja varmenne (TLS:n avaimen ja varmenteen määrittäminen), siirry <Etäkäyttöliittymä>-asetukseen (<Etäkäyttöliittymä>) ja määritä <Käytä TLS-muotoa> -asetukseksi <Kyllä>. Sammuta sitten laitteen virta ja kytke se uudelleen päälle.
Kirjautuminen Remote UI (Etäkäyttöliittymä) -sovellukseen pääkäyttäjän oletussalasanan avullaVoit myös sallia kirjautumisen Remote UI (Etäkäyttöliittymä) -sovellukseen pääkäyttäjän oletussalasanalla. (
 (Asetukset/Tallennus) (Asetukset/Tallennus)  <Hallinta-asetukset> <Hallinta-asetukset>  <Turva-asetukset> <Turva-asetukset>  <Autentikointi/Salasana -asetukset> <Autentikointi/Salasana -asetukset>  <Salasanan asetukset> <Salasanan asetukset>  <Salli oletussalasanan käyttö etäyhteyksille> <Salli oletussalasanan käyttö etäyhteyksille>  <Kyllä>) <Kyllä>) |
1
Avaa verkkoselain.
2
Syötä laitteen IP-osoite ja paina [ENTER]-painiketta tietokoneen näppäimistössä.
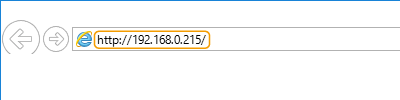
Syötä laitteen osoitekenttään "http://<laitteen IP-osoite>/".
Jos käytät IPv6-osoitetta, lisää IP-osoitteen osa hakasulkeisiin ([ ]) (esimerkki: http://[fe80::2e9e:fcff:fe4e:dbce]/).

Jos Remote UI (Etäkäyttöliittymä) ei käynnisty
Jos kirjautumisikkuna ei näy tämän toiminnon vaiheessa 3, tyhjennä verkkoselaimesi välimuisti ja syötä IP-osoite uudelleen.
Jos suojaukseen liittyvä viesti näytetään
Varoitusviesti saatetaan näyttää jos Remote UI (Etäkäyttöliittymä) -sovelluksen liikennöinti on salattua. Jos varmenteen tai TLS:n asetuksissa ei ole ongelmia, voit jatkaa verkkoselaimen käyttöä.
3
Kirjaudu Remote UI (Etäkäyttöliittymä) -sovellukseen.
Kirjoita tallennettu käyttäjänimi ja salasana [User Name]- ja [Password]-kohtaan, valitse kirjautumiskohde [Login Destination]-kohdassa ja valitse sitten [Log In].
Jos [Log In (Guest)] on näkyvissä, rekisteröimättömät käyttäjät voivat napsauttaa tätä painiketta ja kirjautua tavallisina käyttäjinä.

Joillakin käyttäjäautentikointiasetuksilla Remote UI (Etäkäyttöliittymä) -sovellus saattaa ohittaa kirjautumisikkunan ja avata pääikkunan (portaalisivun) suoraan. Remote UI (Etäkäyttöliittymä) -sovelluksen ikkuna
Jos kaksivaiheisen autentikoinnin käyttöönottamisen näyttö tulee näkyviin kirjautumisen jälkeen 
Hanki autentikointiin vaadittava kertakäyttöinen salasana ja kirjaudu sitten sisään.

Jos haluat hankkia kertakäyttöisen salasanan, sinun on ensin asennettava sovellus (Microsoft Authenticator tai Google Authenticator) mobiililaitteeseesi (älypuhelin, tablet ja niin edelleen). Sinun on myös täsmättävä mobiililaitteesi aika laitteen ajan kanssa.
|
1
|
Valitse [Log In], tarkista näkyvissä oleva viesti ja paina sitten [OK].
|
|
2
|
Skannaa näkyvissä oleva QR-koodi sovelluksella.
Kertakäyttöinen salasana tulee näkyviin.
|
|
3
|
Syötä näkyvissä oleva kertakäyttöinen salasana kohdassa [One-Time Password] etäkäyttöliittymässä ja valitse sitten [Tarkista].
|

Seuraavissa sisäänkirjautumisissa voit kirjautua sisään helposti antamalla kertakäyttöisen salasanan mobiilisovelluksessa rekisteröidylle tilille.
4
Tarkista, että Remote UI (Etäkäyttöliittymä) -sovelluksen portaalisivu näytetään. Remote UI (Etäkäyttöliittymä) -sovelluksen ikkuna

|
|
Jos laitetta käytetään Remote UI (Etäkäyttöliittymä) -sovelluksella, älä käytä selaimen [Back]-painiketta. Sivu ei ehkä vaihdu oikein [Back]-painikkeella.
|
Aikakatkaisuajan asettaminen Remote UI (Etäkäyttöliittymä) -sovellukseen kirjautumisen jälkeen
Käyttäjä kirjataan automaattisesti ulos jos mitään toimenpiteitä ei suoriteta määrätyn ajan kuluessa Remote UI (Etäkäyttöliittymä) -sovellukseen kirjautumisen jälkeen. Voit määrittää ajan, jonka jälkeen käyttäjä kirjataan ulos.
Käynnistä Remote UI (Etäkäyttöliittymä) -sovellus  [Settings/Registration]
[Settings/Registration]  [Network Settings]
[Network Settings]  [Session Settings]
[Session Settings]  [Timeout After Logging in to Remote UI]
[Timeout After Logging in to Remote UI]  aseta aikakatkaisuaika kirjautumisen jälkeen
aseta aikakatkaisuaika kirjautumisen jälkeen  [OK]
[OK]
 [Settings/Registration]
[Settings/Registration]  [Network Settings]
[Network Settings]  [Session Settings]
[Session Settings]  [Timeout After Logging in to Remote UI]
[Timeout After Logging in to Remote UI]  aseta aikakatkaisuaika kirjautumisen jälkeen
aseta aikakatkaisuaika kirjautumisen jälkeen  [OK]
[OK]Remote UI (Etäkäyttöliittymä) -sovelluksen ikkuna
Kun kirjaudut Remote UI (Etäkäyttöliittymä) -sovellukseen avautuu alla oleva portaalisivu. Tässä jaksossa kerrotaan portaalisivun nimikkeistä ja perustoiminnoista.

|
|
Jotkut näytön nimikkeistä ja toiminnoista ovat käytettävissä vain jos kirjaudut Pääkäyttäjän oikeuksin.
Jos usea käyttäjä käyttää Remote UI (Etäkäyttöliittymä) -sovellusta samaan aikaan tai laitteen käyttöpaneelia käytetään samaan aikaan Remote UI (Etäkäyttöliittymä) -sovelluksen käytön kanssa, viimeisin suoritettu toiminto on voimassa.
|
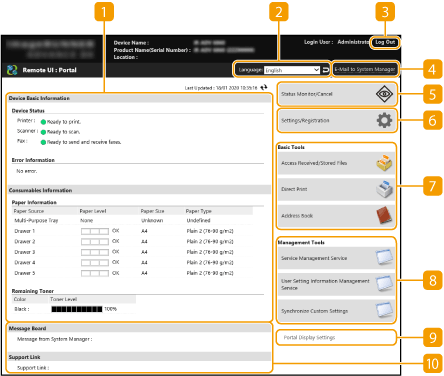
 Laitetiedot
Laitetiedot
Laitteen nykytila näytetään, sekä tiedot virheistä, tarvikkeista jne.
 Näytön kieli
Näytön kieli
Voit vaihtaa Remote UI (Etäkäyttöliittymä) -sovelluksen näytön kielen.
 [Log Out]
[Log Out]
Kirjaudu ulos Remote UI (Etäkäyttöliittymä) -sovelluksesta ja palaa kirjautumissivulle.
 [E-Mail to System Manager]
[E-Mail to System Manager]
Luo s-postiviesti lähetettäväsi pääkäyttäjälle. Pääkäyttäjän sähköpostiosoite voidaan määrittää kohdassa [Settings/Registration]  [User Management]
[User Management]  [System Manager/Contact Person Information Settings].
[System Manager/Contact Person Information Settings].
 [User Management]
[User Management]  [System Manager/Contact Person Information Settings].
[System Manager/Contact Person Information Settings]. [Status Monitor/Cancel]
[Status Monitor/Cancel]
Paina tätä, kun haluat tarkistaa töiden tilan tai peruuttaa töitä. Voit myös tarkistaa tiedot esimerkiksi jäljellä olevasta väriaineen ja paperin määrästä. Tilan ja lokien tarkistaminen
 [Settings/Registration]
[Settings/Registration]
Voit vaihtaa laitteen asetuksia. Voit tallentaa asetustietoja tietokoneeseen, tai tuoda ne tietokoneesta laitteeseen. Asetustietojen tuonti/vienti

Voit käyttää joko käyttöpaneelia tai Remote UI (Etäkäyttöliittymä) -sovellusta vaihtaaksesi laitteen useimpia asetuksia, mutta jotkut asetukset voi vaihtaa vain jommallakummalla.
 [Basic Tools]
[Basic Tools]
Voit suorittaa toimintoja kuten tulostaa asiakirjoja tai rekisteröidä/muokata vastaanottajia.
 [Management Tools]
[Management Tools]
Voit hallita kohteita, kuten MEAP-sovelluksia (MEAP), tai käyttäjän asetustietoja (Käyttäjäasetustietojen poistaminen).
 [Portal Display Settings]
[Portal Display Settings]
Voit vaihtaa järjestystä, jossa [Basic Tools]- ja [Management Tools]-painikkeet näkyvät portaalisivulla.
 Viestit/tuki
Viestit/tuki
Pääkäyttäjän viestit näytetään, samoin kuin linkit laitteen tukitietoihin. Pääkäyttäjän viestien näyttäminen

|
|
Voit päivittää nykyisen sivun tiedot napsauttamalla
|