Beeldverschuiving

|
Met deze functie kunt u kopieën maken waarbij de gehele afbeelding naar een rand of naar het midden van de pagina is verschoven. Verschuif de afbeelding wanneer u witruimte wilt maken op de pagina om tekst en afbeeldingen op het materiaal in te voeren of te schikken.
|

|
|
Verschuivingsrichtingsinstellingen
Afhankelijk van de richting van het origineel en de locatie waar deze is geplaatst, zal de richting waarin de afbeelding wordt verschoven, verschillen.
Wanneer het origineel op de glasplaat is geplaatst
Bovenkant aan zijkant: De afbeelding wordt naar rechts en/of onder verschoven.
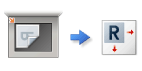
Bovenkant aan verste rand: De afbeelding wordt naar links en/of onder verschoven.

Wanneer het origineel in de aanvoer is geplaatst
Bovenkant aan zijkant: De afbeelding wordt naar links of rechts en/of onder verschoven.
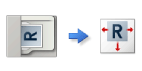
Bovenkant aan verste rand: De afbeelding wordt naar boven of onder en/of rechts verschoven.

Bij gebruik van de functie Op positie: De afbeelding zal verschuiven, maar de positie zal worden gecorrigeerd, zodat de volledige afbeelding wordt gekopieerd zonder dat de randen wegvallen.
Bij gebruik van de functie Met numerieke toetsen: De randen van de gekopieerde afbeelding kunnen wegvallen.
|
De afbeelding verschuiven naar een rand of naar het midden
U kunt marges instellen rond de afbeelding door op papier te kopiëren dat groter is dan het origineel, of door de gekopieerde afbeelding te verkleinen naar een formaat dat kleiner is dan het papierformaat. Als deze marges beschikbaar zijn, kan de afbeelding worden verschoven naar een rand of naar het midden van het papier.
1
Plaats het origineel. Originelen plaatsen
2
Druk op <Kopie>. Het scherm <Home>
3
Druk op <Opties> op het scherm met basisfuncties voor kopiëren. Scherm met basisfuncties voor kopiëren
4
Druk op <Verschuiving>.
5
Druk op <Met positie> en selecteer naar welke kant de afbeelding moet worden verplaatst.
/b_D02066_C.gif)
Druk op een pijltjestoets of op <Midden> om de richting van de verplaatsing te selecteren.
Als het formaat bij <Origineelform.> afwijkt van het formaat van het origineel dat u hebt ingesteld, druk dan op <Wijzigen> om het formaat te selecteren.
6
Druk op <OK>  <Sluiten>.
<Sluiten>.
 <Sluiten>.
<Sluiten>.7
Druk op  (Start).
(Start).
 (Start).
(Start).Het kopiëren wordt gestart.
De verplaatsingsafstand opgeven
Als er geen witruimte is omdat de originele afbeelding en het uitvoerpapier hetzelfde formaat hebben, of als u de afbeeldingen een paar millimeter wilt verschuiven, geeft u de verplaatsingsafstand op.
1
Plaats het origineel. Originelen plaatsen
2
Druk op <Kopie>. Het scherm <Home>
3
Druk op <Opties> op het scherm met basisfuncties voor kopiëren. Scherm met basisfuncties voor kopiëren
4
Druk op <Verschuiving>.
5
Druk op <Met num. toetsen> en geef de verplaatsingsafstand op.
/b_D02067_C.gif)
Druk op <Instellen> in <Voorzijde> en geef de verplaatsingsafstand op. Druk op de knoppen omhoog/omlaag/links/rechts waarmee de richting wordt aangegeven, en voer met de numerieke toetsen de verplaatsingsafstand in.
Als u de afbeelding op de achterzijde wilt verplaatsen bij het kopiëren op beide zijden, is de instelling <Achterzijde> nodig. Om te verplaatsen naar dezelfde positie als op de voorzijde, drukt u op <Zelfde als voorzijde>. Om symmetrisch te verplaatsen, drukt u op <Tegengesteld aan voorzijde>. Om te verplaatsen naar een andere positie dan op de voorzijde, drukt u op <Instellen> en voert u de verplaatsingsafstand in.
Als het formaat bij <Origineelform.> afwijkt van het formaat van het origineel dat u hebt ingesteld, druk dan op <Wijzigen> om het formaat te selecteren.
6
Druk op <OK>  <Sluiten>.
<Sluiten>.
 <Sluiten>.
<Sluiten>.7
Druk op  (Start).
(Start).
 (Start).
(Start).Het kopiëren wordt gestart.