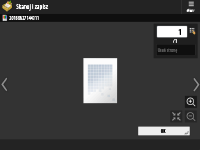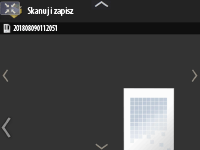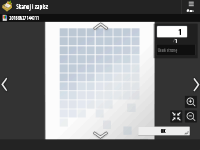Podstawowe działania na ekranie dotykowym
Mimo że funkcje i ustawienia są różne, metody przeprowadzania działań dla przycisków wyświetlanych na ekranie i procedury wyboru danego elementu są takie same. W tym rozdziale opisano metody przeprowadzania działań dla przycisków najczęściej wyświetlanych na ekranie i procedury wyboru danego elementu.
Wybór przycisku
Po naciśnięcie na przycisk, jego kolor może ulec zmianie lub też może on zostać oznaczony znacznikiem, co stanowi informację o wyborze danego przycisku.
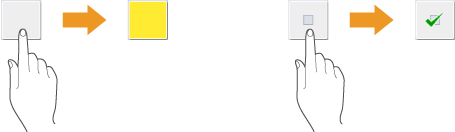
Naciśnij na przycisk ustawień funkcji, aby wyświetlić status ustawień w górnej części przycisku (kolor dolnej części zostanie zmieniony).
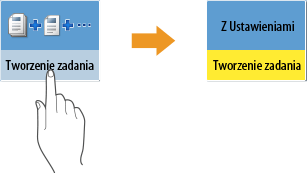
Naciśnij przycisk, na którym  znajduje się w prawym dolnym rogu, aby wyświetlić ekran ustawień. Po wprowadzeniu ustawień, status ustawień zostanie wyświetlony w górnej części przycisku, a kolor dolnej części zostanie zmieniony.
znajduje się w prawym dolnym rogu, aby wyświetlić ekran ustawień. Po wprowadzeniu ustawień, status ustawień zostanie wyświetlony w górnej części przycisku, a kolor dolnej części zostanie zmieniony.
 znajduje się w prawym dolnym rogu, aby wyświetlić ekran ustawień. Po wprowadzeniu ustawień, status ustawień zostanie wyświetlony w górnej części przycisku, a kolor dolnej części zostanie zmieniony.
znajduje się w prawym dolnym rogu, aby wyświetlić ekran ustawień. Po wprowadzeniu ustawień, status ustawień zostanie wyświetlony w górnej części przycisku, a kolor dolnej części zostanie zmieniony.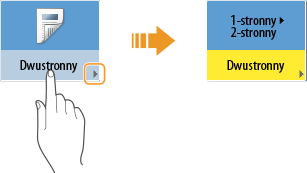
Jeżeli przycisk jest oznaczony jaśniejszym kolorem, nie można go wybrać. Zależy to od statusu logowania lub oznacza, że danej funkcji nie można wybrać ze względu na inną, już wybraną funkcję.
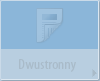
Wybór elementu z listy rozwijanej
Naciśnij na przycisk, dla którego  znajduje się po prawej stronie, aby wyświetlić rozwijaną listę. Naciśnij na element na liście, aby go wybrać.
znajduje się po prawej stronie, aby wyświetlić rozwijaną listę. Naciśnij na element na liście, aby go wybrać.
 znajduje się po prawej stronie, aby wyświetlić rozwijaną listę. Naciśnij na element na liście, aby go wybrać.
znajduje się po prawej stronie, aby wyświetlić rozwijaną listę. Naciśnij na element na liście, aby go wybrać.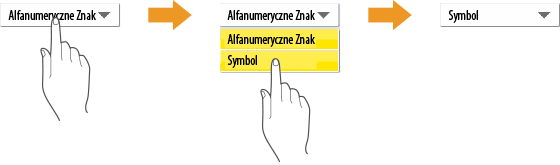
Modyfikacja wartości (zwiększanie i zmniejszanie)
Naciśnij na przycisk <-> lub <+>, aby zmniejszyć lub zwiększyć wartość np. podczas regulacji gęstości. Każde naciśnięcie przycisku oznacza, że suwak ( ) zostanie przesunięty, aby zwiększyć lub zmniejszyć daną wartość numeryczną. Przytrzymując przycisk, można znacznie szybciej zmienić daną wartość.
) zostanie przesunięty, aby zwiększyć lub zmniejszyć daną wartość numeryczną. Przytrzymując przycisk, można znacznie szybciej zmienić daną wartość.
 ) zostanie przesunięty, aby zwiększyć lub zmniejszyć daną wartość numeryczną. Przytrzymując przycisk, można znacznie szybciej zmienić daną wartość.
) zostanie przesunięty, aby zwiększyć lub zmniejszyć daną wartość numeryczną. Przytrzymując przycisk, można znacznie szybciej zmienić daną wartość.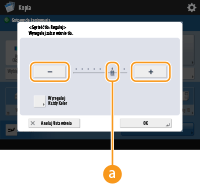
Stosowanie/anulowanie ustawień
Naciśnij na <OK>, żeby zastosować ustawienia lub naciśnij na <Anuluj Ustawienia>, aby anulować zmiany i powrócić do poprzednich ustawień.
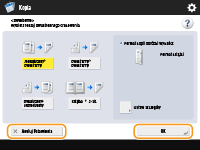
Dodatkowo, przyciski takie jak <Anuluj>, który umożliwia anulowanie ustawień i powrót do poprzedniego ekranu, <Dalej>, który skutkuje zastosowaniem ustawień i przejściem do następnego ekranu, <Powrót>, który umożliwia powrót do poprzedniego ekranu oraz <Zamknij>, który zamyka aktualnie wyświetlany ekran są wyświetlane.
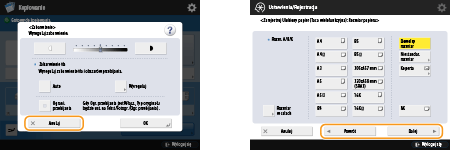
Przełączanie stron
Jeżeli wyświetlana lista składa się z dwóch lub większej liczby stron, naciśnij  /
/ lub
lub  /
/ , aby przełączyć stronę. Naciśnij
, aby przełączyć stronę. Naciśnij  , aby przejść do pierwszej strony lub
, aby przejść do pierwszej strony lub  , aby przejść do ostatniej strony.
, aby przejść do ostatniej strony.
 /
/ lub
lub  /
/ , aby przełączyć stronę. Naciśnij
, aby przełączyć stronę. Naciśnij  , aby przejść do pierwszej strony lub
, aby przejść do pierwszej strony lub  , aby przejść do ostatniej strony.
, aby przejść do ostatniej strony.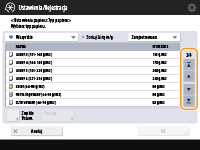
Zmienianie kolejności wyświetlania na liście
Kiedy istnieje wiele zadań/plików na liście, możesz nacisnąć <Nazwa> lub <Data/Czas>, aby posortować elementy na liście. Gdy jest widoczny symbol  , elementy są wyświetlane w kolejności rosnącej, a gdy jest widoczny symbol
, elementy są wyświetlane w kolejności rosnącej, a gdy jest widoczny symbol  , elementy są wyświetlane w kolejności malejącej.
, elementy są wyświetlane w kolejności malejącej.
 , elementy są wyświetlane w kolejności rosnącej, a gdy jest widoczny symbol
, elementy są wyświetlane w kolejności rosnącej, a gdy jest widoczny symbol  , elementy są wyświetlane w kolejności malejącej.
, elementy są wyświetlane w kolejności malejącej.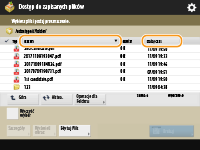

Warunki sortowania różnią się w zależności od używanej funkcji.
Jeśli zalogujesz się za pomocą zarządzania uwierzytelnianiem prywatnym, ostatnio użyty warunek sortowania zostanie zachowany. Lista elementów, które można spersonalizować
|
WSKAZÓWKI
|
||||||
Przejrzyj przewodnik poświęcony funkcji i stronę często zadawanych pytańNaciśnij <Tutorial/FAQ>, aby wyświetlić ekran z możliwościami funkcji urządzenia oraz wskazówkami dotyczącymi kopiowania, skanowania itd. Wyświetl ten ekran, jeżeli chcesz się więcej dowiedzieć o dostępnych funkcjach i sposobie ich eksploatacji. Stronę często zadawanych pytań możesz odwiedzić także z poziomu urządzenia mobilnego.
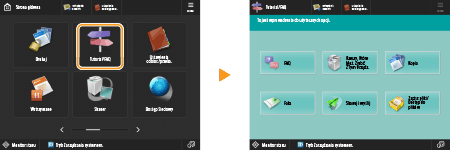
Przykład 1: Samouczek dla funkcji kopiowania.
Jeżeli wybierzesz element z listy, wyświetlony zostanie ekran z samouczkiem.
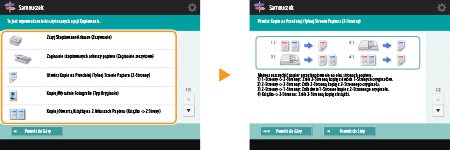
Przykład 2: Wyświetl stronę często zadawanych pytań
Naciśnięcie <FAQ> spowoduje wyświetlenie kodu QR. Następnie możliwe będzie wyświetlenie strony często zadawanych pytań dla urządzenia poprzez zeskanowanie tego kodu QR na urządzeniu mobilnym, takim jak smartfon lub tablet.
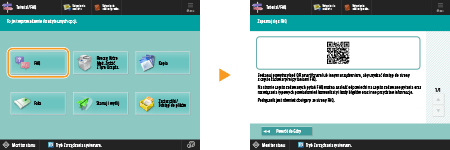
Korzystanie z funkcji pomocyW zależności od wyświetlanej funkcji, ikona
 jest czasem wyświetlana w prawym górnym rogu ekranu. Naciśnij jest czasem wyświetlana w prawym górnym rogu ekranu. Naciśnij  , aby sprawdzić opis i metodę działania danej funkcji. , aby sprawdzić opis i metodę działania danej funkcji.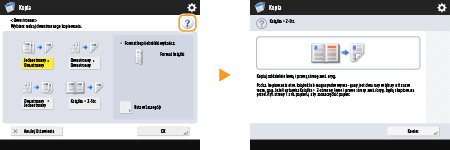
Naciśnij na <Koniec>, aby powrócić do poprzedniego ekranu.
Steruj w ten sam sposób, jak smartfonem (szybkie przesunięcie / zsuniecie/rozsunięcie / przeciągnięcie i upuszczenie)Na niektórych ekranach można przesuwać strony lub przechodzić pomiędzy nimi przeciągając palcem w górę/dół lub w lewo/prawo po ekranie dokładnie tak, jak w przypadku smartfonów.
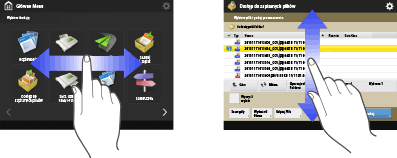
Można również powiększać/pomniejszać ekran zbliżając do siebie lub oddalając od siebie dwa palce dotykające ekranu. Powiększony obraz można przesuwać za pomocą palca. Personalizowanie wyglądu wyświetlacza i sposobu działania urządzenia
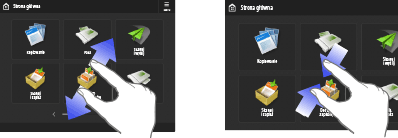
Jeżeli dla opcji <Włącz powiększanie ekranu> wybrano ustawienie <Włącz>, to podczas zbliżania do siebie albo oddalania od siebie dwóch palców na ekranie podglądu cały ekran będzie powiększany/pomniejszany. Jeżeli dla opcji <Włącz powiększanie ekranu> wybrano ustawienie <Wyłącz>, powiększany/pomniejszany będzie jedynie podgląd obrazu.

Można również wyłączyć operacje szybkiego przesunięcia palcem i zsunięcia/rozsunięcia palców. <Użyj Funkcji przeciągnij/uszczypnij>
Na ekranach z ruchomymi przyciskami można je przenosić za pomocą metody przeciągnij i upuść.
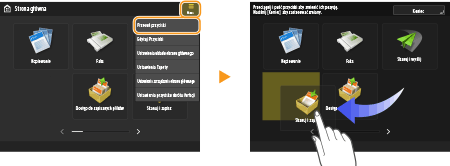
|