Rejestrowanie certyfikatu podpisu użytkownika

|
Klucz i certyfikat (certyfikat użytkownika) niezbędne do dodania podpisu użytkownika można zarejestrować z poziomu interfejsu Remote UI (Zdalny interfejs użytkownika). Należy zlecić administratorowi rejestrację tych elementów. Po rejestracji, użytkownicy zalogowani z wykorzystaniem uwierzytelniania prywatnego będą mogli dodawać podpis cyfrowy do zeskanowanych dokumentów przesyłanych w danym formacie. Dodawanie podpisu cyfrowego
|

|
|
Niektórych kluczy i certyfikatów nie można zarejestrować. Specyfikacje systemu
Certyfikat cyfrowego podpisu użytkownika ma datę ważności. Jeśli plik PDF lub plik XPS z cyfrowym podpisem użytkownika został stworzony przed datą wygaśnięcia, a próba weryfikacji następuje po wygaśnięciu certyfikatu, cyfrowy podpis użytkownika jest nieważny. Zaleca się wziąć pod uwagę czas weryfikacji i wydanie nowego certyfikatu podpisu cyfrowego użytkownika.
|

|
Funkcja podpisu użytkownikaTryb cyfrowego podpisu użytkownika łączy się z aplikacją uwierzytelniającą, aby dodać cyfrowy podpis użytkownika wygenerowany z certyfikatu cyfrowego podpisu użytkownika i pary kluczy wewnątrz urządzenia do dokumentu, co umożliwia sprawdzenie który użytkownik zostawił podpis. Można w ten sposób zweryfikować, który użytkownik podpisał dokument, jak również określić, czy w dokumencie dokonywano zmian po tym, jak został on podpisany.
|
Schemat dodawania podpisu użytkownika
Aby dodać cyfrowy podpis użytkownika do pliku PDF lub XPS, który został stworzony na Twoim urządzeniu, musisz najpierw zainstalować na urządzeniu certyfikat cyfrowego podpisu użytkownika i parę kluczy wydaną w ramach uwierzytelniania certyfikacji. Schemat działań został zobrazowany poniżej.
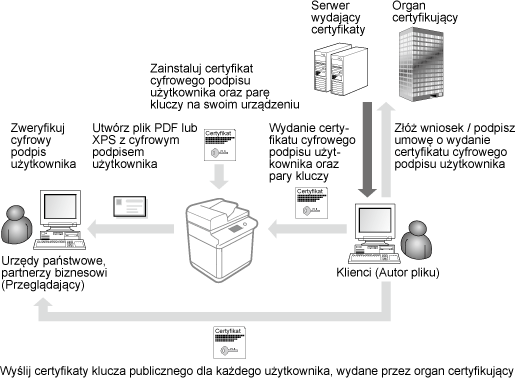
Przygotowywanie/rejestrowanie certyfikatu
1
Wydanie certyfikatu cyfrowego podpisu użytkownika i pary kluczy.
Jeśli chcesz dodać cyfrowy podpis użytkownika do weryfikacji w ograniczonym zakresie do pliku PDF lub XPS:
Aby dodać certyfikat cyfrowego podpisu użytkownika do weryfikacji ważności dokumentów w ograniczonym zakresie (takim, jak w obrębie firmy), możesz wydać certyfikat cyfrowego podpisu użytkownika i parę kluczy instalując na komputerze moduł IIS (Internet Information Services) z systemu Microsoft Windows Server OS.

Procedury tej nie można wykorzystać do weryfikacji osób spoza wyznaczonego zakresu.
2
Uruchom Remote UI (Zdalny interfejs użytkownika). Uruchamianie Remote UI (Zdalny interfejs użytkownika)
3
Naciśnij na [Settings/Registration] na stronie głównej. Ekran Remote UI (Zdalny interfejs użytkownika)
4
Kliknij [Device Management]  [User Key and Certificate Settings].
[User Key and Certificate Settings].
 [User Key and Certificate Settings].
[User Key and Certificate Settings].5
Kliknij [Install...].
6
Zarejestruj certyfikat.
|
1
|
Naciśnij na [Browse...] i określ plik (certyfikat użytkownika) do instalacji.
Jeżeli nazwa pliku jest za długa, jej określenie może nie być możliwe.
|
|
2
|
Wprowadź hasło klucza prywatnego.
W [Private Key Password] wprowadź hasło zarejestrowane dla klucza.
|
|
3
|
Kliknij [Start Installation].
|
7
Wyślij certyfikat klucza publicznego do odbiorcy.
Wyślij certyfikat klucza publicznego wydany w ramach uwierzytelniania certyfikacji (klucz publiczny zawarty w parze kluczy) do odbiorcy, do którego zamierzasz wysłać plik PDF lub XPS z cyfrowym podpisem użytkownika.
8
Po wysłaniu publicznego klucza, powinna nastąpić weryfikacja cyfrowego podpisu przez odbiorcę.
Odbiorca pliku PDF lub XPS z cyfrowym podpisem użytkownika weryfikuje ważność cyfrowego podpisu za pomocą klucza publicznego.

Aby uzyskać informacje dotyczące wiarygodności i przechowywania certyfikatu cyfrowego podpisu użytkownika na liście zaufanych certyfikatów oraz jak weryfikować podpisy po stronie odbiorcy, zajrzyj do Pomocy dla Adobe Acrobat, Adobe Reader lub Microsoft XPS Viewer.

|
Zarządzanie kluczami i certyfikatami dla podpisu użytkownikaMożesz sprawdzić szczegółowe informacje lub usuwać klucze i certyfikaty na ekranie wyświetlanym w punkcie 5.
Jeżeli zalogujesz się z ustawieniami administratora, wyświetlone zostaną klucze i certyfikaty dla podpisów wszystkich użytkowników. W innym przypadku, wyświetlany będzie wyłącznie klucz i certyfikat zalogowanego użytkownika.
Naciśnij na nazwę, aby wyświetlić szczegółowe informacje na temat certyfikatu.
Aby usunąć klucze i certyfikaty, wybierz te, które chcesz usunąć, i kliknij [Delete]
 [OK]. [OK]. |