Impressão Usando o Serviço em Nuvem da Microsoft (Impressão Universal)

|
A Universal Print é um serviço da Microsoft que permite imprimir documentos através da nuvem. Não há necessidade de instalar um controlador de impressora para imprimir documentos a partir do seu computador. Também pode imprimir documentos a partir de um local remoto, desde que o seu computador esteja ligado à Internet.
|
Condições de utilização
Para utilizar o Universal Print, deve primeiro registar-se como utilizador do serviço Microsoft 365 e utilizar o serviço Microsoft Entra ID.

|
|
Não pode utilizar o Universal Print para comunicação utilizando uma linha secundária.
|
Programações necessárias
|
Programações de administrador
Use a Remote UI (Interface Remota) para registar esta máquina no Microsoft Entra ID. Registar esta máquina no Microsoft Entra ID
|
|
Programações do utilizador
Configure o seu computador para utilização do serviço Universal Print. Configurar uma impressora registada no Microsoft Entra ID no computador
|

|
Quando é usado um servidor proxyPara usar o serviço Universal Print via um servidor proxy, deverá também configurar as programações do proxy no seu computador.
|
Associar utilizadores e tarefas Universal Print
Pode associar tarefas Universal Print a utilizadores com sessão iniciada através da Autenticação de utilizador. Pode ainda usar o serviço Universal Print sem configurar estas definições. Configurar as Programações de Universal Print do utilizador
Imprimir com Universal Print
Consulte o website da Microsoft para informações sobre como imprimir com Universal Print.

|
|
Em alguns sistemas operativos, podem ocorrer erros de impressão ou problemas relacionados com os resultados de impressão. Consulte a Resolução de Problemas com o serviço Universal Print no website da Microsoft para informações sobre a compatibilidade do seu sistema operativo.
|

|
|
Se a Espera forçada da impressão estiver ativada, as tarefas Universal Print serão executadas conforme especificado nas programações de <Espera obr.>. <Espera obr.>
|
Registar esta máquina no Microsoft Entra ID
1
Inicie a Remote UI (Interface Remota). Iniciar a Remote UI (Interface Remota)
2
Clique em [Settings/Registration] na página do portal. Ecrã da Remote UI (Interface Remota)
3
Clique em [Network Settings]  [Settings for Universal Print].
[Settings for Universal Print].
 [Settings for Universal Print].
[Settings for Universal Print].4
Clique em [Edit...] para [Basic Settings].
5
Maque a caixa [Use Universal Print] e introduza o nome da impressora no campo [Printer Name].
Para verificar o certificado do servidor enviado do servidor, marque a caixa [Verify Server Certificate].
Para adicionar CN (nome comum) aos itens a verificar, marque a caixa [Add CN to Verification Items].
Normalmente, não é necessário alterar [Application ID], [Microsoft Entra ID Authentication URL], ou [Microsoft Entra ID API URL]. Só é necessário alterar as definições quando se utiliza um ambiente de nuvem específico.
Para repor [Microsoft Entra ID Authentication URL], [Microsoft Entra ID API URL], e/ou [Application ID] nas definições iniciais, clique em [Repor progs iniciais] para a(s) definição(ões) ou introduza manualmente as seguintes definições iniciais:
[Microsoft Entra ID Authentication URL]:https://login.microsoftonline.com/organizations/oauth2/v2.0
[Microsoft Entra ID API URL]:https://register.print.microsoft.com/api/v1.0/register
[Application ID]:f9fc375c-c7ba-4e5c-b213-23affd792cc1
6
Clique em [OK].
7
Clique em [Register...] em [Registration Status].
8
Aguarde alguns minutos e depois clique em [  ].
].
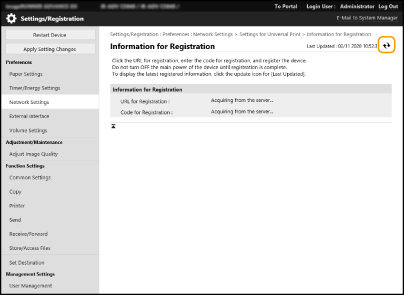
9
Clique na ligação do URL apresentado para [URL for Registration].
10
Siga as instruções apresentadas no ecrã para registar a máquina.
11
Aguarde alguns minutos e depois clique em [  ] no ecrã da Remote UI (Interface Remota).
] no ecrã da Remote UI (Interface Remota).
Quando o registo estiver concluído, [Registered] é apresentado no [Registration Status].
12
Consulte o ecrã de gestão do serviço de Impressão Universal do Microsoft Entra ID no seu navegador de internet.
13
Selecione a máquina registada e clique em [Partilhar impressora
].
].
Para alterar o nome apresentado no computador, introduza o novo nome no [Nome da Partilha de Impressora] e depois clique em [Partilhar impressora
].
].
[Impressora partilhada.] é apresentado no canto superior direito do ecrã.
14
Clique em [Membros] e depois clique em [Add].
15
Selecione os membros e os grupos que irão utilizar a impressora registada da lista.
Os membros e grupos selecionados poderão utilizar a impressora.
Para eliminar uma impressora registada
1
Inicie a Remote UI (Interface Remota). Iniciar a Remote UI (Interface Remota)
2
Clique em [Settings/Registration] na página do portal. Ecrã da Remote UI (Interface Remota)
3
Clique em [Network Settings]  [Settings for Universal Print].
[Settings for Universal Print].
 [Settings for Universal Print].
[Settings for Universal Print].4
Clique em [Registration Status] para [Unregister].
5
Clique em [OK].
6
Ver o ecrã de gestão do dispositivo do Microsoft Entra ID no browser.
7
Selecione o modelo a ser eliminado e clique em [Remover].
Configurar uma impressora registada no Microsoft Entra ID no computador
1
Clique em [ ]
]  [
[ Definições]
Definições]  [Contas].
[Contas].
 ]
]  [
[ Definições]
Definições]  [Contas].
[Contas].2
Clique em [Aceder a profiss./escolar]  [Ligar].
[Ligar].
 [Ligar].
[Ligar].3
Siga as instruções apresentadas no ecrã para iniciar sessão na sua conta Microsoft 365.
4
Clique em [Página Principal]  [Devices].
[Devices].
 [Devices].
[Devices].5
Clique em [Printers & scanners]  [Add a printer or scanner].
[Add a printer or scanner].
 [Add a printer or scanner].
[Add a printer or scanner].6
Selecione uma impressora registada na lista.