
Registrando botões Pessoais/Compartilhados
Você pode registrar botões pessoais para seu uso próprio ou botões compartilhados que podem ser compartilhados entre todos os usuários.
 |
Para registrar um Botão pessoal, você deve fazer login com o gerenciamento de autenticação pessoal. Definindo as configurações de gerenciamento de autenticação pessoal Se você selecionar <Device Login Authentication Information> para <Information Used for File TX/Browsing Authentication>, uma senha para o destino do arquivo não será armazenada em um botão pessoal. <Information Used for File TX/Browsing Authentication> Para mais informações sobre o número máximo de botões pessoais e botões compartilhados que podem se registrados, consulte Funções de gerenciamento. Botões pessoais não podem ser transformados em botões compartilhados e vice-versa. Para fazer isso, retome as configurações e registre outro botão em <Menu>. Pressione e segure um botão para alterar o seu nome/comentar ou mover/excluí-lo. As mesmas operações (alterar o nome/comentar um botão ou mover/excluir um botão) podem ser realizadas a partir de <Menu> na tela <Home>. Personalizando a tela <Home> Os botões pessoais podem ser compartilhados entre vários dispositivos com a sincronização de dados personalizados. Lista de itens que podem ser personalizados Configurações que podem ser registradas nos botões pessoais/compartilhadosAs funções e as configurações que podem ser registradas nos botões pessoais/compartilhados são como descrito abaixo. As configurações que podem ser registradas como <Favorite Settings> para a função de <Copy> Reduzindo operações de cópia <Fax> configurações de funções da máquina Operações básicas para envio de faxes As configurações que podem ser registradas como <Favorite Settings> para a função de <Scan and Send> Funções úteis de digitalização As configurações que podem ser registradas como <Favorite Settings> para a função de <Scan and Store> Configurando a tela e as operações de digitalização para salvar Salvar locais para as funções de <Scan and Store> e <Access Stored Files> Usando espaço de armazenamento Atalhos para a tela de Recursos Básicos da função <Fax/I-Fax Inbox> O acesso a um servidor e a senha de login podem ser registrados nos botões pessoais/compartilhados. Isso é conveniente para pular a inserção de senha ao utilizar o botão registrado. Se deseja configurar a senha nas configurações armazenadas no botão registrado por frequentemente importar configurações em um botão pessoal ou compartilhado para outra máquina e deseja evitar que outros usuários se passem por terceiros, exclua a senha quando registrar. Importando/exportando os botões registradosVocê pode importar e exportar o Botões pessoal/compartilhado registrados da UI Remota. Importando/exportando todas as configurações Dependendo do modelo a partir do qual os botões estão sendo importados, talvez você não consiga importar todas as configurações dos botões pessoais/compartilhados. Para mais informações, entre em contato com o seu revendedor ou representante de serviço. |
Exemplo: registrando a função de cópia
1
Pressione <Copy>  especifique as configurações de cópia. Tela <Home>
especifique as configurações de cópia. Tela <Home>
 especifique as configurações de cópia. Tela <Home>
especifique as configurações de cópia. Tela <Home>2
Pressione 
 <Register to Home> quando a configuração for concluída.
<Register to Home> quando a configuração for concluída.

 <Register to Home> quando a configuração for concluída.
<Register to Home> quando a configuração for concluída.3
Confirme as configurações e pressione <Next>.
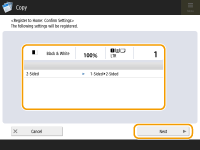
4
Especifique a ação que é realizada quando o botão registrado é pressionado e pressione <Next>.
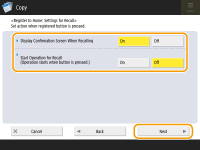
A configuração descrita abaixo resultará em uma operação diferente imediatamente após pressionar o botão registrado. Para mais informações, consulte Executando botões pessoais/compartilhados.
Se você selecionar <On> para <Display Confirmation Screen When Recalling>, a tela de confirmação abaixo será exibida quando você pressionar o botão registrado. Selecione <Off> se não deseja exibir a tela de confirmação.
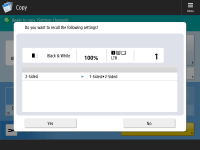
Se você selecionar <On> para <Start Operation for Recall (Operation starts when button is pressed.)>, a cópia iniciará quando você pressionar o botão registrado sem pressionar  (Start). Selecione <Off> se deseja iniciar a cópia manualmente pressionando
(Start). Selecione <Off> se deseja iniciar a cópia manualmente pressionando  (Start).
(Start).
 (Start). Selecione <Off> se deseja iniciar a cópia manualmente pressionando
(Start). Selecione <Off> se deseja iniciar a cópia manualmente pressionando  (Start).
(Start).
Se você selecionar <On> para <Display Confirmation Screen When Recalling> e <Start Operation for Recall (Operation starts when button is pressed.)>, a cópia iniciará após você selecionar <Yes> na tela de confirmação.
5
Insira o nome do botão e um comentário, selecione <Personal> ou <Shared> e pressione <OK>.
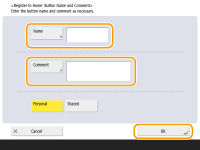
Pressione <Name> ou <Comment> para inserir. Essa opção é conveniente se você insere um nome de configuração em <Name> e um lembrete em <Comment>.

Para registrar um botão apenas para si mesmo, pressione <Personal>. Para registrar um botão compartilhado com outros usuários, pressione <Shared>.
Se <4 medium-small buttons per page>, <12 medium-small buttons per page> ou <15 small buttons per page> estiver selecionado em <Home Screen Layout Settings>, <Comment> não é exibido para os botões compartilhado/pessoal. Personalizando a tela <Home>
6
Pressione <Close>.
Executando botões pessoais/compartilhados
Esta seção descreve como executar botões pessoais/compartilhados. O procedimento para executar a função difere de acordo com as configurações especificadas no registro do botão pessoal/compartilhado e da função registrada.
 |
Os destinos registrados nos botões de um toque no Menu rápido da máquina cliente não são atualizados mesmo se aqueles registrados nos botões de um toque de uma máquina de servidor estão atualizados. Confirme se o destino está atualizado quando não puder enviar para os destinos registrados. |
1
Pressione o botão que deseja utilizar.
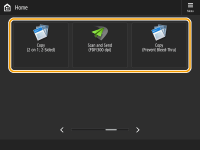
Cada ícone indica o tipo de função, conforme a seguir.
 <Copy>
<Copy> <Fax>
<Fax> <Scan and Send>
<Scan and Send> <Scan and Store>
<Scan and Store> <Access Stored Files>
<Access Stored Files> <Fax/I-Fax Inbox>
<Fax/I-Fax Inbox>
Você também pode executar o conteúdo de um botão com o seguinte procedimento: pressione e segure o botão pessoal/compartilhado  pressione <Recall>.
pressione <Recall>.
 pressione <Recall>.
pressione <Recall>.2
Realize a seguinte operação de acordo com o conteúdo registrado no botão.
 Quando <Display Confirmation Screen When Recalling> estiver configurado como <On>
Quando <Display Confirmation Screen When Recalling> estiver configurado como <On>
Uma tela de confirmação perguntando se deseja acionar as configurações será exibida.
Se <Start Operation for Recall (Operation starts when button is pressed.)> estiver configurado como <On>, as operações registradas no botão iniciarão quando você pressionar <Yes>.
Se <Start Operation for Recall (Operation starts when button is pressed.)> estiver configurado como <Off>, a tela de configuração será exibida quando você pressionar <Yes>. Isso possibilitará alterar as configurações antes de pressionar  (Start) para iniciar.
(Start) para iniciar.
 (Start) para iniciar.
(Start) para iniciar. Quando <Display Confirmation Screen When Recalling> estiver configurado como <Off>
Quando <Display Confirmation Screen When Recalling> estiver configurado como <Off>
Se <Start Operation for Recall (Operation starts when button is pressed.)> estiver configurado como <On>, as operações registradas no botão iniciarão imediatamente.
Se <Start Operation for Recall (Operation starts when button is pressed.)> estiver configurado como <Off>, a tela de configuração será exibida. Isso possibilitará alterar as configurações antes de pressionar  (Start) para iniciar.
(Start) para iniciar.
 (Start) para iniciar.
(Start) para iniciar. Quando você seleciona o botão de função <Scan and Store>
Quando você seleciona o botão de função <Scan and Store>
A pasta especificada como o local para salvar os originais digitalizados será exibida. Digitalize os originais que deseja salvar.
Usando como um servidor simples de arquivos
Trabalhando com outros dispositivos
Fazendo edições simples nos arquivos
Usando como um servidor simples de arquivos
Trabalhando com outros dispositivos
Fazendo edições simples nos arquivos
 Quando você seleciona o botão de função <Access Stored Files>
Quando você seleciona o botão de função <Access Stored Files>
A pasta para salvar especificada será exibida. Selecione um arquivo na pasta para enviar ou imprimir.
Usando como um servidor simples de arquivos
Trabalhando com outros dispositivos
Fazendo edições simples nos arquivos
Usando como um servidor simples de arquivos
Trabalhando com outros dispositivos
Fazendo edições simples nos arquivos
 Quando você seleciona o botão de função <Fax/I-Fax Inbox>
Quando você seleciona o botão de função <Fax/I-Fax Inbox>
A tela de configurações registradas é exibida. Prossiga com a operação que deseja realizar.
Imprimindo documentos da caixa de entrada de RX da memória
Mantendo documentos recebidos privados
Imprimindo documentos da caixa de entrada de RX da memória
Mantendo documentos recebidos privados