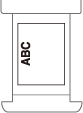POD Deck Lite-C/Paper Deck Unit-E
Du kan lägga till ett pappersmagasin med extra stor kapacitet. Det är bekvämt när du skriver ut stora utskriftsjobb.
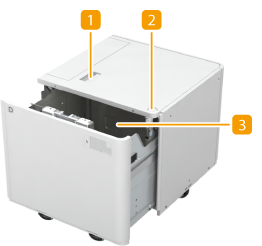
|

|
|
|
POD Deck Lite-C
|
Paper Deck Unit-E
|
 Frigöringsknapp
Frigöringsknapp
Tryck här för att lossa pappersmagasinet från maskinen.
 Knappen Öppna
Knappen Öppna
Tryck här för att öppna pappersmagasinet, t.ex. för att fylla på papper.
 Pappersmagasin
Pappersmagasin
Fyll på papper.

|
|
Om maskinen är i viloläge kan du inte öppna pappersmagasinet. I så fall kan du aktivera maskinen igen genom att trycka på pekskärmen och sedan trycka på öppningsknappen på "POD Deck Lite-C" eller "Paper Deck Unit-E".
|
Fylla på papper i POD Deck Lite-C

|
|
Om papperet tar slut och utskriften stoppas när du skriver ut med häftningsfunktionen, ska du inte ta bort utmatade ark som väntar på att häftas. (Utskriften och häftningen fortsätter när pappersstoppet har åtgärdats.)
Om du behöver lyfta upp lyftaren (om du t.ex. tappar föremål inuti pappersmagasinet), ska du inte lyfta upp lyftaren mer än 50 mm eller diagonalt, eftersom det kan resultera i funktionsfel eller skada på maskinen.

|
1
Öppna pappersmagasinet.
|
1
|
Tryck på öppningsknappen.
|
|
2
|
Öppna pappersmagasinet.
Hissen inuti maskinen sänks automatiskt till pappersmatningsläget.
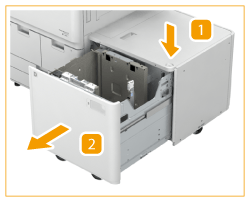
|
2
Förbered papperet som ska fyllas på.
Bläddra igenom pappersbunten ordentligt och knacka den mot en plan yta för att jämna till kanterna.

3
Placera bunten till vänster i magasinet.


När du fyller på papper ser du till att höjden på pappersbunten inte överstiger 20 mm. Om höjden på pappersbunten överstiger 20 mm kan pappersbuntens kanter skrynklas eller vikas vilket kan resultera i dålig utskriftskvalitet.
När du fyller på papper med logotyp måste du tänka på påfyllningsriktningen. Fylla på förtryckt papper i POD Deck Lite-C
När du fyller på flikpapper fyller du på det i normal ordningsföljd med flikarna i motsatt riktning från matningsriktningen.
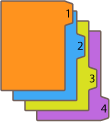
4
Skjut försiktigt tillbaka pappersmagasinet i maskinen så att det klickar på plats.
Hissen stiger automatiskt och förbereder pappersmagasinet för matning.

|
|
Första gången du fyller på papper i pappersmagasinet bör du ställa in formatetiketten på aktuellt pappersformat. Ändra pappersformat för POD Deck Lite-C
Utsätt inte den bakre hållaren för stötar när du fyller på papper i pappersmagasinet, eftersom det kan leda till maskinfel och skador på maskinen.

Fyll inte på inkompatibelt papper i POD Deck Lite-C. Det kan orsaka pappersstopp. Tillgängligt papper
Papper som är böjt måste slätas ut innan det fylls på i pappersmagasinsenheten.
Fyll inte på papper i POD Deck Lite-C som tidigare kopieras på, eftersom det kan medföra maskinfel och skador på maskinen. Använd alltid universalfacket för att mata papper när du vill skriva ut på baksidan av ett pappersark (2:a sidan vid 2-sidig utskrift).
Placera aldrig papper eller andra föremål i den tomma delen av pappersmagasinet bredvid pappersbunten, eftersom det kan medföra maskinfel och skador på maskinen.
En pappersfläkt är monterad inuti POD Deck Lite-C. Lägg inte gem eller andra föremål i fläktöppningen.
Pappersstopp kan uppstå om du fyller på papper i POD Deck Lite-C i en miljö med låg luftfuktighet. Om det inträffar pappersstopp följer du anvisningarna på pekskärmen för att åtgärda pappersstoppet. Se dessutom till att det påfyllda papperet är slätt och rakt (Pappersstopp i POD Deck Lite-C/Paper Deck Unit-E). Papperet måste slätas ut innan det fylls på.
Du kan inte kopiera eller skriva ut om du fyller på papper över höjdmarkeringen (
 ), eller om papperslådan inte skjuts ända in i pappersmagasinet. ), eller om papperslådan inte skjuts ända in i pappersmagasinet.Se till att höjden på pappersbunten inte överskrider markeringen för påfyllningsgränsen (
 ). ).Kontrollera alltid att pappersmagasinsenheten är på plats.
|

|
|
Se efter när du fyller på papper i pappersmagasinet att formatinställningen överensstämmer med formatet på det papper som fylls på.
Fyll på med papper under valsarna för hållaren i bakkanten.
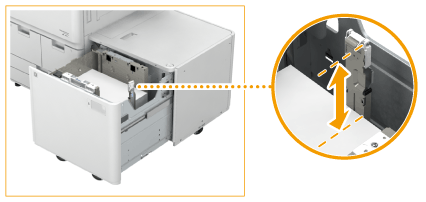
När papperet har fyllts på i pappersmagasinsenheten, blir den sida som är vänd uppåt utskriftssidan.
Om problem uppstår vid utskrift, prova att vända på pappersbunten och lägga i den igen.
|
Ändra pappersformat för POD Deck Lite-C
1
Tryck på 
 <Preferenser>
<Preferenser>  <Pappersinställningar>
<Pappersinställningar>  <Pappersinställningar> och registrera önskat pappersformat.
<Pappersinställningar> och registrera önskat pappersformat.

 <Preferenser>
<Preferenser>  <Pappersinställningar>
<Pappersinställningar>  <Pappersinställningar> och registrera önskat pappersformat.
<Pappersinställningar> och registrera önskat pappersformat.När du fyller på papper med standardformat, känns pappersformatet automatiskt av.
Om du vill fylla på papper i valfritt format, se Ange pappersformat och papperstyp för pappersmagasinet/lådan, och registrera pappersformat. Papperet för POD Deck Lite-C registreras i  .
.
2
Öppna pappersmagasinet.
|
1
|
Tryck på öppningsknappen.
|
|
2
|
Öppna pappersmagasinet.
Hissen inuti maskinen sänks automatiskt till pappersmatningsläget.
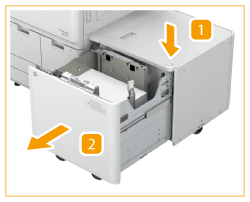
|

Det kan ta viss tid för pappersmagasinet att öppnas, även om du trycker på öppningsknappen.
3
Passa in den bakre hållaren tills den inte fångar upp det papper du vill ange.
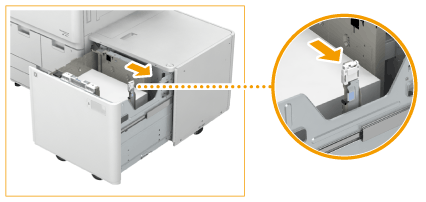
Den bakre hållaren flyttas med handkraft.
4
Ta bort allt påfyllt papper.
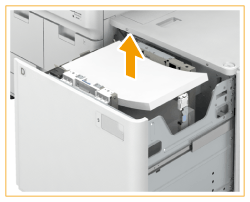
5
När du har stängt pappersmagasinet trycker du på öppningsknappen för att öppna magasinet igen.
Pappersmagasinet öppnas och stängs på detta sätt för att lyften ska återvända till positionen för påfyllning av papper.
6
Tryck in reglaget. Flytta den yttre och inre formatplattan tills de inte fångar papperet, utan att frigöra reglaget.

7
Fyll på önskat papper upp till en höjd på cirka 20 mm.


När du fyller på papper med logotyp måste du tänka på påfyllningsriktningen. Fylla på förtryckt papper i POD Deck Lite-C
När du fyller på flikpapper fyller du på det i normal ordningsföljd med flikarna i motsatt riktning från matningsriktningen.
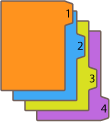
8
Skjut den yttre och den inre formatplattan till märket för önskat pappersformat.

9
Passa in den bakre hållaren så att den är justerad efter önskad pappersstorlek, enligt nedan.


Om den bakre hållaren inte ställs in korrekt kan det hända att papperet fastnar, att utskriften blir försämrad och att maskinens insida blir smutsig. Var noga med att den bakre hållaren är korrekt inställd mot formatmärkena upptill och nedtill på pappersmagasinet när du fyller på papper.
10
Fyll på återstående papper i pappersmagasinet.
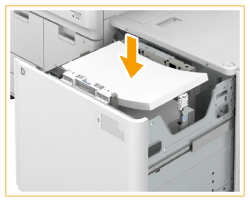

När du fyller på papper ser du till att höjden på pappersbunten inte överstiger 20 mm. Om höjden på pappersbunten överstiger 20 mm kan pappersbuntens kanter skrynklas eller vikas vilket kan resultera i dålig utskriftskvalitet.
11
Skjut försiktigt tillbaka pappersmagasinet i maskinen så att det klickar på plats.
Hissen stiger automatiskt och förbereder pappersmagasinet för utskrift.
12
Ändra pappersformat på medieark och stick in det i medieplattan.
|
1
|
Dra ut mediearket ur medieplattan.
|
|
2
|
Placera etiketten för pappersformatet så att den stämmer med det nya pappersformatet på medieark.
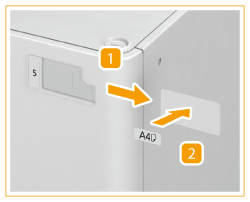
|
|
3
|
Placera medieark i medieplattan.
|

|
|
Utsätt inte den bakre hållaren för stötar när du fyller på papper i pappersmagasinet, eftersom det kan leda till maskinfel och skador på maskinen.

Justera den yttre formatändringsplattan, den inre formatändringsplattan och den bakre hållaren på rätt sätt för att undvika pappersstopp, smutsiga utskrifter eller smuts i maskinen.
Papper som är böjt måste slätas ut innan det fylls på i pappersmagasinet.
Du kommer inte att kunna kopiera eller skriva ut om du fyller på papper över markeringen för påfyllningsgränsen (
 ), eller om pappersmagasinet inte är helt isatt i maskinen. ), eller om pappersmagasinet inte är helt isatt i maskinen.Se till att höjden på pappersbunten inte överskrider markeringen för påfyllningsgränsen (
 ). ).Kontrollera alltid att pappersmagasinet är på plats.
Placera aldrig papper eller andra föremål i den tomma delen av pappersmagasinet, eftersom det kan medföra maskinfel och skador på maskinen.
|

|
|
Om problem uppstår vid utskrift, prova att vända på pappersbunten och lägga i den igen. Strukturpapper, enkelsidigt bestruket papper och papper som redan har skrivits ut på kan inte vändas. Byt till nytt papper.
|
Fylla på förtryckt papper i POD Deck Lite-C
Om du använder papper med logotyp måste du kontrollera papperets riktning när du fyller på. Fyll på papper rätt så att utskriften sker på samma sida som logotypen.

|
|
När du kopierar måste du också tänka på originalets riktning. Originalets riktning vid kopiering
|

|
|
Ställ in <Prioriterad bildriktning> och <Hastighetsprioritet för kopiering från matare> på <Av> i förväg.
<Prioriterad bildriktning> (endast 8900-serien/6900-serien) <Hastighetsprioritet för kopiering från matare> |
Fylla på stående papper med logotyp

Fyll på papperet med logotypsidan uppåt enligt följande bild och enligt pappersformatet.
|
A4
|
A3
|
|

|
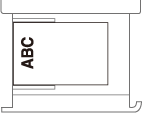
|
Fylla på liggande papper med logotyp

Fyll på papperet med logotypsidan uppåt enligt följande bild och enligt pappersformatet.
|
A4
|
A3
|
|
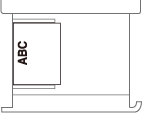
|

|
Fylla på papper i Paper Deck Unit-E

|
|
Om papperet tar slut och utskriften stoppas när du skriver ut med häftningsfunktionen, ska du inte ta bort utmatade ark som väntar på att häftas. (Utskriften och häftningen fortsätter när pappersstoppet har åtgärdats.)
|

|
|
Pappersformatet i Paper Deck Unit-E är fast A4. För anvisningar om hur du ändrar pappersformat som kan fyllas på i Paper Deck Unit-E bör du kontakta din återförsäljare eller servicerepresentant.
|
1
Öppna pappersmagasinet.
|
1
|
Tryck på öppningsknappen.
|
|
2
|
Öppna pappersmagasinet.
Hissen inuti maskinen sänks automatiskt till pappersmatningsläget.

|
2
Förbered papperet som ska fyllas på.
Bläddra igenom pappersbunten ordentligt och knacka den mot en plan yta för att jämna till kanterna.

3
Fyll på pappersbunten i pappersmagasinet.
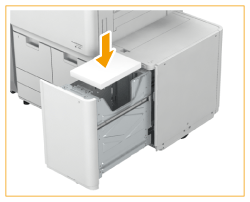

När du fyller på papper med logotyp måste du tänka på påfyllningsriktningen. Fylla på förtryckt papper i Paper Deck Unit-E
4
Stäng pappersmagasinet.
Hissen stiger automatiskt och förbereder pappersmagasinet för matning.

|
|
Fyll inte på inkompatibelt papper i Paper Deck Unit-E. Det kan orsaka pappersstopp. Tillgängligt papper
Papper som är böjt måste slätas ut innan det fylls på i pappersmagasinsenheten.
Fyll inte på papper i Paper Deck Unit-E som tidigare kopieras på, eftersom det kan medföra maskinfel och skador på maskinen. Använd alltid universalfacket för att mata papper när du vill skriva ut på baksidan av ett pappersark (2:a sidan vid 2-sidig utskrift).
Placera aldrig papper eller andra föremål i den tomma delen av pappersmagasinet bredvid pappersbunten, eftersom det kan medföra maskinfel och skador på maskinen.
Du kan inte kopiera eller skriva ut om du fyller på papper över höjdmarkeringen (
 ), eller om papperslådan inte skjuts ända in i pappersmagasinet. ), eller om papperslådan inte skjuts ända in i pappersmagasinet.Se till att höjden på pappersbunten inte överskrider markeringen för påfyllningsgränsen (
 ). ).Kontrollera alltid att pappersmagasinsenheten är på plats.
|

|
|
När papperet har fyllts på i pappersmagasinsenheten, blir den sida som är vänd uppåt utskriftssidan.
Om problem uppstår vid utskrift, prova att vända på pappersbunten och lägga i den igen.
|
Fylla på förtryckt papper i Paper Deck Unit-E
Om du använder papper med logotyp måste du kontrollera papperets riktning när du fyller på. Fyll på papper rätt så att utskriften sker på samma sida som logotypen.

|
|
När du kopierar måste du också tänka på originalets riktning. Originalets riktning vid kopiering
|

|
|
Ställ in <Prioriterad bildriktning> och <Hastighetsprioritet för kopiering från matare> på <Av> i förväg. <Prioriterad bildriktning> (endast 8900-serien/6900-serien)
|
Fylla på stående papper med logotyp

Fyll på papperet med logotypsidan uppåt enligt följande bild och enligt pappersformatet.

Fylla på liggande papper med logotyp

Fyll på papperet med logotypsidan uppåt enligt följande bild och enligt pappersformatet.