تكوين وظائف المصادقة
يمكنك تكوين طرق تسجيل دخول المستخدم وأجهزة المصادقة ووظائف المصادقة الأخرى استنادًا إلى بيئة نظامك واحتياجاته. يمكنك أيضًا تحديد كيفية عرض شاشة تسجيل الدخول.
تكوين طرق تسجيل دخول المستخدم وأجهزة المصادقة
حدد طرق تسجيل دخول المستخدم (طريقة تسجيل الدخول) وأجهزة المصادقة (جهاز المصادقة). لاحظ أنه يجب إعداد أجهزة المصادقة قبل تكوين الإعدادات أدناه.
1
ابدأ تشغيل واجهة المستخدم البعيدة. بدء تشغيل Remote UI (واجهة المستخدم البعيدة)
2
انقر فوق [Settings/Registration] في صفحة المدخل. شاشة Remote UI (واجهة المستخدم البعيدة)
3
انقر فوق [User Management]  [Authentication Management].
[Authentication Management].
 [Authentication Management].
[Authentication Management].4
انقر فوق [Basic Settings]  [Edit...].
[Edit...].
 [Edit...].
[Edit...].5
حدد مربع اختيار [Use the user authentication function] وحدد الإعدادات المطلوبة.
حدد طرق تسجيل الدخول التي تريد استخدامها، وحدد الإعدادات المفصلة مثل إعدادات جهاز المصادقة.
 استخدام المصادقة بلوحة المفاتيح
استخدام المصادقة بلوحة المفاتيح
قم بتكوين الإعدادات أدناه عند استخدام المصادقة بلوحة المفاتيح.
/b_S03014_C.gif)
 [Authentication Functions to Use:]
[Authentication Functions to Use:]
حدد مربع الاختيار لـ [Keyboard Authentication].
 [Authenticate With:]
[Authenticate With:]
حدد جهاز مصادقة المستخدم.
حدد مربع الاختيار لـ [Local Device] إذا كنت تستخدم قاعدة البيانات داخل هذا الجهاز لإدارة معلومات المستخدم.
عند استخدام خادم مصادقة خارجي، حدد [Server] وحدد نوع الخادم.
 [Number of Caches for Login Users:]
[Number of Caches for Login Users:]
يمكن عرض أسماء المستخدمين الذين قاموا بتسجيل الدخول سابقًا في قائمة منسدلة على شاشة تسجيل الدخول على الجهاز. حدد [0] لإخفاء سجل تسجيل الدخول، وحدد [1] لعرض اسم المستخدم الذي قام بتسجيل الدخول مؤخرًا فقط.
 [Display Button on Settings Menu:]
[Display Button on Settings Menu:]
حدد مربع الاختيار لإضافة زر <Change Password> إلى القائمة التي يتم عرضها عند الضغط على  بالزاوية العلوية اليمنى من شاشة تسجيل الدخول.
بالزاوية العلوية اليمنى من شاشة تسجيل الدخول.
 بالزاوية العلوية اليمنى من شاشة تسجيل الدخول.
بالزاوية العلوية اليمنى من شاشة تسجيل الدخول. [Use Numeric Keys for Authentication]
[Use Numeric Keys for Authentication]
إذا تم تمكين هذه الوظيفة وكان اسم المستخدم وكلمة المرور مكونين من أعداد فقط، يمكن إجراء المصادقة بالإدخال بالمفاتيح الرقمية فقط.
 [Restrict Password Reuse]
[Restrict Password Reuse]
ضع علامة على مربع الاختيار لحظر إعادة استخدام كلمة المرور التي تم استخدامها بالفعل. يجب أيضًا تكوين عدد سجل كلمة المرور لمطابقة هذا الإعداد.
 [Set Password Change Prohibition Period]
[Set Password Change Prohibition Period]
ضع علامة على مربع الاختيار هذا لتحديد المدة التي يُحظر خلالها تغيير كلمة المرور. حدد فترة تاريخ الانتهاء أيضًا.
 تكوين إعدادات مفصلة لوظائف المصادقة
تكوين إعدادات مفصلة لوظائف المصادقة
يمكنك تكوين إعدادات مفصلة لوظائف المصادقة الشخصية.
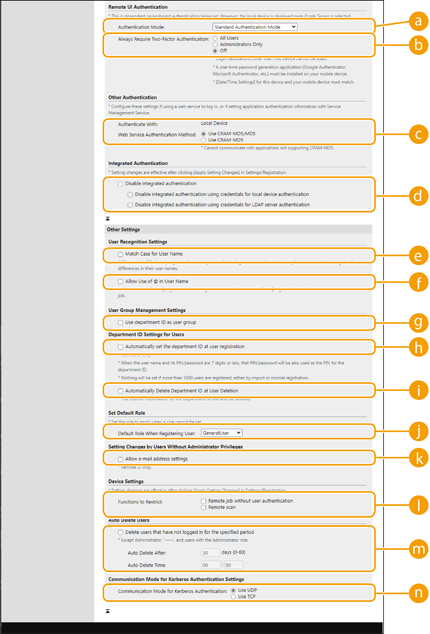
 [Authentication Mode:]
[Authentication Mode:]
حدد وضع المصادقة المراد استخدامه لتسجيل الدخول إلى Remote UI (واجهة المستخدم البعيدة). عند تحديد [Guest Authentication Mode]، يمكن للمستخدمين غير المسجلين أيضًا تسجيل الدخول عن طريق النقر فوق [Log In (Guest)]. حدد [Administrator Authentication Mode] للسماح للمستخدمين الذين لديهم امتيازات المسؤول فقط بتسجيل الدخول.
 [Always Require Two-Factor Authentication:]
[Always Require Two-Factor Authentication:]
يمكنك إجبار المستخدمين على تسجيل الدخول إلى Remote UI (واجهة المستخدم البعيدة) لاستخدام المصادقة الثنائية. حدد [All Users] أو [Administrators Only] باعتبارهم المستخدمين الذين ينطبق عليهم ذلك.
 [Web Service Authentication Method:]
[Web Service Authentication Method:]
حدد طريقة مصادقة الجهاز المحلي المراد استخدامه في التواصل مع تطبيقات خدمة الويب.
 [Disable integrated authentication]
[Disable integrated authentication]
المصادقة المتكاملة هي وظيفة تمكّن من استخدام معلومات المصادقة المستخدمة وقت تسجيل الدخول عند القيام بتسجيل الدخول في أوقات أخرى. حدد مربع الاختيار لتعطيل وظيفة المصادقة المتكاملة.
لتعطيل وظيفة المصادقة المتكاملة للمستخدمين الذين تم تسجيل دخولهم المسجلين في الجهاز المحلي فقط، حدد مربع الاختيار لـ [Disable integrated authentication using credentials for local device authentication].
لتعطيل وظيفة المصادقة المتكاملة للمستخدمين الذين تم تسجيل دخولهم والمسجلين في خادم LDAP فقط، حدد مربع الاختيار لـ [Disable integrated authentication using credentials for LDAP server authentication].

عند تعطيل المصادقة المتكاملة، يجب تسجيل اسم مستخدم وكلمة مرور بشكل منفصل للوصول إلى المجلدات والمربعات المدرجة أدناه.
المجلد الشخصي
خادم LDAP
المجلد المشترك/خادم FTP/خادم WebDAV
مساحة متقدمة
تكون المصادقة المتكاملة صالحة حين تكون الجلسة صالحة.
 [Match Case for User Name]
[Match Case for User Name]
إذا تم تعيين هذه الوظيفة، فيمكنك تحديد ما إذا كانت أسماء المستخدمين حساسة لحالة الأحرف أم لا.

نوصي بضبط هذا الوضع من خلال <إعدادات الوظائف>  <طباعة>
<طباعة>  <مطابقة حالة الأحرف لاسم المستخدم>.
<مطابقة حالة الأحرف لاسم المستخدم>.
 <طباعة>
<طباعة>  <مطابقة حالة الأحرف لاسم المستخدم>.
<مطابقة حالة الأحرف لاسم المستخدم>. [Allow Use of @ in User Name]
[Allow Use of @ in User Name]
حدد ما إذا كان سيتم السماح باستخدام "@" في اسم المستخدم.
 [Use department ID as user group]
[Use department ID as user group]
حدد مربع الاختيار لاستخدام "معرفات الأقسام" في صورة مجموعات المستخدمين (تسجيل معلومات المستخدم في الجهاز المحلي) التي يتم تسجيل المستخدمين فيها.
 [Automatically set the department ID at user registration]
[Automatically set the department ID at user registration]
حدد مربع الاختيار لتخصيص معرف القسم تلقائيًا عندما تقوم بتسجيل/تحرير مستخدم من خلال Remote UI (واجهة المستخدم البعيدة). لن يتم تخصيص معرف قسم جديد إذا تم تخصيص واحد بالفعل. لا يمكن تحديد هذا الإعداد إلا من خلال Remote UI (واجهة المستخدم البعيدة).

إذا كان اسم المستخدم يتكون من أعداد وتبلغ سبعة أرقام أو أقل، فسيتم تعيين نفس العدد لنفس المستخدم باعتباره Department ID (معرف القسم). إذا تم تسجيل كلمة مرور نفس المستخدم كعدد مكون من سبعة أرقام أو أقل، فسيتم تعيينه أيضًا كرمز PIN لـ Department ID (معرف القسم).
إذا لم يستوفِ اسم المستخدم وكلمة المرور الشروط المذكورة أعلاه، فسيتم تعيين معرف القسم تلقائيًا بدءًا من 0000001، وتعيين 0 (لا شيء) لرمز PIN.
لا يتم تسجيل معرف القسم تلقائيًا في الحالات التالية.
في حالة تسجيل المستخدم من لوحة التحكم الخاصة بالجهاز
في حالة تسجيل 1.000 معرف قسم بالفعل
في حالة تسجيل 1.001 مستخدم أو أكثر بالفعل
 [Automatically Delete Department ID at User Deletion]
[Automatically Delete Department ID at User Deletion]
إذا تم تحديد مربع الاختيار هذا، عند حذف مستخدم، فسيتم تلقائيًا حذف معرف القسم المعين للمستخدم. يتم أيضًا حذف معلومات العداد المعينة لمعرف القسم المناظر. إذا تم تسجيل العديد من المستخدمين في معرف القسم، فلن يتم حذفه تلقائيًا.
 [Default Role When Registering User:]
[Default Role When Registering User:]
حدد الدور المطبق على المستخدمين في مواقف مثل وقت عدم تعيين أي امتيازات.
 [Allow e-mail address settings]
[Allow e-mail address settings]
حدد مربع الاختيار لتمكين المستخدمين الذين ليست لديهم امتيازات المسؤول من تحديد عناوين البريد الإلكتروني في حسابات المستخدمين الخاصة بهم.
 [Functions to Restrict:]
[Functions to Restrict:]
حدد مربعات الاختيار للوظائف التي لا يمكن استخدامها عند تمكين إدارة المصادقة الشخصية.
 [Delete users that have not logged in for the specified period]
[Delete users that have not logged in for the specified period]
حدد مربع الاختيار لحذف المستخدمين المسجلين في الجهاز المحلي الذين لم يقوموا بتسجيل الدخول إلى الجهاز لفترة زمنية محددة. تأكد أيضًا من تحديد عدد الأيام قبل الحذف التلقائي ووقت تنفيذه.

عند تعيين [Auto Delete After:] على [0]، يتم حذف جميع الحسابات بخلاف المسؤول في الوقت المحدد في [Auto Delete Time:].
إذا تعذر حذف الحسابات في الوقت المحدد بسبب إيقاف تشغيل الجهاز أو كان الجهاز في وضع السكون تمامًا، فسيتم حذف الحسابات في المرة التالية التي يتم فيها بدء تشغيل الجهاز.
إذا لم يقم المستخدم بتسجيل الدخول من قبل، فسيتم عرض تاريخ ووقت تسجيل المستخدم على أنه الوقت الذي سجل فيه المستخدم دخوله آخر مرة.
 [Communication Mode for Kerberos Authentication:]
[Communication Mode for Kerberos Authentication:]
حدد طريقة الاتصال المستخدمة لمصادقة Kerberos.
6
انقر فوق [Update].
7
قم بإعادة تشغيل الجهاز. إعادة تشغيل الجهاز
تحديد وقت عرض شاشة تسجيل الدخول
يمكنك تحديد وقت عرض شاشة تسجيل الدخول عن طريق تحديد إما "عند بدء استخدامك للجهاز" أو "بعد الضغط على زر وظيفي". عند تحديد "بعد الضغط على زر وظيفة"، يمكنك تحديد الوظائف التي تتطلب تسجيل دخول المستخدم. تكون الوظائف غير المحددة متوفرة للمستخدمين غير المسجلين.
1
ابدأ تشغيل واجهة المستخدم البعيدة. بدء تشغيل Remote UI (واجهة المستخدم البعيدة)
2
انقر فوق [Settings/Registration] في صفحة المدخل. شاشة Remote UI (واجهة المستخدم البعيدة)
3
انقر فوق [User Management]  [Authentication Management].
[Authentication Management].
 [Authentication Management].
[Authentication Management].4
انقر فوق [Control Panel Settings]  [Edit...].
[Edit...].
 [Edit...].
[Edit...].5
تكوين الإعدادات حسب الحاجة.
/b_S03018_C.gif)
 [Login Settings]
[Login Settings]
في [Display Login Screen:]، حدد وقت عرض شاشة تسجيل الدخول.
Iإذا قمت بتحديد [Display login screen when functions requiring authentication are selected]، فحدد أيضًا الوظائف التي يتم عرض شاشة تسجيل الدخول من أجلها.
Iإذا قمت بتحديد [Display login screen when functions requiring authentication are selected]، فحدد أيضًا الوظائف التي يتم عرض شاشة تسجيل الدخول من أجلها.

إذا قمت بتغيير هذا الإعداد، فقد يتم تعيين <تقييد الوصول إلى مهام المستخدمين الآخرين> على <تشغيل>. يشار أدناه إلى العلاقة بين الإعدادات. <تقييد الوصول إلى مهام المستخدمين الآخرين>
عند تحديد مربع الاختيار [Display login screen when operation is started on the device]: يتم تعيين
<نسخ/طباعة>، و <إرسال>، و<تخزين> في <تقييد الوصول إلى مهام المستخدمين الآخرين> على <تشغيل>
<نسخ/طباعة>، و <إرسال>، و<تخزين> في <تقييد الوصول إلى مهام المستخدمين الآخرين> على <تشغيل>
عند تحديد مربع الاختيار [Display login screen when functions requiring authentication are selected] وتحديد مربع الاختيار [Copy]، أو [Access Stored Files]، أو [Print] في [Select Function That Will Require Authentication]: يتم تعيين
<نسخ/طباعة> في <تقييد الوصول إلى مهام المستخدمين الآخرين> على <تشغيل>
<نسخ/طباعة> في <تقييد الوصول إلى مهام المستخدمين الآخرين> على <تشغيل>
عند تحديد مربع الاختيار [Display login screen when functions requiring authentication are selected] وتحديد مربع الاختيار [Fax]، أو [Scan and Send] في [Select Function That Will Require Authentication]: يتم تعيين
<إرسال>في <تقييد الوصول إلى مهام المستخدمين الآخرين> على <تشغيل>
<إرسال>في <تقييد الوصول إلى مهام المستخدمين الآخرين> على <تشغيل>
عند تحديد مربع الاختيار [Display login screen when functions requiring authentication are selected] وتحديد مربع الاختيار [Scan and Store] في [Select Function That Will Require Authentication]: يتم تعيين
<تخزين> في <تقييد الوصول إلى مهام المستخدمين الآخرين> على <تشغيل>
<تخزين> في <تقييد الوصول إلى مهام المستخدمين الآخرين> على <تشغيل>
وإذا أردت تعيين <تقييد الوصول إلى مهام المستخدمين الآخرين> على <إيقاف>، فقم بتعيينه على <إيقاف> بعد اكتمال هذا الإعداد.
 [Login Screen Background Settings]
[Login Screen Background Settings]
يمكنك تحديد صورة خلفية لشاشة تسجيل الدخول.
6
انقر فوق [Update].