تسجيل معلومات الخادم
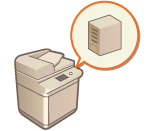
|
يجب عليك تسجيل معلومات الخادم المستخدم للمصادقة لتحديد خادم Active Directory/LDAP/Microsoft Entra ID كجهاز مصادقة إضافي. أجرِ اتصالًا تجريبيًا حسب الضرورة.
|
1
ابدأ تشغيل Remote UI (واجهة المستخدم عن بعد). بدء تشغيل Remote UI (واجهة المستخدم البعيدة)
2
انقر فوق [Settings/Registration] في صفحة المدخل. شاشة Remote UI (واجهة المستخدم البعيدة)
3
انقر فوق [User Management]  [Authentication Management].
[Authentication Management].
 [Authentication Management].
[Authentication Management].4
انقر فوق [Server Settings]  [Edit...].
[Edit...].
 [Edit...].
[Edit...].5
اضبط خادم المصادقة ومعلومات المجال.
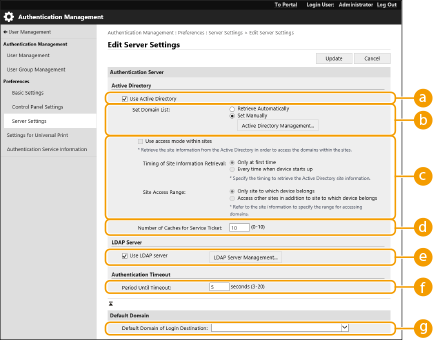
 [Use Active Directory]
[Use Active Directory]
حدد مربع الاختيار عند استخدام Active Directory (الدليل النشط).
 [Set Domain List:]
[Set Domain List:]
حدد ما إذا كان سيتم استرداد معلومات Active Directory (الدليل النشط) لوجهة تسجيل الدخول بشكل تلقائي أم سيتم إدخالها يدويًا. لإدخالها يدويًا، حدد [Set Manually] وأضف مجال وجهة تسجيل الدخول في [Active Directory Management...].
 [Use access mode within sites]
[Use access mode within sites]
حدد مربع الاختيار إذا كانت هناك عدة خوادم لـ Active Directory (الدليل النشط) وكنت تريد تعيين أولوية وصول إلى Active Directory (الدليل النشط) في نفس موقع الجهاز. قم بتغيير إعدادات [Timing of Site Information Retrieval:] و[Site Access Range:] حسب الضرورة.

حتى عند تعيين [Only site to which device belongs] في [Site Access Range:]، قد يصل الجهاز إلى مواقع خارج الموقع الذي ينتمي إليه عند إجراء الوصول إلى وحدة التحكم بالمجال أثناء عملية بدء التشغيل. ومع ذلك، يتم إعطاء الأولوية للوصول إلى وحدات التحكم بالمجال في نفس موقع الجهاز. إذا تعذر الوصول إلى وحدات التحكم بالمجال في نفس الموقع ولكن يمكن الوصول إلى وحدات التحكم بالمجال خارج الموقع، يتم إعطاء الأولوية على سبيل الاستثناء للوصول إلى وحدات التحكم بالمجال خارج الموقع.
 [Number of Caches for Service Ticket:]
[Number of Caches for Service Ticket:]
حدد عدد بطاقات الخدمة التي يمكن أن يستوعبها الجهاز. تعتبر بطاقة الخدمة إحدى وظائف Active Directory (الدليل النشط) التي تعمل كسجل لعملية تسجيل دخول سابقة، مما يقلل من الوقت الذي يستغرقه نفس المستخدم لتسجيل الدخول في المرات القادمة.
 [Use LDAP server]
[Use LDAP server]
حدد مربع الاختيار عند استخدام خادم LDAP.
 [Use Microsoft Entra ID]
[Use Microsoft Entra ID]
قم بتحديد مربع الاختيار هذا لاستخدام Microsoft Entra ID.
 [Period Before Timeout]
[Period Before Timeout]
حدد الحد الزمني لمحاولة الاتصال بخادم المصادقة والحد الزمني لانتظار الاستجابة. عند تمكين [Save authentication information for login users]، إذا لم تتمكن من تسجيل الدخول في غضون الحد الزمني المحدد هنا، تتم محاولة تسجيل الدخول باستخدام معلومات المصادقة المحفوظة في ذاكرة التخزين المؤقت.
 [Default Domain of Login Destination:]
[Default Domain of Login Destination:]
حدد المجال الذي له أولوية الاتصال.
 تحديد مجال Active Directory يدويًا
تحديد مجال Active Directory يدويًا
|
1
|
حدد مربع الاختيار لـ [Use Active Directory] وحدد [Set Manually] لـ [Set Domain List:].
|
|
2
|
انقر فوق [Active Directory Management...]
 [OK]. [OK]. |
|
3
|
انقر فوق [Add Domain...].
|
|
4
|
أدخل المعلومات اللازمة.
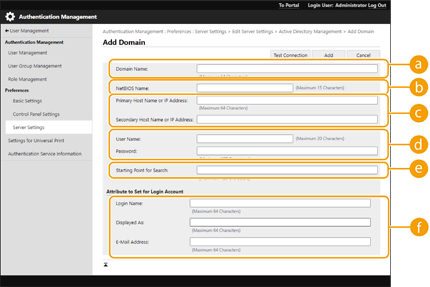
 [Domain Name:] [Domain Name:]
أدخل اسم مجال Active Directory (الدليل النشط) الذي يعد وجهة تسجيل الدخول (مثال: company.domain.com).
 [NetBIOS Name] [NetBIOS Name]
أدخل اسم مجال NetBIOS (مثال: company).
 [Primary Host Name or IP Address:] / [Secondary Host Name or IP Address:] [Primary Host Name or IP Address:] / [Secondary Host Name or IP Address:]
أدخل اسم المضيف لخادم Active Directory (الدليل النشط) أو عنوان IPv4. عند استخدام خادم ثانوي، حدد الاسم في [Secondary Host Name or IP Address:].
مثال:
باستخدام اسم المضيف: ad-server1 باستخدام عنوان IPv4: 192.168.18.138  [User Name:] / [Password:] [User Name:] / [Password:]
أدخل اسم المستخدم وكلمة المرور لاستخدامهما للوصول إلى خادم Active Directory (الدليل النشط) والبحث فيه.
 [Starting Point for Search:] [Starting Point for Search:]
حدد موقع (مستوى) الوصول وابحث عن معلومات المستخدم أثناء مصادقة خادم Active Directory.
 [Login Name:] / [Displayed As] / [E-Mail Address] [Login Name:] / [Displayed As] / [E-Mail Address]
حدد حقول البيانات (أسماء السمات) لاسم تسجيل الدخول واسم العرض وعنوان البريد الإلكتروني لكل حساب مستخدم على خادم Active Directory (الدليل النشط) (مثال: sAMAccountName، cn، mail).
|
|
5
|
انقر فوق [Test Connection] لتأكيد إمكانية الاتصال، ثم انقر فوق [Add].

لتحرير معلومات الخادم
انقر فوق [Edit] للحصول على معلومات الخادم التي تريد تحريرها، وقم بإجراء التغييرات اللازمة، وانقر فوق [Update].
|
 تسجيل معلومات خادم LDAP
تسجيل معلومات خادم LDAP
|
1
|
حدد مربع الاختيار لـ [Use LDAP server] وانقر فوق [LDAP Server Management...]
 [OK]. [OK]. |
|
2
|
انقر فوق [Add Server...].
|
|
3
|
أدخل معلومات خادم LDAP.
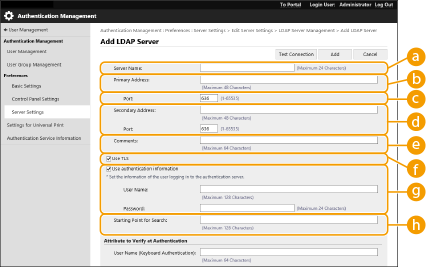
 [Server Name] [Server Name]
أدخل اسم خادم LDAP. لا يمكن استخدام اسم "localhost" (المضيف المحلي). قد لا يتضمن اسم الخادم مسافات.
 [Primary Address] [Primary Address]
أدخل عنوان IP أو اسم المضيف لخادم LDAP (مثال: ldap.example.com). لا يمكن استخدام عنوان الاسترجاع (127.0.0.1).
 [Port:] [Port:]
أدخل رقم المنفذ المستخدم للاتصال بخادم LDAP. استخدم نفس الإعداد الذي تم تكوينه على الخادم. إذا لم تقم بإدخال عدد، يتم تعيينه تلقائيًا على "636" عند تحديد مربع الاختيار لـ [Use TLS]، أو يتم تعيينه على "389" عند إلغاء تحديد مربع الاختيار.
 [Secondary Address:] / [Port:] [Secondary Address:] / [Port:]
عند استخدام خادم ثانوي في بيئة التشغيل لديك، أدخل عنوان IP ورقم المنفذ.
 [Comments] [Comments]
أدخل وصفًا أو ملاحظة حسب الضرورة.
 [Use TLS] [Use TLS]
حدد مربع الاختيار عند استخدام تشفير TLS للتواصل مع خادم LDAP.
 [Use authentication information] [Use authentication information]
قم بإلغاء تحديد مربع الاختيار للسماح بالوصول المجهول إلى خادم LDAP، فقط إذا تم تعيين خادم LDAP للسماح بالوصول المجهول. عند استخدام اسم المستخدم وكلمة المرور للمصادقة، حدد مربع الاختيار وأدخل القيم من أجل [User Name:] و [Password:].
 [Starting Point for Search:] [Starting Point for Search:]
حدد المكان (المستوى) للبحث عن معلومات المستخدم عند إجراء مصادقة خادم LDAP.
|
|
4
|
حدد كيفية تعيين أسماء السمات واسم المجال.
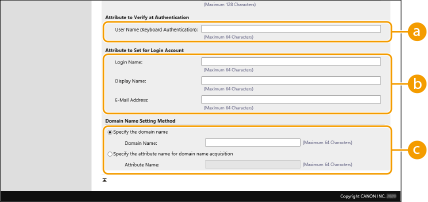
 [User Name (Keyboard Authentication):] [User Name (Keyboard Authentication):]
حدد حقل بيانات LDAP (اسم السمة) لاسم المستخدم على خادم LDAP (مثال: uid).
 [Login Name:] / [Display Name] / [E-Mail Address] [Login Name:] / [Display Name] / [E-Mail Address]
حدد حقول بيانات LDAP (أسماء السمات) لاسم تسجيل الدخول واسم العرض وعنوان البريد الإلكتروني لكل حساب مستخدم على خادم LDAP (مثال: uid، cn، mail).
 [Specify the domain name] / [Specify the attribute name for domain name acquisition] [Specify the domain name] / [Specify the attribute name for domain name acquisition]
حدد كيفية تعيين اسم المجال لجهة تسجيل الدخول. لتحديد اسم المجال بشكل مباشر، حدد [Specify the domain name] وأدخل اسم المجال. لتحديد حقل بيانات LDAP (اسم السمة) الذي تريد الحصول منه على اسم المجال على خادم LDAP، حدد [Specify the attribute name for domain name acquisition] وأدخل اسم السمة (مثال: dc).
|
|
5
|
انقر فوق [Test Connection] لتأكيد إمكانية الاتصال، ثم انقر فوق [Add].
|

لتحرير معلومات الخادم
انقر فوق [Edit] للحصول على معلومات الخادم التي تريد تحريرها، وقم بإجراء التغييرات اللازمة، وانقر فوق [Update].
 تحديد معلومات Microsoft Entra ID
تحديد معلومات Microsoft Entra ID
إذا كنت تستخدم Microsoft Entra ID كخادم مصادقة، فقم بتسجيل التطبيق باستخدام Microsoft Entra ID.
|
1
|
حدد مربع الاختيار [Use Microsoft Entra ID].
|
|
2
|
انقر فوق [Domain Settings].
يتم عرض شاشة [Microsoft Entra ID Domain Settings].
|
|
3
|
حدد معلومات Microsoft Entra ID.
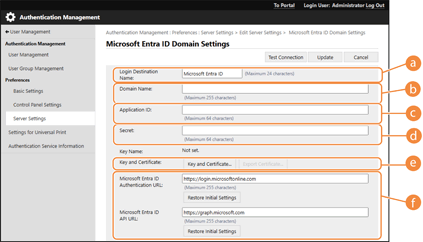
 [Login Destination Name:] [Login Destination Name:]
أدخِل الاسم الذي سيتم عرضه في وجهة تسجيل الدخول.
* لا يمكنك استخدام أحرف التحكم أو المسافات.
 [Domain Name:] [Domain Name:]
أدخِل اسم مجال Microsoft Entra ID الذي يعد وجهة تسجيل الدخول.
 [Application ID:] [Application ID:]
أدخل معرّف التطبيق (العميل).
 [Secret:] [Secret:]
أدخل السر الذي تم إنشاؤه بواسطة Microsoft Entra ID. لا تحتاج إلى إدخال هذا عند استخدام [Key and Certificate:].
 [Key and Certificate:] [Key and Certificate:]
اضغط على [Key and Certificate] عند استخدام مفتاح وشهادة. يمكنك الضغط على [Export Certificate] لتصدير الشهادة المراد تسجيلها في Microsoft Entra ID. أدخل السر الذي تم إنشاؤه بواسطة Microsoft Entra ID. من غير الضروري إدخال سر إذا كنت تستخدم [Key and Certificate].
 [Microsoft Entra ID Authentication URL:] و[Microsoft Entra ID API URL:] [Microsoft Entra ID Authentication URL:] و[Microsoft Entra ID API URL:]
أدخل عناوين URL. قد تحتاج إلى تغيير الإعدادات حسب بيئة السحابة.
|
|
4
|
حدد السمات.
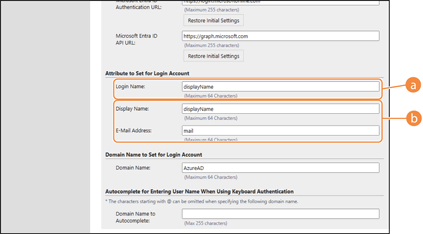
أدخِل السمات لاسم تسجيل الدخول واسم العرض وعنوان البريد الإلكتروني لكل حساب مستخدم على الخادم.
 [Login Name:] [Login Name:]
من القائمة المنسدلة، حدد السمة الخاصة باسم تسجيل الدخول لكل حساب مستخدم على الخادم.
* لتحديد سمة غير معروضة في القائمة المنسدلة، يمكنك إدخالها مباشرة.
[WindowsLogonName]:
يتم الحصول على اسم العرض من Microsoft Entra ID. يتم تغيير اسم العرض على النحو التالي لإنشاء اسم تسجيل الدخول:
يتم حذف المسافات والأحرف التالية من اسم العرض: * + , . / : ; < > = ? \ [ ] |.
يتم حذف "@" وأي أحرف لاحقة.
يتم اختصار سلاسل الأحرف التي تتجاوز 20 حرفًا إلى 20 حرفًا أو أقل.
مثال:
عندما يكون اسم العرض هو "user.001@example.com،" يصبح اسم تسجيل الدخول "user001." [عرض الاسم]:
يصبح اسم العرض الذي تم الحصول عليه من Microsoft Entra ID هو اسم تسجيل الدخول.
[userPrincipalName]:
يصبح اسم المستخدم الرئيسي الذي تم الحصول عليه من Microsoft Entra ID هو اسم تسجيل الدخول.
[userPrincipalName-Prefix]:
يصبح الجزء الموجود قبل "@" في اسم المستخدم الرئيسي الذي تم الحصول عليه من Microsoft Entra ID هو اسم تسجيل الدخول.
مثال:
عندما يكون اسم المستخدم الرئيسي هو "user.002@mail.test،" يصبح اسم تسجيل الدخول "user.002."  [Display Name:] / [E-Mail Address:] [Display Name:] / [E-Mail Address:]
أدخِل السمات لاسم العرض وعنوان البريد الإلكتروني لكل حساب مستخدم على الخادم.
|
|
5
|
حدد اسم المجال لوجهة تسجيل الدخول في [Domain Name:] ضمن [Domain Name to Set for Login Account].
|
|
6
|
حدد الإعدادات في [Autocomplete for Entering User Name When Using Keyboard Authentication] ضمن
[Domain Name to Autocomplete:]. أدخِل اسم المجال الذي سيتم إكماله تلقائيًا. بشكلٍ طبيعي، قم بتعيين نفس الاسم الذي تم إدخاله في [Domain Name:].
|
|
7
|
انقر فوق [Test Connection] لاختبار الاتصال.
|
|
8
|
انقر فوق [Update].
تعود الشاشة إلى شاشة [Edit Server Settings].
|
6
أدخل معلومات المستخدم وقم بتعيين الامتيازات.
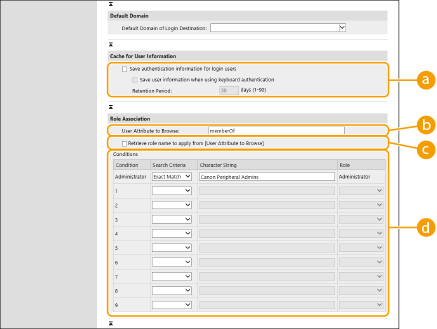
 [Save authentication information for login users]
[Save authentication information for login users]
حدد مربع الاختيار لحفظ معلومات المصادقة للمستخدمين الذين يسجلون الدخول عبر لوحة التحكم. حدد مربع الاختيار [Save user information when using keyboard authentication] لحفظ معلومات المستخدمين الذين يقومون بتسجيل الدخول باستخدام المصادقة بلوحة المفاتيح في ذاكرة التخزين المؤقت. بعد تكوين الإعدادات، يمكن استخدام معلومات المصادقة المحفوظة لتسجيل الدخول، حتى إذا تعذر اتصال الجهاز بالخادم. قم بتغيير إعداد [Retention Period:] حسب الحاجة.
 [User Attribute to Browse:]
[User Attribute to Browse:]
أدخل حقل البيانات (اسم السمة) على الخادم المشار إليه الذي يتم استخدامه لتحديد امتيازات المستخدم (الأدوار). وعادةً، يمكنك استخدام القيمة المحددة مسبقًا لـ "memberOf"، والتي تشير إلى المجموعة التي ينتمي إليها المستخدم.
 [Retrieve role name to apply from [User Attribute to Browse]]
[Retrieve role name to apply from [User Attribute to Browse]]
حدد مربع الاختيار لاستخدام سلسلة الأحرف المسجلة في حقل البيانات على الخادم المحدد في [User Attribute to Browse:] لاسم الدور. قبل التكوين، تحقق من أسماء الأدوار التي يمكن تحديدها على الجهاز وقم بتسجيلها على الخادم.
 [Conditions]
[Conditions]
يمكنك تعيين الشروط التي تحدد امتيازات المستخدم. تطبق الشروط الواردة أدناه بالترتيب المدرجة به.
|
[Search Criteria]
|
حدد معايير البحث من أجل [Character String].
|
|
[Character String]
|
أدخل سلسلة الأحرف المسجلة للسمة المحددة في [User Attribute to Browse:]. أدخل اسم المجموعة لتعيين الامتيازات استنادًا إلى المجموعة التي ينتمي إليها المستخدم.
|
|
[Role]
|
حدد الامتيازات التي تنطبق على المستخدمين الذين يطابقون المعايير.
|

إعدادات [الشروط] عند استخدام خوادم Active Directory (الدليل النشط)
يتم تعيين "Canon Peripheral Admins" (المسؤولين عن الأجهزة الطرفية من Canon) مقدمًا كمجموعة المستخدم الخاصة بـ Administrator (المسؤول). قم بتعيين امتيازات مختلفة للمجموعات الأخرى التي تم إنشاؤها على الخادم.
7
انقر فوق [Update].
8
قم بإعادة تشغيل الجهاز. إعادة تشغيل الجهاز
تسجيل التطبيق في Microsoft Entra ID
استخدم الإجراء التالي لتسجيل تطبيق في Microsoft Entra ID.
قد تتغير عملية التسجيل مع تحديثات الخدمة. للحصول على مزيد من المعلومات، انظر موقع Microsoft الإلكتروني.
قد تتغير عملية التسجيل مع تحديثات الخدمة. للحصول على مزيد من المعلومات، انظر موقع Microsoft الإلكتروني.
1
قم بتسجيل الدخول إلى Microsoft Entra ID.
2
في قائمة التنقل، انقر فوق [Microsoft Entra ID].
3
قم بتسجيل التطبيق.
|
1
|
في قائمة التنقل، انقر فوق [App registrations]
 [New registration]. [New registration]. |
|
2
|
أدخل اسم التطبيق.
يمكنك إدخال أي اسم.
مثال على الإدخال:
Canon <اسم الطابعة> تسجيل الدخول |
|
3
|
حدد نوع الحساب، وانقر فوق [Register].
يتم إنشاء معرّف التطبيق (العميل).
قم بتدوين المعرّف الناتج. |
4
قم بإنشاء سر أو تسجيل شهادة.
 عند إنشاء سر
عند إنشاء سر
|
1
|
في قائمة التنقل، انقر فوق [Certificates & secrets].
|
|
2
|
انقر فوق [Client secrets]
 [New client secret]. [New client secret]. |
|
3
|
في مربع الحوار [Add a client secret]، أدخِل الوصف وتاريخ انتهاء الصلاحية، وانقر فوق [Add].
يتم إنشاء معرّف وقيمة سريين.
دوِّن قيمة السر التي تم إنشاؤها. لست بحاجة إلى معرّف سري. * يتم عرض القيمة السرية مرة واحدة فقط. إذا لم تتمكن من تدوين قيمة، فقم بإنشاء سر جديد خاص بالعميل. |
 عند تسجيل شهادة
عند تسجيل شهادة
يجب تصدير شهادة الجهاز مسبقًا. يمكنك تصدير الشهادة عند تكوين معلومات Microsoft Entra ID. تحديد معلومات Microsoft Entra ID
|
1
|
في قائمة التنقل، انقر فوق [Certificates & secrets].
|
|
2
|
انقر فوق [Certificates]
 [Upload certificate]. [Upload certificate]. |
|
3
|
حدد الملف، وانقر فوق [Add].
بعد تحميل الشهادة، دوِّن قيمة [Thumbprint].
|
5
في قائمة التنقل، انقر فوق [API permissions].
6
انقر فوق [Add a permissions].
7
ضمن [Request API permissions]، حدد [Microsoft Graph].
8
ضمن نوع الأذونات، حدد [Delegated permissions]، وامنح الأذونات.
امنح الأذونات التالية:
User.Read.All
Group.Read.All
GroupMember.Read.All
9
ضمن نوع الأذونات، حدد [Application permissions]، وامنح الأذونات.
امنح الأذونات التالية:
User.Read.All
Group.Read.All
GroupMember.Read.All
* استخدم الأذونات عندما لا تتمكن من تسجيل الدخول إلى الجهاز بسبب خطأ في المصادقة متعددة العوامل. هذا غير مطلوب وفقًا للوظيفة والبيئة المستخدمة.
10
انقر فوق [Grant admin consent confirmation]، وانقر فوق [Yes].
يتم منح موافقة المسؤول للأذونات المحددة.