طباعة المستندات المسجلة (Print Template)
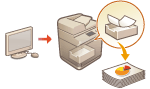
|
يمكنك طباعة الصور والمستندات المسجلة مسبقًا. بتسجيل نماذج المستندات التي يتم استخدامها بشكل متكرر، يمكنك طباعتها بسهولة عند الحاجة.
|
تسجيل/تحرير المستندات
1
ابدأ تشغيل Remote UI (واجهة المستخدم البعيدة). بدء تشغيل Remote UI (واجهة المستخدم البعيدة)
2
انقر فوق [Settings/Registration] في صفحة المدخل. شاشة Remote UI (واجهة المستخدم البعيدة)
3
انقر فوق [Printer]  [Print Template].
[Print Template].
 [Print Template].
[Print Template].4
انقر فوق [Add Button].
لتغيير الإعدادات في زر، انقر فوق اسم الزر.
ولحذف زر، انقر فوق [Delete].
5
أدخِل معلومات الزر، وقم بتكوين الإعدادات المطلوبة.
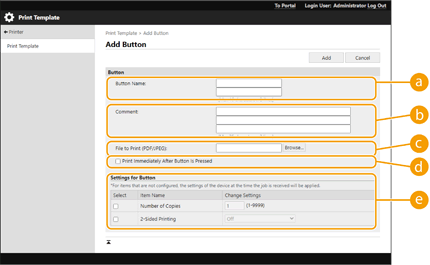
 [Button Name:]
[Button Name:]أدخِل اسم الزر لعرضه على شاشة <الرئيسية>.
 [Comment:]
[Comment:]أدخل وصفًا أو ملاحظة حسب الضرورة.
 [File to Print (PDF/JPEG):]
[File to Print (PDF/JPEG):]حدد ما إذا كنت تريد طباعة ملفات بتنسيق PDF أم JPEG.
 [Print Immediately After Button Is Pressed]
[Print Immediately After Button Is Pressed]حدد هذا، ليتم تنفيذ المهام بعد الضغط على الزر. يتم عرض علامة  للأزرار بهذه المجموعة.
للأزرار بهذه المجموعة.
 [Settings for Button]
[Settings for Button]قم بتكوين الإعدادات المتعلقة بالطباعة، مثل عدد النسخ والطباعة على الوجهين.

إن لم يتم تكوين الإعداد، فسيتم إجراء الطباعة وفقًا لـ <إعدادات مخصصة> في <الطابعة>.
6
انقر فوق [Add].

الملفات التي سيتم طباعتها
|
|
يمكن تسجيل 5 مستندات بحد أقصى.
يمكن تسجيل المستندات التي لا يزيد حجمها عن 48 ميجابايت.
الحد الأدنى من المساحة التخزينية التي يجب توفيرها لتسجيل المستندات يساوي 4 غيغابايت (193 غيغابايت عند تثبيت مجموعة تخزين البيانات الاختيارية)، بما في ذلك المساحة المخصصة للاحتفاظ بالمواد المطبوعة ومهام الطباعة الآمنة.
|
طباعة المستندات
1
اضغط على الزر الخاص بالمستند المسجل على شاشة <الرئيسية>.
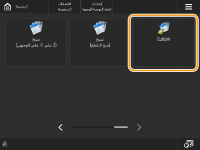
إن تم تعيين [Print Immediately After Button Is Pressed] فستبدأ عملية الطباعة على الفور.
2
اضغط على <بدء الطباعة>.
تبدأ عملية الطباعة.

يتعذر طباعة ملفات PDF المزودة بكلمة مرور أو التي تتطلب إدخال كلمة مرور للطباعة.
ولإلغاء مهمة يتم طباعتها، اضغط على <إلغاء الطباعة>.