Регистриране на сертификат за подпис на потребителя
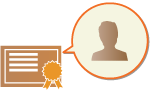
|
Ключът и сертификатът (сертификат на потребителя), които са нужни при добавяне на подпис на потребителя, могат да се регистрират чрез Remote UI (Потребителски интерфейс за отдалечено управление). Назначете администратор за регистриране на тези елементи. След като се регистрират, потребителите, които са се вписали с личното удостоверяване, могат да добавят подпис към сканираните документи, които се изпращат в конкретен файлов формат. Добавяне на цифров подпис
|

|
|
Може да не е възможно да регистрирате някои типове ключове и сертификати. Спецификации на системата
Сертификатът за цифровия подпис на потребителя е с дата на изтичане на валидността. Ако PDF или XPS файлът с цифровия подпис на потребителя е създаден преди датата на изтичане на валидността и потребителят се опита да извърши проверка след датата на изтичане на валидността, цифровият подпис на потребителя вече не е валиден. Препоръчва се да вземете предвид времето на извършване на проверката и да осигурите издаването на нов сертификат за цифровия подпис на потребителя.
|

|
Функции за подпис на потребителиРежимът нз цифров подпис на потребителя се свързва с приложение за удостоверяване за добавяне на цифров подпис на потребителя, генериран от сертификата за цифров подпис на потребителя и двойката ключове в машината към документ, което позволява на преглеждащия да потвърди кой потребител е влязъл. Преглеждащият може да потвърди потребителя, който е подписал документа, както и дали документът е бил променен след подписването му.
|
Процедурата за добавяне на подпис на потребителя
За да добавите цифров подпис на потребителя към PDF или XPS файл, създаден с машината, първо трябва да инсталирате на машината сертификата за цифров подпис на потребителя и двойката ключове, издадени от сертифициращ орган. Потокът на операциите е, както е показано по-долу.

Подготвяне/регистриране на сертификат
1
Изискайте издаването на сертификат за цифров подпис на потребителя и двойка ключове.
Ако искате да добавите сертификат за цифров подпис на потребителя, който да бъде проверен в рамките на ограничения диапазон към PDF или XPS файл:
За добавяне на цифров подпис на потребителя за проверка на валидността на документи в рамките на ограничен диапазон (напр. в рамките на компания) можете да издадете сертификат за цифров подпис на потребителя и двойка ключове чрез инсталиране на модула IIS (Internet Information Services) (Интернет информационни услуги) на операционната система на Microsoft Windows Server на вашия компютър.

Това не може да се използва за проверка на преглеждащи лица извън ограничения диапазон.
2
Стартирайте Remote UI (Потребителски интерфейс за отдалечено управление). Стартиране на Remote UI (Потребителски интерфейс за отдалечено управление)
3
Щракнете върху [Settings/Registration] в страницата на портала. Екран на Remote UI (Потребителски интерфейс за отдалечено управление)
4
Щракнете върху [Device Management]  [User Key and Certificate Settings].
[User Key and Certificate Settings].
 [User Key and Certificate Settings].
[User Key and Certificate Settings].5
Щракнете върху [Install].
6
Регистрирайте сертификата.
|
1
|
Щракнете върху [Browse...] и посочете файла (потребителски сертификат) за инсталиране.
Може да не успеете да посочите името на файла, ако е твърде дълго.
|
|
2
|
Въведете паролата на частния ключ.
В [Private Key Password] въведете паролата, регистрирана за ключа.
|
|
3
|
Щракнете върху [Start Installation].
|
7
Изпратете сертификата за публичния ключ на преглеждащия.
Изпратете сертификата с публичния ключ, издаден от сертифициращия орган (публичният ключ, включен в двойката ключове) на преглеждащото лице, на което ще изпратите PDF или XPS файла с цифров подпис на потребителя.
8
След като изпратите публичния ключ, помолете преглеждащото лице да потвърди цифровия подпис.
Лицето, преглеждащо PDF или XPS файла с цифровия подпис на потребителя потвърждава валидността на цифровия подпис с използване на публичен ключ.

За информация относно надеждността и съхранението на сертификата за цифров подпис на потребителя в списъка на надеждните сертификати, както и как да потвърждавате подписи от страната на преглеждащото лице вижте помощната информация за Adobe Acrobat, Adobe Reader или Microsoft XPS Viewer.

|
Управляване на ключове и сертификати за подпис на потребителяМожете да проверите детайлните настройки или да изтриете ключовете и сертификатите на екрана, показан на стъпка 5.
Ако се впишете с администраторски привилегии, се показват ключовете и сертификатите за всички подписи на потребители. За потребители, които не се вписват с администраторски привилегии, се показват само ключът и сертификатът на вписания потребител.
Щракнете върху името за вписване за показване на детайлна информация за сертификата.
За изтриване на ключове и сертификати изберете този, който искате да изтриете, и щракнете върху [Delete]
 [OK]. [OK]. |