
Upotreba značajke AirPrint
U ovom se odjeljku opisuju postavke potrebne za upotrebu značajke AirPrint te postupci za ispis, skeniranje i slanje faksova s uređaja tvrtke Apple.
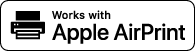
|
Postavke značajke AirPrint
|
|
Funkcije značajke AirPrint
|
|
Otklanjanje poteškoća
|
Konfiguracija postavki značajke AirPrint
Podatke koji se koriste za prepoznavanje uređaja, uključujući naziv uređaja i mjesto instaliranja, možete registrirati. Postavke potrebne za upotrebu značajke AirPrint možete konfigurirati daljinskim pristupom uz Remote UI.
Konfiguriranje postavki putem sučelja Remote UI
1
Pokrenite Remote UI, a zatim se prijavite u načinu rada za upravitelja sustava. Pokretanje sučelja Remote UI
2
Kliknite [Settings/Registration].
Ako koristite mobilni uređaj, kao što su iPad, iPhone ili iPod touch, u ovom odjeljku sve riječi „kliknite“ tumačite kao „dodirnite“.
3
Kliknite [Network Settings]  [AirPrint Settings].
[AirPrint Settings].
 [AirPrint Settings].
[AirPrint Settings].4
Definirajte potrebne postavke i kliknite [OK].
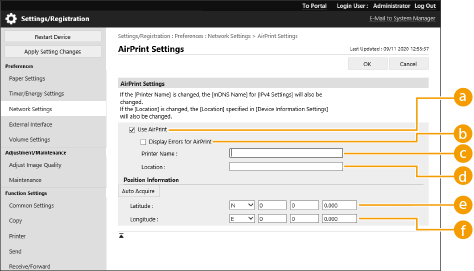
 [Use AirPrint]
[Use AirPrint]
Označite potvrdni okvir kako biste omogućili AirPrint. Da biste onemogućili AirPrint, poništite potvrdni okvir.
 [Display Errors for AirPrint]
[Display Errors for AirPrint]
Ako ispisujete putem značajke AirPrint i nailazite na problem s ispisnom datotekom te se datoteka ne ispisuje kako bi trebala, možete se poslužiti ovom postavkom da biste odabrali hoće li se zasloni s pogreškom prikazivati na upravljačkoj ploči.
 [Printer Name]
[Printer Name]
Unesite naziv uređaja. Ako je mDNS naziv već registriran u [mDNS Settings] ([Network Settings], u [Preferences] (Settings/Registration)), prikazat će se registrirani naziv.
 [Location]
[Location]
Unesite lokaciju uređaja. Ako je lokacija već registrirana u odjeljku [Device Information Settings] ([Device Management] u odjeljku [Management Settings] (Settings/Registration)), prikazat će se registrirani naziv.
 [Latitude]
[Latitude]
Unesite zemljopisnu širinu lokacije na kojoj je postavljen uređaj.
 [Longitude]
[Longitude]
Unesite zemljopisnu dužinu lokacije na kojoj je postavljen uređaj.
5
Ponovno pokrenite uređaj.
Isključite uređaj, pričekajte najmanje 10 sekundi, a zatim ga uključite.
Konfiguriranje postavki preko zaslona osjetljivog na dodir
1
Pritisnite  (Postavke/Registr.).
(Postavke/Registr.).
 (Postavke/Registr.).
(Postavke/Registr.).2
Pritisnite <Prijava>.
Unesite ID upravitelja sustava i PIN sustava.
3
Pritisnite <Vaše postavke>  <Mreža>
<Mreža>  <Koristi AirPrint>.
<Koristi AirPrint>.
 <Mreža>
<Mreža>  <Koristi AirPrint>.
<Koristi AirPrint>.4
Pritisnite <Uključeno>  <OK>.
<OK>.
 <OK>.
<OK>.

|
Ako odaberete [Use AirPrint], sljedeće će postavke u odjeljku <TCP/IP postavke> biti postavljene na <Uključeno>.Koristi HTTP
Postavke IPP ispisivanja
Koristi IPv4 mDNS
Koristi IPv6 mDNS
Koristi Sken mrežnog linka
|

|
|
Ako promijenite [Printer Name] koje ste jednom odredili, možda više nećete moći ispisivati s Maca koji ste dosad mogli koristiti za ispis. To se događa zato što se <mDNS naziv> (Podešavanje DNS postavki) za IPv4 također automatski mijenja. U tom slučaju taj uređaj ponovno dodajte Macu.
Kada se koristi AirPrint, <Koristi isti naziv mDNS-a kao i za IPv4> postavljeno je na <Uključeno> za naziv mDNS-a IPv6 adrese.
Ako unesete naziv pisača, bit će jednostavnije prepoznati veći broj pisača koji podržavaju AirPrint.
|
Prikaz zaslona značajke AirPrint
Možete prikazati zaslon za značajku AirPrint na kojemu možete ne samo pristupiti postavkama te značajke, nego i pogledati podatke o potrošnim materijalima kao što su papir i spremnik tonera. Osim toga možete i konfigurirati postavke funkcije sigurnosti.
Prikaz s Mac računala
1
Kliknite [System Preferences] na programskoj traci na radnoj površini  [Printers & Scanners].
[Printers & Scanners].
 [Printers & Scanners].
[Printers & Scanners].2
Odaberite uređaj i kliknite [Options & Supplies].
3
Kliknite [Pokaži web-stranicu pisača].
4
Prijava u Remote UI
Da biste promijenili postavke značajke AirPrint, potrebno se prijaviti kao administrator.
Konfiguriranje zaslona za AirPrint
Ako se prijavite s administratorskim ovlastima, moći ćete mijenjati AirPrint postavke putem stranice za AirPrint.
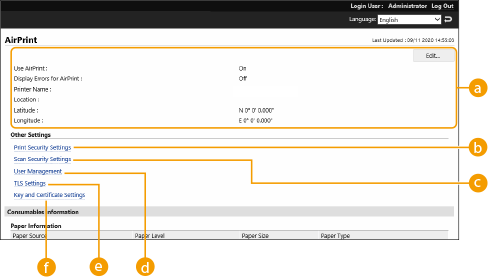
 [AirPrint]
[AirPrint]
Omogućuje vam da provjerite vrijednosti unesene u postavke značajke AirPrint, kao što su naziv i lokacija uređaja. Te postavke možete promijeniti tako da kliknete [Edit].
 [Print Security Settings]
[Print Security Settings]
Odredite postavke potrebne za ispisivanje pomoću TLS-a i autentikacije.
Ako je opcija <Postavke IPP ispisivanja> već postavljena, prikazat će se postojeće postavke. Vrijednosti koje su registrirane u izborniku [Print Security Settings] mijenjaju se u skladu s vrijednostima iz izbornika <Postavke IPP ispisivanja>.
 [Scan Security Settings]
[Scan Security Settings]
Odredite postavke potrebne za skeniranje pomoću TLS-a.
Ako je opcija <Koristi TLS> u izborniku <Koristi Sken mrežnog linka> već postavljena, prikazat će se postojeće postavke. Vrijednosti koje su registrirane u izborniku [Scan Security Settings] mijenjaju se u skladu s vrijednosti <Koristi TLS> iz izbornika <Koristi Sken mrežnog linka>.
 [User Management]
[User Management]
Možete dodavati/uređivati korisnike za autentikaciju. Managing Users (Upravljanje korisnicima)
 [TLS Settings]
[TLS Settings]
Omogućuje vam da promijenite ključ i certifikat koji se koriste za TLS. Konfiguracija ključa i certifikata za TLS
 [Key and Certificate Settings]
[Key and Certificate Settings]
Omogućuje vam da generirate i instalirate ključ i certifikat ili pak zatražite izdavanje certifikata. Konfiguracija ključa i certifikata za TLS
Provjera potrošnog materijala i verzije uređaja
Možete provjeriti informacije koje se tiču izvora papira uređaja, preostale količine tonera i verzije uređaja.
Žigovi
Apple, Bonjour, iPad, iPhone, iPod touch, Mac, macOS, OS X i Safari žigovi su tvrtke Apple Inc. AirPrint i logotip AirPrint žigovi su tvrtke Apple Inc.
iOS je žig ili registrirani žig tvrtke Cisco u SAD-u i drugim državama te se koristi pod licencom.