
Pokretanje sučelja Remote UI
Kako biste pokrenuli Remote UI, unesite IP adresu uređaja u web-preglednik. Prije tog postupka provjerite IP adresu koja je konfigurirana za uređaj. Postavljanje IP adrese
Zbog sigurnosnih razloga, u Remote UI ne možete se prijaviti pomoću zadane zaporke (7654321) administratora. U Remote UI se prijavite nakon što promijenite zaporku administratora putem upravljačke ploče.
 (Postavke/Registr.)
(Postavke/Registr.)  <Postavke upravljanja>
<Postavke upravljanja>  <Upravljanje korisnicima>
<Upravljanje korisnicima>  <Upravljanje autentikacijom>
<Upravljanje autentikacijom>  <Registriraj/uredi korisnika autentikacije>
<Registriraj/uredi korisnika autentikacije>  promijenite lozinku za korisnika "Administrator"
promijenite lozinku za korisnika "Administrator"

|
|
Nikako nemojte zaboraviti svoju lozinku. Ako zaboravite lozinku, obratite se distributeru ili servisnom predstavniku.
Nakon postavljanja uređaja i poslužitelja aktivnog direktorija kao uređaja za korisničku autentikaciju (Konfiguriranje načina korisničke prijave i uređaja za provjeru autentičnosti), postavka vremena poslužitelja aktivnog direktorija mora biti usklađena s onom na uređaju.
|

|
Upotreba TLS enkripcije za komunikacijuAko želite kriptirati Remote UI komunikaciju, konfigurirajte TLS ključ i certifikat (Konfiguracija ključa i certifikata za TLS), odaberite <Remote UI Postavke> postavka (<Remote UI Postavke>) i postavite <Koristi TLS> na <Uključeno> te isključite i ponovo uključite uređaj.
Prijavljivanje u Remote UI pomoću zadane zaporke administratoraMožete omogućiti prijavljivanje u Remote UI pomoću zadane zaporke administratora. (
 (Postavke/Registr.) (Postavke/Registr.)  <Postavke upravljanja> <Postavke upravljanja>  <Sigurnosne postavke> <Sigurnosne postavke>  <Postavke autentikacije/zaporke> <Postavke autentikacije/zaporke>  <Postavke zaporke> <Postavke zaporke>  <Dopusti korišt. standard. zaporke za daljinski pristup> <Dopusti korišt. standard. zaporke za daljinski pristup>  <Uključeno>) <Uključeno>) |
Pokretanje sučelja Remote UI
1
Pokrenite web-preglednik.
2
Unesite IP adresu uređaja i pritisnite [ENTER] na tipkovnici računala.
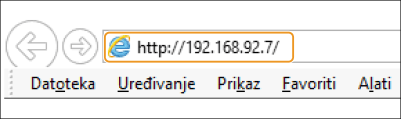
U polje za unos adrese upišite "http://<IP adresa uređaja>/".
Prilikom upotrebe IPv6 adrese, IP adresu okružite uglatim zagradama ([ ]) (npr.: http://[fe80::2e9e:fcff:fe4e:dbce]/).

Ako se Remote UI ne pokrene
Ako se u 3. koraku postupka ne prikaže zaslon za prijavu, obrišite predmemoriju web-preglednika i ponovo unesite IP adresu.
Ako se prikaže poruka u vezi sigurnosti
Poruka upozorenja može se prikazati kada je razmjena podataka putem značajke Remote UI šifrirana. Ako nema problema s certifikatom ili postavkama TLS-a, možete nastaviti upotrebljavati web-preglednik.
3
Prijavite se na Remote UI (Korisničko sučelje za daljinski pristup).
Unesite registrirano korisničko ime i zaporku u [User Name] i [Password], odaberite odredište prijave u izborniku [Login Destination] i kliknite [Log In].
Ako se prikaže [Log In (Guest)], neregistrirani korisnici mogu kliknuti taj gumb i prijaviti se kao obični korisnici.

Kod nekih postavki autentikacije korisnika, Remote UI može preskočiti zaslon za prijavu i izravno prikazati glavni zaslon (stranicu portala). Zaslon sučelja Remote UI
 Ako je omogućena dvostruka provjera autentičnosti
Ako je omogućena dvostruka provjera autentičnosti
Da biste se prijavili, uz lozinku postavljenu u odjeljku „Registriranje informacija o korisnicima“ morate unijeti jednokratnu lozinku.

|
|
Da biste dobili jednokratnu lozinku, mobilnu aplikaciju (Microsoft Authenticator ili Google Authenticator) morate instalirati na mobilni uređaj kao što je pametni telefon ili tablet. Vrijeme na mobilnom uređaju mora odgovarati onome na uređaju.
|
|
1
|
Unesite registrirano korisničko ime i zaporku u [User Name] i [Password], odaberite odredište prijave u izborniku [Login Destination] i kliknite [Log In].

Ako ste račun već registrirali u mobilnoj aplikaciji, prijeđite na 4. korak.
Ako je dvostruka provjera autentičnosti onemogućena za korisnički račun, ali račun je postavljen da traži upotrebu dvostruke provjere autentičnosti u odjeljku [Always Require Two-Factor Authentication:], dvostruka provjera autentičnosti mora se omogućiti u mobilnoj aplikaciji.
|
|
2
|
Pročitajte prikazanu poruku i pritisnite [OK].
|
|
3
|
Pokrenite mobilnu aplikaciju i upotrijebite je da biste očitali QR kod prikazan na zaslonu sučelja Remote UI (Udaljeni UI).

Ako ne možete očitati QR kod, unesite ključ prikazan u odjeljku [Manual Entry Key:].
|
|
4
|
Na zaslonu [One-Time Password:] unesite jednokratnu lozinku prikazanu u mobilnoj aplikaciji.
Poslije se možete prijavljivati jednostavno unosom jednokratne lozinke za račun registriran u mobilnoj aplikaciji.
|

|
|
Ako se ne možete prijaviti na Remote UI (Udaljeni UI) jer je mobilni uređaj izgubljen ili su informacije o računu registriranom u mobilnoj aplikaciji slučajno izbrisane, pročitajte „Omogućivanje dvostruke provjere autentičnosti“.
|
4
Provjerite je li prikazana stranica portala Remote UI. Zaslon sučelja Remote UI

|
|
Kada upotrebljavate Remote UI za rukovanje uređajem, nemojte upotrebljavati gumb [Back] web-preglednika. U slučaju upotrebe gumba [Back], stranica se možda neće pravilno promijeniti.
|
Postavljanja vremena isteka nakon prijave u sučelje Remote UI
U slučaju izostanka radnju nakon prijave na sučelje Remote UI, kroz određeno vremensko razdoblje korisnik će se automatski odjaviti. Možete postaviti vrijeme do odjave korisnika.
Pokrenite Remote UI  [Settings/Registration]
[Settings/Registration]  [Network Settings]
[Network Settings]  [Session Settings]
[Session Settings]  [Timeout After Logging in to Remote UI]
[Timeout After Logging in to Remote UI]  postavite vrijeme isteka nakon prijave
postavite vrijeme isteka nakon prijave [OK]
[OK]
 [Settings/Registration]
[Settings/Registration]  [Network Settings]
[Network Settings]  [Session Settings]
[Session Settings]  [Timeout After Logging in to Remote UI]
[Timeout After Logging in to Remote UI]  postavite vrijeme isteka nakon prijave
postavite vrijeme isteka nakon prijave [OK]
[OK]Zaslon sučelja Remote UI
Stranica portala prikazana u nastavku prikazuje se u slučaju prijave u Remote UI. U ovom se odjeljku opisuju stavke koje su prikazane na stranici portala te osnovni postupci.

|
|
Neke funkcije i stavke prikaza bit će dostupne samo ako se prijavite s administratorskim ovlastima.
Ako više korisnika istovremeno upravlja značajkom Remote UI ili se upravljačkom pločom uređaja upravlja istovremeno kad i značajkom Remote UI, primijenit će se zadnja izvršena radnja.
|
/b_S03024_C.gif)
 Podaci o uređaju
Podaci o uređaju
Prikazuje se trenutačni status uređaja, zajedno s informacijama o pogreškama, potrošnom materijalu itd.
 Jezik prikaza
Jezik prikaza
Možete promijeniti jezik zaslona Remote UI.
 [Log Out]
[Log Out]
Odjava iz značajke Remote UI i povratak na stranicu za prijavu.
 [E-Mail to System Manager]
[E-Mail to System Manager]
Izrada poruke e-pošte za slanje administratoru. Adresu e-pošte administratora možete postaviti u izborniku [Settings/Registration]  [User Management]
[User Management]  [System Manager/Contact Person Information Settings].
[System Manager/Contact Person Information Settings].
 [User Management]
[User Management]  [System Manager/Contact Person Information Settings].
[System Manager/Contact Person Information Settings]. [Status Monitor/Cancel]
[Status Monitor/Cancel]
Možete provjeriti status zadataka ili otkazati njihovu obradu. Osim toga, možete provjeriti detaljne informacije o količini preostalog tonera i papira itd.Provjera statusa i zapisnika
 [Settings/Registration]
[Settings/Registration]
Možete promijeniti postavke uređaja. Možete spremiti pojedinosti postavki na računalo ili ih uvesti s računala na uređaj. Uvoz/izvoz podataka o postavkama

Putem upravljačke ploče ili značajke Remote UI možete mijenjati većinu postavki uređaja, ali neke postavke mogu se mijenjati samo jednim ili drugim putem.
 [Basic Tools]
[Basic Tools]
Možete vršiti radnje poput ispisivanja dokumenata ili registriranja/uređivanja odredišta.
 [Management Tools]
[Management Tools]
Možete upravljati stavkama kao što su aplikacijski dodaci ili informacije o postavkama korisnika (Brisanje informacija o korisničkim postavkama).
 [Portal Display Settings]
[Portal Display Settings]
Možete mijenjati raspored prikaza gumba [Basic Tools] i [Management Tools] na stranici portala.
 Poruke/podrška
Poruke/podrška
Prikazuju se poruke administratora, zajedno s vezama za informacije podrške za uređaj. Prikazivanje poruka administratora

|
|
Za ažuriranje trenutačne stranice najnovijim informacijama pritisnite
|