Podatke o ispisu možete privremeno držati u uređaju i po potrebi ih ispisivati s upravljačke ploče.
Uređaj možete postaviti i tako da uvijek zadržava ispisne podatke. Funkcija sigurnog ispisa može se koristiti čak i kad je postavka Prisilno na čekanju onemogućena.
Ispis dokumenata pohranjenih na uređaju
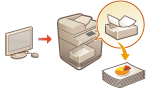
|

|
|
Zadržani dokumenti (uključujući dokumente za siguran ispis) spremljeni su čak i ako se uređaj isključi.
Zapamtite da se dokumenti automatski izbrišu nakon što proteče određeno razdoblje. Pitajte svojeg administratora vezano uz trajanje tog razbolja.
|

|
|
Da biste prisilili uređaj da zadrži podatke o ispisu, morate unaprijed konfigurirati postavke. Konfiguriranje postavki za prisilnu obustavu ispisivanja
Da biste saznali koliko se zadataka može zadržati te maksimalnu veličinu datoteke, pogledajte Funkcije pisača.
|
1
Pritisnite <Ispisivanje>. Zaslon <Početni prikaz>
2
Odaberite dokument.
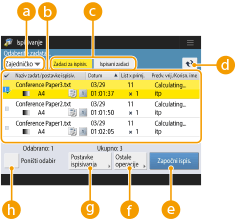
 <Osobno>/<Zajedničko>/<Skupina>
<Osobno>/<Zajedničko>/<Skupina>
<Osobno>: Prikazuje dokumente koje je poslao prijavljeni korisnik.
<Zajedničko>: Prikazani su dokumenti zadržani na temelju određenih uvjeta prema postavkama prisilnog zadržavanja. Svi korisnici mogu prikazati/ispisati te dokumente.
<Skupina>: Prikazuje dokumente koji imaju iste grupne informacije kao i korisnik koji je prijavljen. Koristi ID-ove odjela za identifikaciju grupa.
 Popis dokumenata
Popis dokumenata
Dokumenti koji odgovaraju dokumentima odabranim na padajućem popisu  i njihove informacije prikazane su u obliku popisa.
i njihove informacije prikazane su u obliku popisa.
 i njihove informacije prikazane su u obliku popisa.
i njihove informacije prikazane su u obliku popisa.Kada je odabran dokument, prikazuje se  , što znači da se prikazuje da je „odabran“. Kada se odabere više dokumenata, brojevi u središtu
, što znači da se prikazuje da je „odabran“. Kada se odabere više dokumenata, brojevi u središtu  prikazani su kao 1, 2, 3 ... redom kojim su odabrani. Kada pritisnete odabrani dokument, odabir se poništi.
prikazani su kao 1, 2, 3 ... redom kojim su odabrani. Kada pritisnete odabrani dokument, odabir se poništi.
Pritisnite <Datum/vrij.> a biste dokumente sortirali po datumu/vremenu uzlaznim ( ) ili silaznim (
) ili silaznim ( ) redom.
) redom.
 ) ili silaznim (
) ili silaznim ( ) redom.
) redom.Ako se prijavite upravljanjem osobnom autentikacijom, zaržava se posljednji uvjet za sortiranje. Popis stavki koje je moguće personalizirati
Za dokumente zaštićenog ispisa, šifrirane PDF dokumente i dokumente šifriranog zaštićenog ispisa prikazuje se  pokraj podatka za broj listova x broj primjeraka na popisu zadataka.
pokraj podatka za broj listova x broj primjeraka na popisu zadataka.
Ako je <Prikaz upozorenja na zaslonu s popisom zadataka> postavljeno na <Uključeno> u odjeljku <Postavke upozorenja za zadržane zadatke>,  se prikazuje na popisu zadataka za dokumente koji odgovaraju navedenim uvjetima. Ako je <Prikaz upozorenja na zaslonu s popisom zadataka> postavljeno na <Uključeno> u <Postavke upozorenja za zadržane zadatke>, kod ispisa se pojavljuje skočno upozorenje za dokumente koji odgovaraju navedenim uvjetima. <Postavke upozorenja za zadržane zadatke>
se prikazuje na popisu zadataka za dokumente koji odgovaraju navedenim uvjetima. Ako je <Prikaz upozorenja na zaslonu s popisom zadataka> postavljeno na <Uključeno> u <Postavke upozorenja za zadržane zadatke>, kod ispisa se pojavljuje skočno upozorenje za dokumente koji odgovaraju navedenim uvjetima. <Postavke upozorenja za zadržane zadatke>

Možete ispisati odavde ako je metoda izlaza upravljačkog programa pisača postavljena na [Secured Print].
 <Zadaci za ispisiv.>/<Ispisani zadaci>/<Zakazani ispis>
<Zadaci za ispisiv.>/<Ispisani zadaci>/<Zakazani ispis>
Kada odaberete neispisani dokument, potvrdite da je odabrano <Zadaci za ispisiv.>.
 Gumb Update (Ažuriranje)
Gumb Update (Ažuriranje)
Ažurira popis dokumenata.
 <Započni ispis.>
<Započni ispis.>
Izvršava ispis.
 <Ostale operacije>
<Ostale operacije><Otkaži ispisivanje> : Otkazuje ispis.
<Izbriši zadatak> : Briše dokumente.
<Prikaži sliku> : Omogućuje provjeru sadržaja dokumenta kao i odabiranje i brisanje stranica.

Ne možete vratiti stranicu koja je izbrisana.
Ne možete izbrisati stranicu iz <Prikaži sliku> ako je to jedina stranica tamo.
Pretpregledi možda nisu dostupni s <Prikaži sliku>, ovisno o postavkama upravljačkog programa pisača.
Informacije o jezicima za opis stranice koji omogućavaju pretpregled i formatima datoteka za izravni ispis potražite u odjeljku Funkcije pisača.
<Izbriši stranicu> iz odjeljka <Prikaži sliku> funkcije PrintRelease u aplikaciji Canon PRINT Business nije podržano.
Ako se prikazuje poruka < Brisanje stranice nije uspjelo. > prilikom brisanja stranice, ponovno pritisnite <Izbriši stranicu> u rubrici < Pregled >.
 <Postavke ispisivanja>/<Post. isp. za odabr. zadatke>
<Postavke ispisivanja>/<Post. isp. za odabr. zadatke>
Možete urediti postavke ispisa poput broja kopija. Kada je odabrano više dokumenata također možete promijeniti postavke ispisa.

Možete ispisati skup uzoraka specificiran u postavkama ispisa tako da pritisnete <Ispiši probni ispis>.
Ovisno o izmijenjenim postavkama, dokument se možda neće ispravno ispisati.
Ako izmijenite postavke na <Postavke ispisivanja>/<Post. isp. za odabr. zadatke>, dokument u kojem su primijenjene nove postavke prikazan je u <Ispisano>.
Ako istovremeno odaberete opće zadatke ispisa, zadatke zaštićenog ispisa, zadatke šifriranog zaštićenog ispisa i zadatke ispisa šifriranih PDF dokumenata, ne možete promijeniti postavke ispisa za sve zadatke istovremeno.
Možda nije moguće promijeniti postavke u <Postavke ispisivanja>, ovisno o postavkama upravljačkog programa pisača.
Informacije o jezicima za opis stranice koji omogućavaju pretpregled i formatima datoteka za izravni ispis pogledajte u Funkcije pisača.
Ne možete promijeniti postavke ispisa više zadataka odjednom kada koristite funkciju PrintRelease aplikacije Canon PRINT Business.
 <Odaberi sve (maks.100 zd.)>/<Poništi odabir>
<Odaberi sve (maks.100 zd.)>/<Poništi odabir>
Ako dokument nije odabran u sklopu stavke  , <Odab. sve (mks 100)> i prikazan je, to vam omogućuje odabir svih dokumenata na popisu dokumenata. Kada odaberete dokumente, prikazat će se <Poništi odabir>, što vam omogućava da otkažete cijeli odabir.
, <Odab. sve (mks 100)> i prikazan je, to vam omogućuje odabir svih dokumenata na popisu dokumenata. Kada odaberete dokumente, prikazat će se <Poništi odabir>, što vam omogućava da otkažete cijeli odabir.
 , <Odab. sve (mks 100)> i prikazan je, to vam omogućuje odabir svih dokumenata na popisu dokumenata. Kada odaberete dokumente, prikazat će se <Poništi odabir>, što vam omogućava da otkažete cijeli odabir.
, <Odab. sve (mks 100)> i prikazan je, to vam omogućuje odabir svih dokumenata na popisu dokumenata. Kada odaberete dokumente, prikazat će se <Poništi odabir>, što vam omogućava da otkažete cijeli odabir.
Može se prikazati <Neki zadaci ne mogu se pohraniti nakon primanja.> i <Neki zadaci su izbrisani.> ako se dogodila pogreška nakon primanja dokumenta ili je dokument automatski izbrisan jer je proteklo razdoblje zadržavanja itd. U tom slučaju,pritisnite  da biste otkazali poruku.
da biste otkazali poruku.
3
Pritisnite <Započni ispis.>.
Započinje ispis.

Da biste poništili ispis, odaberite zadatak kojeg želite otkazati u <Ispisano> i odaberite <Otkaži ispisivanje>. Također možete pritisnuti  (Stop) na upravljačkoj pločii odaberite zadatak za otkazati iz <Zadaci ispisivanja>. Informacije o prekidu zadataka tipkom Stop pogledajte u Otkazivanje zadataka slanja/ispisa.
(Stop) na upravljačkoj pločii odaberite zadatak za otkazati iz <Zadaci ispisivanja>. Informacije o prekidu zadataka tipkom Stop pogledajte u Otkazivanje zadataka slanja/ispisa.
 (Stop) na upravljačkoj pločii odaberite zadatak za otkazati iz <Zadaci ispisivanja>. Informacije o prekidu zadataka tipkom Stop pogledajte u Otkazivanje zadataka slanja/ispisa.
(Stop) na upravljačkoj pločii odaberite zadatak za otkazati iz <Zadaci ispisivanja>. Informacije o prekidu zadataka tipkom Stop pogledajte u Otkazivanje zadataka slanja/ispisa.Dokumenti za siguran ispis spremaju se kao dokumenti u odjeljku <Ispisano> nakon što se zadatak obavi i to tijekom razdoblja zadržavanja dokumenta. Da biste ih ponovno ispisali, možete unijeti PIN.
Automatski ispis prisilno zadržanih zadataka ispisa nakon prijave
Možete postaviti zadatke automatskog ispisa kada se korisnik prijavi. Kada administrator postavi mogućnost <Omogući funkciju automatskog ispisivanja kod prijave> na <Uključeno>, korisnici koji su prijavljeni upravljanjem osobnom autentikacijom može postaviti hoće li biti izvršen automatski ispis ili ne. Postavite mogućnost <Automatski ispiši zadatke korisnika pri prijavi> na <Uključeno> da biste izvršili automatski ispis. Postavke se zadržavaju za svakog korisnika. Popis stavki koje je moguće personalizirati

|
|
Sljedeći zadaci se ne ispisuju automatski čak i ako je ova funkcija omogućena.
<Osobno> zadaci za druge korisnike, <Zajedničko> zadaci i <Skupina> zadaci
Ispisani zadaci
Kodirani PDF
Zadaci šifriranog zaštićenog ispisa
Zadaci zaštićenog ispisa (kada je mogućnost <Zatraži PIN za ispis/prikaz zadataka korisnika> postavljena na <Uključeno> u <Postavke PIN-a za zadat. zaštić. ispis.>)
|

|
|
Kada je zadržano više zadataka, ispisuju se redoslijedom prikaza <Datum>.
Moguće je ispisati maksimalno 100 zadataka jednom radnjom prijave.
Ako su zadaci već zadržani, ova postavka omogućena je ponovnom prijavom nakon postavljanja mogućnosti <Automatski ispiši zadatke korisnika pri prijavi> na <Uključeno>.
|
Sigurniji ispis šifriranim zaštićenim ispisom
Korištenje šifriranog zaštićenog ispisa možete slati šifrirane podatke ispisa na uređaj sa svog računala. To vam omogućuje smanjenje rizika od curenja informacija kad šaljete ispisane podatke i da ispisujete na sigurniji način. Ovaj način koristite posebno kada ispisujete vrlo povjerljive dokumente.

|
|
Dokument s šifriranim zaštićenim ispisom prikazuje se zajedno s
Da biste ispisali šifrirani dokument, morate unijeti lozinku. Lozinka mora biti ista kao i lozinka koju ste postavili na upravljačkom programu pisača.
Informacije o postavljanju stavki pogledajte u „Pomoći“ tako da kliknete [Help] na zaslonu postavke upravljačkog programa pisača (samo Windows).
Šifrirani zaštićeni ispis ne može se koristiti s Mac OS-om.
Da biste se koristili šifriranim sigurnim ispisom, otvorite prikaz mape pisača,
 desnom tipkom miša kliknite ikonu uređaja, desnom tipkom miša kliknite ikonu uređaja, odaberite [Printer properties] odaberite [Printer properties]  proučite odjeljak [Help] na kartici [Encrypted-P]. Informacije o prikazu mape pisača potražite u odjeljku Prikaz mape pisača. proučite odjeljak [Help] na kartici [Encrypted-P]. Informacije o prikazu mape pisača potražite u odjeljku Prikaz mape pisača. |