Poboljšanje sigurnosti elektroničkih datoteka
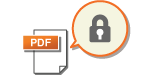
|
Elektroničke datoteke osjetljive su na sigurnosne prijetnje, poput onih koje se lako pregledavaju i neovlašteno mijenjaju bez ostavljanja tragova. Kada skenirate važne dokumente, možete poboljšati sigurnost datoteka šifriranjem ili dodavanjem digitalnog potpisa.
Za informacije o opcionalnim proizvodima potrebnim za ovu funkciju i formatima datoteka pogledajte Mogućnosti sustava.
|

|
|
Mogu se šifrirati samo PDF datoteke.
PDF i XPS datoteke mogu imati digitalne potpise.
Za PDF datoteke možete zajedno koristiti šifriranje i digitalni potpis.
|
Šifriranje
Postavlja lozinku kad skeniranje izvornika omogućava PDF datotekama da budu šifriranje radi slanja/spremanja. Lozinka pomaže pri smanjivanju rizika da će datoteke pregledavati i uređivati drugi korisnici.
1
Postavite izvornik. Smještanje izvornika
2
Pritisnite <Skeniranje i slanje>. Zaslon <Početni prikaz>
3
Odredite odredište na zaslonu s osnovnim značajkama skeniranja. Zaslon s osnovnim značajkama skeniranja
4
Pritisnite gumb za postavljanje formata datoteke.
/b_D01221_C.gif)
5
Pritisnite <PDF>  <Podešavanje detalja>
<Podešavanje detalja>  <Kriptiraj>.
<Kriptiraj>.
 <Podešavanje detalja>
<Podešavanje detalja>  <Kriptiraj>.
<Kriptiraj>.
Za šifriranje potrebno je onemogućiti <Format u PDF/A>.
Ne možete postaviti način šifriranog PDF-a kad je postavljen <Automatski (OCR)> za <Naziv datoteke>.
Ovaj način može se koristiti ukoliko je za odredište navedena adresa e-pošte ili poslužitelj.
6
Postavite lozinku i pritisnite <OK>.

 <Razina kriptiranja>
<Razina kriptiranja>
Odaberite razinu šifriranja. Ako kao razinu šifriranja želite koristiti <Acrobat 9.0 ili ekvivalentno/256-bit AES> umjesto <Acrobat 10.0 ili ekvival./256-bit AES>, upotrijebite ovu postavku za promjenu odabira. <256-bit AES postavke za kriptirani PDF>
 <Za otvaranje dokum. potrebna je zaporka>
<Za otvaranje dokum. potrebna je zaporka>
Omogućuje postavljanje lozinke koja je potrebna za otvaranje datoteke. Pritisnite <Za otvaranje dokum. potrebna je zaporka>  <Zaporka za otvar. dok.> da biste unijeli lozinku.
<Zaporka za otvar. dok.> da biste unijeli lozinku.
 <Zaporka za otvar. dok.> da biste unijeli lozinku.
<Zaporka za otvar. dok.> da biste unijeli lozinku. <Za promjenu dozvole potrebna je zaporka>
<Za promjenu dozvole potrebna je zaporka>
Omogućuje vam postavljanje lozinke koja je potrebna za ispis ili uređivanje datoteke, kao što je brisanje stranica, kao i za određivanje dopuštenih radnji. Pritisnite <Za promjenu dozvole potrebna je zaporka>  <Zaporka dopuštenja> da biste unijeli lozinku, a zatim pritisnite <Podešavanje detalja> odredite postupke koji će biti dozvoljeni.
<Zaporka dopuštenja> da biste unijeli lozinku, a zatim pritisnite <Podešavanje detalja> odredite postupke koji će biti dozvoljeni.
 <Zaporka dopuštenja> da biste unijeli lozinku, a zatim pritisnite <Podešavanje detalja> odredite postupke koji će biti dozvoljeni.
<Zaporka dopuštenja> da biste unijeli lozinku, a zatim pritisnite <Podešavanje detalja> odredite postupke koji će biti dozvoljeni.
<Dozvoli ispisiv.>
<Ne dozvoli>: Pisanje nije dozvoljeno.
(Čak i ako odaberete <Ne dozvoli>, dokument se može ispisati ako je otvoren sa lozinkom ako primatelj koristi Adobe Acrobat 5 ili raniji.)
(Čak i ako odaberete <Ne dozvoli>, dokument se može ispisati ako je otvoren sa lozinkom ako primatelj koristi Adobe Acrobat 5 ili raniji.)
<Dozvoli (samo niska razlučiv.)>: Dozvoljen je ispis samo niskom-rezolucijom.
(Pojavljuje se samo ako odaberete <Acrobat 6.0 ili noviji/128-bit RC4>, <Acrobat 7.0 ili noviji/128-bit AES>, <Acrobat 9.0 ili ekvivalentno/256-bit AES> ili <Acrobat 10.0 ili ekvival./256-bit AES>.)
(Pojavljuje se samo ako odaberete <Acrobat 6.0 ili noviji/128-bit RC4>, <Acrobat 7.0 ili noviji/128-bit AES>, <Acrobat 9.0 ili ekvivalentno/256-bit AES> ili <Acrobat 10.0 ili ekvival./256-bit AES>.)
<Dozvoli>: Ispis je dozvoljen.
<Dopusti promj.>
<Ne dozvoli>: Mijenjanje datoteka nije dozvoljeno.
<Umetni, izbriši ili okreći stranice>: Umetanje, brisanje i rotiranje stranica je dozvoljeno. (Pojavljuje se samo ako odaberete <Acrobat 6.0 ili noviji/128-bit RC4>, <Acrobat 7.0 ili noviji/128-bit AES>, <Acrobat 9.0 ili ekvivalentno/256-bit AES> ili <Acrobat 10.0 ili ekvival./256-bit AES>.)
<Označavanje polja za potpis>: Ako u PDF-u već postoji polje potpisa, dopušteno je dodavanje digitalnog potpisa u polje potpisa. (Pojavljuje se samo ako odaberete <Acrobat 6.0 ili noviji/128-bit RC4>, <Acrobat 7.0 ili noviji/128-bit AES>, <Acrobat 9.0 ili ekvivalentno/256-bit AES> ili <Acrobat 10.0 ili ekvival./256-bit AES>.)
<Označavanje komentara i digitalnih potpisa>: Dopušteno je dodavanje komentara i dodavanje digitalnog potpisa u polje za potpis (ako u PDF-u već postoji polje za potpis).
<Promjene, osim za Dod. koment./Vađ. str.>: Dozvoljene su promjene dokumenata, osim za dodavanje komentara i izdvajanje stranica. (Pojavljuje se samo ako odaberete <Acrobat 3.0 ili noviji/40-bit RC4>.)
<Promjene, osim za vađenje stranica>: Promjena dokumenata osim izdvajanja stranica.
<Omogući kopiranje i vađenje slika/teksta>
Pojavljuje se samo ako odaberete bilo koju stavku osim <Acrobat 3.0 ili noviji/40-bit RC4> za <Razina kriptiranja>. Ako odaberete ovu stavku, možete kopirati ili izvući sliku/tekst iz skenirane datoteke.
<Omogući pristup za osobe oštećenog vida>
Pojavljuje se samo ako odaberete bilo koju stavku osim <Acrobat 3.0 ili noviji/40-bit RC4> za <Razina kriptiranja>. Odabirom ove stavke omogućene su funkcije za čitanje teksta unutar datoteke naglas za slabovidne osobe.
<Omogući pristup, kopir., vađenje slika/teksta>
Pojavljuje se samo ako odaberete <Acrobat 3.0 ili noviji/40-bit RC4> za <Razina kriptiranja>. Odabirom ove tipke istovremeno se postavlja <Omogući kopiranje i vađenje slika/teksta> i <Omogući pristup za osobe oštećenog vida>.

|
|
Ako se na uređaj prijavljujete upravljanjem osobnom autentikacijom (Managing Users (Upravljanje korisnicima)), prikazuje se gumb <Pohrani zaporku>. Pritiskom na ovaj gumb spremaju se unesene lozinke tako da možete ukloniti potrebu za unosom lozinki za sljedeće postavljanje.
Za svakog korisnika može se pohraniti po jedna lozinka. Ako unesete novu lozinku kada je lozinka već pohranjena, postojeća se lozinka prepisuje (lozinka se briše ako je ostavljena prazna).
Ne možete postaviti istu lozinku i za <Zaporka za otvaranje dokumenta> i <Zaporka dopuštenja>.
Ako ostavite <Zaporka za otvaranje dokumenta> ili <Zaporka dopuštenja> praznom, pohranjena se lozinka briše.
Ako se prijavite provjere autentičnosti korisnika kada su ispunjeni svi sljedeći uvjeti, može postojati više lozinki. U tom se slučaju može pojaviti poruka koja potvrđuje hoće li ili ne koristiti lozinku pohranjenu u <Pohranjivanje zaporke>. Pritisnite <Da> da biste koristili lozinku spremljenu u <Pohranjivanje zaporke>. Pritisnite <Ne> da biste koristili lozinku registriranu u Omiljenim postavkama.
Zaporka se pohranjuje u <Pohranjivanje zaporke>
Šifrirana PDF datoteka pohranjuje se u Omiljene postavke
Šifrirana PDF datoteka opoziva se i šalje iz Omiljenih postavki
Za postavljanje digitalnih potpisa kad je postavljen <Za promjenu dozvole potrebna je zaporka>, postavite <Dopusti promj.> na <Promjene, osim za vađenje stranica>.
Čak i ako postavite ograničenja za PDF datoteku s <Zaporka dopuštenja>, neka od tih ograničenja mogu biti ignorirana ako primatelj otvori PDF s određenim softverom.
|
7
Pritisnite  (Start).
(Start).
 (Start).
(Start).Izvornici se skeniraju i započinje slanje/spremanje.
Dodavanje digitalnog potpisa
Skenirane izvornike možete pretvoriti u PDF/XPS datoteke digitalnim potpisom. Digitalni potpis sličan je aktu potpisivanja i pečaćenja dokumenata koji vam omogućuje provjeru gdje i tko je stvorio datoteku, kada je datoteka stvorena i je li datoteka bila zlonamjerno mijenjana ili krivotvorena nakon potpisivanja. Pojedinosti o digitalnom potpisu i njegovim postavkama potražite u odjeljku Dodavanje digitalnog potpisa na poslane datoteke.
1
Postavite izvornik. Smještanje izvornika
2
Pritisnite <Skeniranje i slanje>. Zaslon <Početni prikaz>
3
Odredite odredište na zaslonu s osnovnim značajkama skeniranja. Zaslon s osnovnim značajkama skeniranja
4
Pritisnite gumb za postavljanje formata datoteke.
/b_D01224_C.gif)
5
Pritisnite <PDF> ili <XPS>  <Podešavanje detalja>
<Podešavanje detalja>  <Dodaj digitalne potpise>.
<Dodaj digitalne potpise>.
 <Podešavanje detalja>
<Podešavanje detalja>  <Dodaj digitalne potpise>.
<Dodaj digitalne potpise>.Ako se ne prijavite na uređaj upravljanjem osobnom autentikacijom i odaberite <XPS>, pritisnite <Dodaj potpis uređaja>.
6
Odaberite digitalni potpis i pritisnite <OK>.
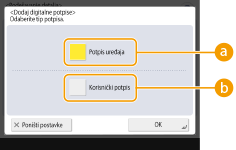
 <Potpis uređaja>
<Potpis uređaja>
Naziv uređaja dodaje se datoteci kao potpis. Čitač može potvrditi je li datoteka skenirana s uređaja.
 <Korisnički potpis>
<Korisnički potpis>
Ime korisnika koji se prijavi na uređaj upravljanjem osobnom autentikacijom dodaje se datoteci kao potpis. Čitač može potvrditi je li datoteku skenirao korisnik.
7
Pritisnite  (Start).
(Start).
 (Start).
(Start).Izvornici se skeniraju i započinje slanje/spremanje.

|
Digitalni potpis može se učiniti prepoznatljiv na prvi pogled od strane čitača (vidljivi potpis) (samo za PDF datoteku)Pritiskom na <Vidljivi potpisi> potpis se pojavljuje na prvoj stranici datoteke, omogućavajući čitatelju da na prvi pogled provjeri tko je stvorio datoteku.
Kada koristimo zajedno s šifriranjem PDF datotekaAko želite postaviti lozinku za <Za promjenu dozvole potrebna je zaporka> kada kriptirate PDF datoteku, odaberite <Promjene, osim za vađenje stranica> za <Dopusti promj.>. Šifriranje
Postavljanje S/MIME omogućuje vam slanje e-pošte s digitalnim potpisom kao i šifriranjem. <S/MIME postavke>
|