Upotreba poslužitelja za poštu u oblaku uz OAuth 2.0
Konfigurirajte postavke za upotrebu Microsoftova servisa u oblaku, Microsoft Exchange Online, ili Googleova servisa u oblaku, Google Workspace, uz autorizacijski okvir OAuth 2.0.
Konfiguriranje postavki za OAuth 2.0 (Microsoft)
Konfigurirajte ovu postavku s pomoću sučelja Remote UI (Udaljeni UI) na računalu. Ne možete konfigurirati postavke putem upravljačke ploče.
Potrebne su ovlasti administratora ili administratora mreže.
Potrebne su ovlasti administratora ili administratora mreže.
1
Prijavite se u sučelje Remote UI (Udaljeni UI) kao administrator. Pokretanje sučelja Remote UI
2
Na stranici portala sučelja Remote UI (Udaljeni UI) kliknite [Settings/Registration]. Zaslon sučelja Remote UI
3
Kliknite [Send]  [OAuth 2.0 (Microsoft) Settings].
[OAuth 2.0 (Microsoft) Settings].
 [OAuth 2.0 (Microsoft) Settings].
[OAuth 2.0 (Microsoft) Settings].Prikazuje se zaslon [OAuth 2.0 (Microsoft) Settings].
4
U rubrici [Basic Settings] kliknite [Edit].
Prikazuje se zaslon [Edit Basic Settings].
5
Potvrdite okvir [Use OAuth 2.0 (Microsoft)].
6
Odaberite hoće li se prilikom komunikacije s poslužiteljem šifrirane TLS-om provjeravati certifikat.
Da bi se certifikat provjeravao, potvrdite okvir [Verify Server Certificate].
Za dodavanje zajedničkog naziva (CN) stavkama za potvrdu, potvrdite okvir [Add CN to Verification Items].
7
U rubrici [Microsoft Entra ID Authorization Server Endpoint], unesite URL adresu poslužitelja za autorizaciju.
|
https://login.microsoftonline.com/<klijent>/oauth2/v2.0
|
U polje <tenant> unesite [common], [consumers] ili [organizations], ovisno o okruženju upotrebe uređaja.
8
Kliknite [OK].
Ponovno se prikazuje zaslon [OAuth 2.0 (Microsoft) Settings].
9
Pričekajte nekoliko sekundi pa kliknite [ ].
].
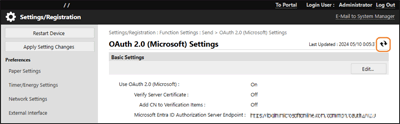
10
Provjerite prikazuje li se [Successfully Connected] za [Server Connection Status].
11
Kliknite vezu koja se prikazuje uz [Microsoft Entra ID Authorization Server Endpoint] i autorizirajte poslužitelj slijedeći upute na zaslonu.
Slijedite upute u odjeljku [Message] i unesite korisnički kod koji se prikazuje u odjeljku [User Code].
Autorizacija se provodi u vremenskom okviru navedenom u odjeljku [User Code Expires In].
12
Pričekajte nekoliko minuta pa kliknite [ ].
].
13
Provjerite prikazuje li se [Active] za [Token Status].
14
Odjavite se iz sučelja Remote UI (Udaljeni UI).
Konfiguriranje postavki za OAuth 2.0 (Google)
Konfigurirajte ovu postavku s pomoću sučelja Remote UI (Udaljeni UI) na računalu. Ne možete konfigurirati postavke putem upravljačke ploče.
Potrebne su ovlasti administratora ili administratora mreže.
Potrebne su ovlasti administratora ili administratora mreže.
1
Prijavite se u sučelje Remote UI (Udaljeni UI) kao administrator. Pokretanje sučelja Remote UI
2
Na stranici portala sučelja Remote UI (Udaljeni UI) kliknite [Settings/Registration]. Zaslon sučelja Remote UI
3
Kliknite [Send]  [OAuth 2.0 (Google) Settings].
[OAuth 2.0 (Google) Settings].
 [OAuth 2.0 (Google) Settings].
[OAuth 2.0 (Google) Settings].Prikazuje se zaslon [OAuth 2.0 (Google) Settings].
4
U rubrici [Basic Settings] kliknite [Edit].
Prikazuje se zaslon [Edit Basic Settings].
5
Potvrdite okvir [Use OAuth 2.0 (Google)].
6
Odaberite hoće li se prilikom komunikacije s poslužiteljem šifrirane TLS-om provjeravati certifikat.
Da bi se certifikat provjeravao, potvrdite okvir [Verify Server Certificate].
Za dodavanje zajedničkog naziva (CN) stavkama za potvrdu, potvrdite okvir [Add CN to Verification Items].
7
Unesite [Client ID] i [Client Secret] pa kliknite [OK].
Ponovno se prikazuje zaslon [OAuth 2.0 (Google) Settings].
Unesite ID klijenta i tajnu klijenta koje ste dobili od servisa Google Workspace. Pojedinosti potražite na web-mjestu servisa Google Workspace.
8
Pričekajte nekoliko sekundi pa kliknite [ ].
].
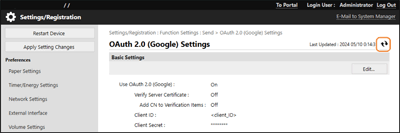
9
U rubrici [Information for Authorization] kliknite [Register].
Prikazuje se zaslon [Register Information for Authorization].
10
Kliknite vezu koja se prikazuje uz [URL for Google Authorization Server] i autorizirajte poslužitelj slijedeći upute na zaslonu.
U polje [Authorization Code] unesite dio <Authorization Code> URL-a koji se prikazuje na zaslonu s pogreškom prilikom autorizacije.
|
https://xxxxxxxxxx&code=<Authorization Code>&scope=xxxxxxxxxx
|
11
Kliknite [OK].
Ponovno se prikazuje zaslon [OAuth 2.0 (Google) Settings].
12
Pričekajte nekoliko minuta pa kliknite [ ].
].
13
Provjerite prikazuje li se [Active] za [Token Status].
14
Odjavite se iz sučelja Remote UI (Udaljeni UI).