Serveriteabe registreerimine
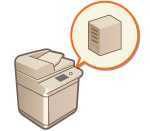
|
Active Directory / LDAP-serveri / Microsoft Entra ID määramiseks täiendava autentimisseadmena peate registreerima autentimiseks kasutatava serveri teabe. Vajaduse korral viige läbi ühenduse test.
|
1
Käivitage Remote UI (Kaugkasutajaliides). Remote UI (Kaugkasutajaliides) käivitamine
2
Klõpsake avalehel valikut [Settings/Registration]. Tarkvara Remote UI (Kaugkasutajaliides) kuva
3
Klõpsake nuppe [User Management]  [Authentication Management].
[Authentication Management].
 [Authentication Management].
[Authentication Management].4
Klõpsake nuppe [Server Settings]  [Edit...].
[Edit...].
 [Edit...].
[Edit...].5
Määrake autentimisserver ja domeeniteave.
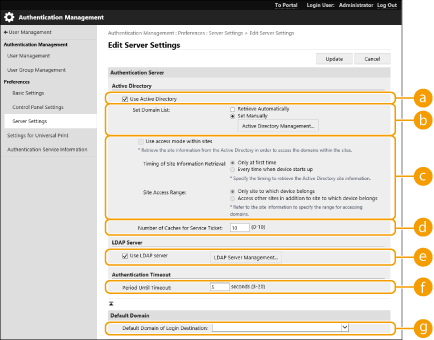
 [Use Active Directory]
[Use Active Directory]
Märkige ruut Active Directory kasutamisel.
 [Set Domain List:]
[Set Domain List:]
Valige, kas sisselogimise sihtpunkti Active Directory teave laaditakse automaatselt või sisestatakse käsitsi. Käsitsi sisestamiseks valige [Set Manually] ja lisage sisselogimise sihtkoha domeen väljale [Active Directory Management...].
 [Use access mode within sites]
[Use access mode within sites]
Valige mitu ruutu, kui Active Directory-servereid on mitu ja soovite seadmele samal saidil asuvale Active Directoryle juurdepääsu prioriteedi määrata. Muutke vastavalt vajadusele seadeid [Timing of Site Information Retrieval:] ja [Site Access Range:].

Isegi kui seade [Only site to which device belongs] väärtuseks on seatud [Site Access Range:], võib masin käivitusprotsessi ajal domeenikontrollerile juurdepääsu teostamisel juurde pääseda saitidele, mis ei kuulu sellele saidile. Esmatähtsaks peetakse siiski juurdepääsu masinaga samas kohas asuvatele domeenikontrolleritele. Erandina, kui sama saidi domeenikontrolleritele juurde ei pääse, kuid pääsevad juurde ka saidi välistele domeenikontrolleritele, eelistatakse juurdepääsu saidi välistele domeenikontrolleritele.
 [Number of Caches for Service Ticket:]
[Number of Caches for Service Ticket:]
Määrake teenusepiletite arv, mida masin mahutab. Teenusepilet on Active Directory funktsioon, mis toimib eelmise sisselogimise kirjena, mis vähendab sama kasutaja järgmisel sisselogimisel kuluvat aega.
 [Use LDAP server]
[Use LDAP server]
Märkige see ruut LDAP-serveri kasutamisel.
 [Use Microsoft Entra ID]
[Use Microsoft Entra ID]
Märkige see ruut Microsoft Entra ID kasutamiseks.
 [Period Before Timeout]
[Period Before Timeout]
Määrake autentimisserveriga ühenduse loomise tähtaeg ja vastuse ootamise tähtaeg. Kui [Save authentication information for login users] on lubatud, proovitakse sisse logida vahemällu salvestatud autentimisteabe abil.
 [Default Domain of Login Destination:]
[Default Domain of Login Destination:]
Määrake domeen, millel on ühenduse prioriteet.
 Active Directory domeeni käsitsi määramine
Active Directory domeeni käsitsi määramine
|
1
|
Märkige ruut [Use Active Directory] ja valige seade [Set Manually] väärtuseks [Set Domain List:].
|
|
2
|
Klõpsake nuppe [Active Directory Management...]
 [OK]. [OK]. |
|
3
|
Klõpsake [Add Domain...].
|
|
4
|
Sisestage vajalik informatsioon.
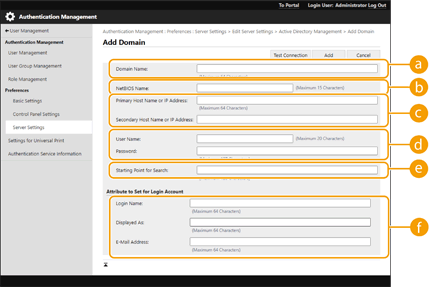
 [Domain Name:] [Domain Name:]
Sisestage sisselogimise sihtkohaks oleva Active Directory domeeninimi (näide: ettevõtte.domeen.com).
 [NetBIOS Name] [NetBIOS Name]
Sisestage NetBIOSi domeeninimi (näide: ettevõte).
 [Primary Host Name or IP Address:] / [Secondary Host Name or IP Address:] [Primary Host Name or IP Address:] / [Secondary Host Name or IP Address:]
Sisestage Active Directory serveri hostinimi või IPv4-aadress. Teisese serveri kasutamisel määrake nimi [Secondary Host Name or IP Address:].
Näide:
kasutades hostinime: ad-server1 kasutades IPv4-aadressi: 192.168.18.138  [User Name:] / [Password:] [User Name:] / [Password:]
Sisestage kasutajanimi ja parool, mida kasutada Active Directory serverile juurdepääsuks ja sellest otsimiseks.
 [Starting Point for Search:] [Starting Point for Search:]
Täpsustage asukoht (tase), et pääseda Active Directory serveri autentimisele ligi ja selles kasutajateavet otsida.
 [Login Name:] / [Displayed As] / [E-Mail Address] [Login Name:] / [Displayed As] / [E-Mail Address]
Määrake Active Directory serveris iga kasutajakonto sisselogimisnime, kuvatava nime ja meiliaadressi andmeväljad (atribuudinimed) (näide: sAMAccountName, cn, e-posti).
|
|
5
|
Ühenduse võimalikkuse kinnitamiseks klõpsake nuppu [Test Connection] ja seejärel nuppu [Add].

Serveri teabe muutmine
Klõpsake redigeeritava serveriteabe kuvamiseks nuppu [Edit], tehke vajalikud muudatused ja klõpsake nuppu [Update].
|
 LDAP-serveri teabe registreerimine
LDAP-serveri teabe registreerimine
|
1
|
Märkige ruut [Use LDAP server] ja klõpsake nuppu [LDAP Server Management...]
 [OK]. [OK]. |
|
2
|
Klõpsake [Add Server...].
|
|
3
|
Sisestage LDAP-serveri teave
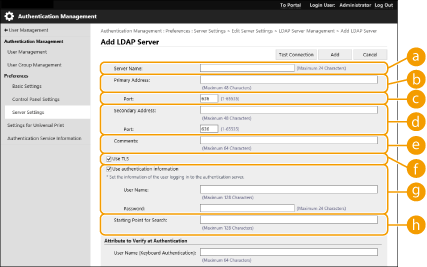
 [Server Name] [Server Name]
Sisestage LDAP-serveri nimi. Nime „localhost“ ei saa kasutada. Serveri nimi ei tohi sisaldada tühikuid.
 [Primary Address] [Primary Address]
Sisestage LDAP-serveri IP-aadress või hostinimi (näide: ldap.example.com). Tagasisideaadressi (127.0.0.1) ei saa kasutada.
 [Port:] [Port:]
Sisestage LDAP-serveriga ühenduse loomiseks kasutatava pordi number. Kasutage sama seadet, mis on serveris konfigureeritud. Kui te numbrit ei sisesta, seatakse suvandi [Use TLS] ruudu märkimisel automaatselt väärtuseks „636“ või märkeruudu tühjendamisel väärtuseks „389“.
 [Secondary Address:] / [Port:] [Secondary Address:] / [Port:]
Kui kasutate oma keskkonnas teisest serverit, sisestage IP-aadress ja pordinumber.
 [Comments] [Comments]
Vajadusel sisestage kirjeldus või märkus.
 [Use TLS] [Use TLS]
Märkige ruut, kui kasutate LDAP-serveriga suhtlemiseks TLS-krüptimist.
 [Use authentication information] [Use authentication information]
Kui soovite lubada anonüümset juurdepääsu LDAP-serverile, tühjendage see ruut ainult juhul, kui LDAP-server on seatud anonüümset juurdepääsu lubama. Autentimiseks kasutajanime ja parooli kasutamisel märkige ruut ja sisestage väärtused [User Name:] ja [Password:].
 [Starting Point for Search:] [Starting Point for Search:]
Määrake asukoht (tase), kust otsida kasutajateavet LDAP-serveri autentimise ajal.
|
|
4
|
Määrake atribuutide ja domeeninimede määramise viisid.
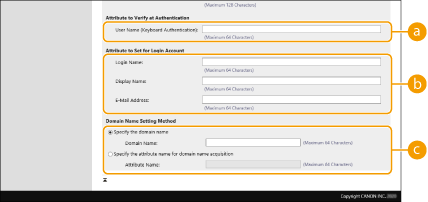
 [User Name (Keyboard Authentication):] [User Name (Keyboard Authentication):]
Määrake LDAP-serveri kasutajanime jaoks LDAP-andmeväli (atribuudi nimi) (näide: uid).
 [Login Name:] / [Display Name] / [E-Mail Address] [Login Name:] / [Display Name] / [E-Mail Address]
Määrake LDAP-serveri iga kasutajakonto sisselogimisnime, kuvatava nime ja meiliaadressi jaoks LDAP-andmeväljad (atribuudinimed) (näide: uid, cn, e-post).
 [Specify the domain name] / [Specify the attribute name for domain name acquisition] [Specify the domain name] / [Specify the attribute name for domain name acquisition]
Valige, kuidas määrata sisselogimissihtkoha domeeninimi. Domeeninime otseseks määramiseks valige [Specify the domain name] ja sisestage domeeninimi. LDAP-andmevälja (atribuudi nime) määramiseks, kust LDAP-serveris domeeninimi hankida, valige [Specify the attribute name for domain name acquisition] ja sisestage atribuudi nimi (näide: dc).
|
|
5
|
Ühenduse võimalikkuse kinnitamiseks klõpsake nuppu [Test Connection] ja seejärel nuppu [Add].
|

Serveri teabe muutmine
Klõpsake redigeeritava serveriteabe kuvamiseks nuppu [Edit], tehke vajalikud muudatused ja klõpsake nuppu [Update].
 Microsoft Entra ID teabe määramine
Microsoft Entra ID teabe määramine
Kui kasutate Microsoft Entra ID-d autentimisserverina, registreerige rakendus Microsoft Entra ID-ga.
|
1
|
Märkige märkeruut [Use Microsoft Entra ID].
|
|
2
|
Klõpsake [Domain Settings].
Avaneb kuva [Microsoft Entra ID Domain Settings].
|
|
3
|
Määrake Microsoft Entra ID teave.

 [Login Destination Name:] [Login Destination Name:]
Sisestage nimi, mida soovite kuvada sisselogimise sihtkohas.
* Te ei saa kasutada juhtmärke ega tühikuid.
 [Domain Name:] [Domain Name:]
Sisestage sisselogimise sihtkohaks oleva Microsoft Entra ID domeeninimi.
 [Application ID:] [Application ID:]
Sisestage rakenduse (kliendi) ID.
 [Secret:] [Secret:]
Sisestage Microsoft Entra ID genereeritud saladus. Seda pole vaja sisestada, kui kasutate seadet [Key and Certificate:].
 [Key and Certificate:] [Key and Certificate:]
Vajutage [Key and Certificate], kui kasutate võtit ja sertifikaati. Microsoft Entra ID jaoks registreeritava sertifikaadi eksportimiseks võite vajutada [Export Certificate]. Sisestage Microsoft Entra ID väljastatud saladus. Saladust pole vaja sisestada, kui kasutate funktsiooni [Key and Certificate].
 [Microsoft Entra ID Authentication URL:] ja [Microsoft Entra ID API URL:] [Microsoft Entra ID Authentication URL:] ja [Microsoft Entra ID API URL:]
Sisestage URL-id. Olenevalt teie pilvekeskkonnast võib olla vaja seadeid muuta.
|
|
4
|
Määrake atribuudid.

Sisestage serveri iga kasutajakonto jaoks sisselogimisnime, kuvanime ja meiliaadressi atribuudid.
 [Login Name:] [Login Name:]
Valige rippmenüüst serveri iga kasutajakonto sisselogimisnime atribuut.
*Kui soovite sisestada atribuudi, mida rippmenüüs ei kuvata, sisestage see otse.
[WindowsLogonName]:
Atribuut displayName saadakse Microsoft Entra ID-st. Sisselogimisnime loomiseks muudetakse atribuuti displayName järgmiselt.
Atribuudist displayName kustutatakse tühikud ja järgmised märgid: * + , . / : ; < > = ? \ [ ] |.
„@“ ja sellele järgnevad märgid kustutatakse.
Kui märke on üle 20, lähendatakse nimi 20 märgini või lühemaks.
Näide:
kui atribuut displayName on „user.001@example.com“, määratakse sisselogimisnimeks „user001“. [Kuvatav nimi]:
Microsoft Entra ID-st saadud atribuudist displayName saab sisselogimisnimi.
[userPrincipalName]:
Microsoft Entra ID-st saadud atribuudist userPrincipalName saab sisselogimisnimi.
[userPrincipalName-Prefix]:
Microsoft Entra ID-st saadud kuvanimes userPrincipalName märgi „@“ ees olevast osast saab sisselogimisnimi.
Näide:
kui parameeter userPrincipalName on „user.002@mail.test“, määratakse sisselogimisnimeks „user.002“.  [Display Name:] / [E-Mail Address:] [Display Name:] / [E-Mail Address:]
Sisestage serveri iga kasutajakonto jaoks kuvanime ja meiliaadressi atribuudid.
|
|
5
|
Määrake sisselogimise sihtkoha domeeninimi väljal [Domain Name:] jaotises [Domain Name to Set for Login Account].
|
|
6
|
Määrake seaded väljal [Autocomplete for Entering User Name When Using Keyboard Authentication] jaotises
[Domain Name to Autocomplete:]. Sisestage domeeni nimi, mille jaoks tahate automaatse sisestamise aktiveerida. Üldiselt määrake sama nimi, nagu on sisestatud väljale [Domain Name:].
|
|
7
|
Ühenduse katsetamiseks klõpsake [Test Connection].
|
|
8
|
Klõpsake [Update].
Avaneb uuesti kuva [Edit Server Settings].
|
6
Sisestage kasutajateave ja määrake õigused.
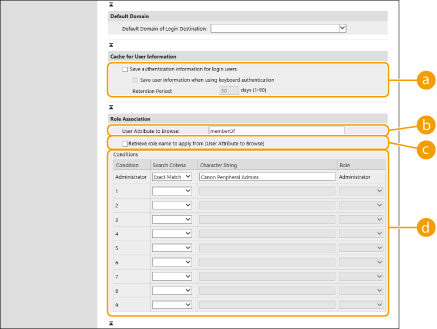
 [Save authentication information for login users]
[Save authentication information for login users]
Juhtpaneeli kaudu sisse logivate kasutajate autentimisteabe salvestamiseks märkige see ruut. Märkige ruut [Save user information when using keyboard authentication], et salvestada klaviatuuri autentimise abil sisse loginud kasutajate teave vahemällu. Pärast seadete konfigureerimist saab salvestatud autentimisteavet kasutada sisselogimiseks isegi siis, kui masin ei saa serveriga ühendust. Vajadusel muutke seadet [Retention Period:].
 [User Attribute to Browse:]
[User Attribute to Browse:]
Sisestage viidatud serveri andmeväli (atribuudi nimi), mida kasutatakse kasutajaõiguste (rollide) määratlemiseks. Tavaliselt saate kasutada „memberOf“ eelseadistatud väärtust, mis näitab rühma, kuhu kasutaja kuulub.
 [Retrieve role name to apply from [User Attribute to Browse]]
[Retrieve role name to apply from [User Attribute to Browse]]
Märkige see ruut, kui soovite kasutada rollinime jaoks väljal [User Attribute to Browse:] määratud serveri andmeväljal registreeritud märgistringi. Enne konfigureerimist kontrollige masinas valitavaid rollinimesid ja registreerige need serveris.
 [Conditions]
[Conditions]
Saate seada tingimused, mis määravad kasutaja õigused. Allpool toodud tingimusi kohaldatakse nende loetlemise järjekorras.
|
[Search Criteria]
|
Valige [Character String] otsingukriteeriumid.
|
|
[Character String]
|
Sisestage märgistring, mis on salvestatud [User Attribute to Browse:] määratud atribuudile. Õiguste seadmiseks rühma alusel, kuhu kasutaja kuulub, sisestage rühma nimi.
|
|
[Role]
|
Valige õigused, mis kehtivad kriteeriumidele vastavate kasutajate puhul.
|

Sätted [Conditions] Active Directory serverite kasutamisel
„Canon Peripheral Admins“ on eelnevalt seatud Administraatori kasutajagrupiks. Määrake teistele serveris loodud rühmadele erinevad õigused.
7
Klõpsake [Update].
8
Taaskäivitage seade. Seadme taaskäivitamine
Rakenduse registreerimine Microsoft Entra ID jaoks
Rakenduse registreerimiseks Microsoft Entra ID jaoks toimige järgmiselt.
Hooldusuuendused võivad registreerimisprotsessi muuta. Lisateavet leiate Microsofti veebisaidilt.
Hooldusuuendused võivad registreerimisprotsessi muuta. Lisateavet leiate Microsofti veebisaidilt.
1
Logige sisse Microsoft Entra ID-sse.
2
Navigeerimismenüüs klõpsake [Microsoft Entra ID].
3
Registreerige rakendus.
|
1
|
Navigeerimismenüüs klõpsake [App registrations]
 [New registration]. [New registration]. |
|
2
|
Sisestage rakenduse nimi.
Võite sisestada mistahes nime.
Sisestamise näide:
Canon <printeri nimi> Login |
|
3
|
Valige konto tüüp ja klõpsake [Register].
Genereeritakse rakenduse (kliendi) ID.
Kirjutage genereeritud ID üles. |
4
Looge saladus või registreerige sertifikaat.
 Saladuse loomisel
Saladuse loomisel
|
1
|
Navigeerimismenüüs klõpsake [Certificates & secrets].
|
|
2
|
Klõpsake nuppe [Client secrets]
 [New client secret]. [New client secret]. |
|
3
|
Sisestage dialoogiaknasse [Add a client secret] kirjeldus ja aegumiskuupäev ning klõpsake [Add].
Luuakse saladuse ID ja väärtus.
Kirjutage saladuse väärtus üles. Saladuse ID-d pole vaja. * Saladuse väärtust kuvatakse ainult üks kord. Kui te ei saa väärtust üles kirjutada, looge uus kliendi saladus. |
 Sertifikaadi registreerimisel
Sertifikaadi registreerimisel
Seadme sertifikaat tuleb eelnevalt eksportida. Saate eksportida sertifikaadi Microsoft Entra ID teabe konfigureerimise ajal. Microsoft Entra ID teabe määramine
|
1
|
Navigeerimismenüüs klõpsake [Certificates & secrets].
|
|
2
|
Klõpsake nuppe [Certificates]
 [Upload certificate]. [Upload certificate]. |
|
3
|
Valige fail ja klõpsake [Add].
Kui sertifikaat on üles laaditud, kirjutage üles väärtus [Thumbprint].
|
5
Navigeerimismenüüs klõpsake [API permissions].
6
Klõpsake [Add a permissions].
7
Jaotises [Request API permissions] valige [Microsoft Graph].
8
Valige õiguste tüübi jaotises [Delegated permissions] ja andke õigused.
Andke järgmised õigused.
User.Read.All
Group.Read.All
GroupMember.Read.All
9
Valige õiguste tüübi jaotises [Application permissions] ja andke õigused.
Andke järgmised õigused.
User.Read.All
Group.Read.All
GroupMember.Read.All
* Kasutage õigusi, kui te ei saa seadmesse sisse logida mitmeastmelise autentimise vea tõttu. Olenevalt kasutatud funktsioonist ja keskkonnast pole see vajalik.
10
Klõpsake [Grant admin consent confirmation] ja klõpsake [Yes].
Valitud õigustele antakse administraatori nõusolek.