Kasutajateabe registreerimine kohalikus seadmes
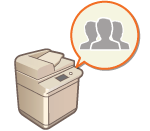
|
Isikliku autentimise haldamiseks peate esmalt registreerima kasutajateabe seadme andmebaasi.
|
Kasutaja teabe registreerimine
1
Käivitage Remote UI (Kaugkasutajaliides). Remote UI (Kaugkasutajaliides) käivitamine
2
Klõpsake avalehel valikut [Settings/Registration]. Tarkvara Remote UI (Kaugkasutajaliides) kuva
3
Klõpsake [User Management]  [Authentication Management]
[Authentication Management]
 [Authentication Management]
[Authentication Management]
"Administrator“ keelamine
Kasutaja kasutajanimega „Administrator“ registreeritakse vaikimisi administraatori õigustega kasutajaks. Seda kasutajat „Administrator“ ei saa kustutada, kuid selle saab keelata pärast teise administraatoriõigustega kasutaja „Administrator“ lisamist. Kui kasutaja „Administrator“ on keelatud, ei saa te muuta sätteid, mida saab konfigureerida ainult kasutaja „Administrator“ seadme juhtpaneelil.
4
Klõpsake [Add User].

Kasutajateabe redigeerimine
Klõpsake redigeeritava kasutajateabe kuvamiseks nuppu [Edit], tehke vajalikud muudatused ja klõpsake nuppu [Update].
Kasutajateabe kustutamine
Märkige kustutatava kasutajateabe ruut ja klõpsake nuppu [Delete]  [OK].
[OK].
 [OK].
[OK].5
Sisestage vajalik informatsioon.
/b_S03003_C.gif)
 [User Name:] / [Password:] / [Confirm:]
[User Name:] / [Password:] / [Confirm:]
Sisestage kasutajanimi ja parool. Kinnitamiseks sisestage parool uuesti väljale [Confirm:]. Kasutajanime jaoks saab kasutada ühebaidiseid või kahebaidiseid märke.

Kui on seadistatud üksikasjalikud paroolieeskirjad, siis sisestage parool, mis vastab paroolieeskirjadele. <Parooli seaded>
 [No Expiry for Password]
[No Expiry for Password]
Valige märkeboks, et määrata kasutaja salvestatav parool aegumiskuupäevata. Selle seade saab määrata, kui [Password Validity Period] väärtuseks on seatud [Off] jaotises [Password Settings Policy] jaotises [Authentication] jaotises [Security Policy Settings].
 [Change Password at Next Login]
[Change Password at Next Login]
Valige see märkeruut, et sundida registreeritud kasutajaid esimest korda sisse logides oma parooli muutma. Kui kasutaja on oma parooli muutnud, tühjendatakse märkeruut automaatselt.
 [Displayed As:]
[Displayed As:]
Sisestage kasutaja nimi. Kuvatav nimi kuvatakse sundprintimise kasutajanimena ja seda kasutatakse meilisõnumi saatmisel saatja nimena.
 [E-Mail Address:]
[E-Mail Address:]
Sisestage e-posti aadress, mida kasutaja kasutab seadmetes, näiteks arvutites. Skannitud dokumentide saatmisel kuvatakse see aadress koos saatja nimega. Seda aadressi kasutatakse ka dokumentide saatmisel <Saada minule> abil.
I-Fax (I-faks) saatmisel kuvatakse siin registreeritud e-posti aadress adressaadiseadme real Sender (Saatja).

Ka üldkasutajatel on võimalik oma parooli muuta.
Ruudu [Allow e-mail address settings] märkimisel saavad üldkasutajad määrata e-posti aadresse. Kasutaja sisselogimismeetodite ja autentimisseadmete konfigureerimine
6
Määrake muud soovitud sätted.

 [User Name for Universal Print:]
[User Name for Universal Print:]
Lubatud seadete [Settings/Registration]  [Network Settings]
[Network Settings]  [Settings for Universal Print] korral võite sisestada Microsoft 365 kontol kasutatava e-posti aadressi või telefoninumbri kasutaja kohta, kellega on seotud universaalsed prinditööd.
[Settings for Universal Print] korral võite sisestada Microsoft 365 kontol kasutatava e-posti aadressi või telefoninumbri kasutaja kohta, kellega on seotud universaalsed prinditööd.
 [Network Settings]
[Network Settings]  [Settings for Universal Print] korral võite sisestada Microsoft 365 kontol kasutatava e-posti aadressi või telefoninumbri kasutaja kohta, kellega on seotud universaalsed prinditööd.
[Settings for Universal Print] korral võite sisestada Microsoft 365 kontol kasutatava e-posti aadressi või telefoninumbri kasutaja kohta, kellega on seotud universaalsed prinditööd. [Department ID:]
[Department ID:]
Osakonna ID halduse kasutamisel peate klõpsama nuppu [Department ID Settings...] ja valima kasutajale määramiseks loendist osakonna ID. Esmalt registreerige vajalikud osakonna ID-d loendikuval [Register New Department...]. Kui siin määratud osakonna ID hiljem kustutatakse, muutke kindlasti seda seadet. Osakonna ID halduse seadistamine.
 [Select Role to Set:]
[Select Role to Set:]
Lubatud on järgmised kasutajaõigused (rollid). Samuti määrake siin seaded administraatori lisamise korral. Saadaolevate seadete üksused sõltuvad õigustest (Seaded/salvestus). Lisaks saate luua oma rollid. ACCESS MANAGEMENT SYSTEMI kasutamine
|
[Administrator]
|
Lubab masina administraatorina kõik toimingud.
|
|
[GeneralUser]
|
Lubab üldisi kasutajaõigusi.
|
|
[DeviceAdmin]
|
Lubab üldkasutajatele saadaolevaid toiminguid koos võimalusega muuta põhifunktsioonidega (nt kopeerimine, printimine, saatmine ja vastuvõtmine) seotud seadeid.
|
|
[NetworkAdmin]
|
Võimaldab tavakasutajatele kättesaadavaid toiminguid koos võimalusega muuta võrguga seotud seadeid.
|
 [Set expiration for the user account]
[Set expiration for the user account]
Konto kehtivusaja määramisel märkige ruut ja sisestage väärtus [Expiration].
 [Disable the user account]
[Disable the user account]
Konto ajutiseks keelamiseks märkige see ruut.
 [User Group Association]
[User Group Association]
Kui soovite kasutajale määrata rühma, valige loendist registreeritud kasutajagrupp ja klõpsake nuppu [Add]. Seda sätet ei kuvata osakonna ID-de kasutajagruppidena kasutamisel. Kasutaja sisselogimismeetodite ja autentimisseadmete konfigureerimine
7
Klõpsake [Add].

|
Seadete konfigureerimine juhtpaneelilKasutajateabe salvestamiseks võite vajutada ka
 (Seaded/salvestus) (Seaded/salvestus)  <Haldusseaded> <Haldusseaded>  <Kasutajahaldus> <Kasutajahaldus>  <Autentimise haldus> <Autentimise haldus>  <Autenditava kasutaja salvestamine/muutmine>. <Autenditava kasutaja salvestamine/muutmine> <Autenditava kasutaja salvestamine/muutmine>. <Autenditava kasutaja salvestamine/muutmine>Kasutajagruppide loomineAadressiraamatu aadressiloendeid saab jagada kasutajagrupis registreeritud kasutajate vahel. Kasutajagruppide registreerimine
|

|
Kontrollige registreerimata osakonna ID-sidKui klõpsate 4. juhises kuvatud kuval nuppu [Check Unregistered Department ID...], saate teada, millised osakonna ID-d pole masinas registreeritud, kontrollides kasutajatele määratud osakonna ID-d masinas registreeritud osakonna ID-de suhtes.
Osakonna ID-de partiiseadedKui klõpsate 4. juhises kuvatud kuval nuppu [Batch Settings for Department ID...], saate luua uued osakonna ID-d ja rakendada seaded kõigile kasutajatele.
Kui kasutajanimi koosneb ainult numbritest ja võib sisaldada kuni seitse numbrit, määratakse sama number ka sama kasutaja osakonna ID-ks. Kui sama kasutaja registreeritud parool sisaldab ainult numbreid ja koosneb kuni seitsmest numbrist, määratakse see parool ka selle osakonna ID-le vastavaks parooliks.
Kui kasutajanimi ja parool ei vasta ülaltoodud tingimustele, omistatakse osakonna ID-d automaatselt alates ID-st 0000001 ja parooliks seatakse sel juhul 0 (puudub).
Osakonna ID registreerimine kasutajanimeksKui klõpsate 4. juhises kuval nuppu [Add User Using Department ID...], registreeritakse uus kasutaja, kellel on osakonna ID-ga sama nimi. Kui kasutatakse klaviatuuri autentimist, saab autentimist sooritada ainult numbriklahvikirje abil.
|
Kaheastmelise autentimise lubamine
Võite kasutada kaheastmelist autentimist, et parandada Remote UI-sse (Kaugkasutajaliides) sisselogimise turvalisust, küsides ühekordset parooli lisaks paroolile, mis on seadistatud jaotises „Kasutaja teabe registreerimine.“

|
|
Ühekordse parooli saamiseks peab mobiiliseadmesse, näiteks nutitelefoni, olema paigaldatud mobiilirakendus (Microsoft Authenticator või Google Authenticator). Mobiiliseadme kellaaeg peab ühilduma seadme kellaajaga.
Kaheastmelist autentimist saab lubada ainult sisselogitud kasutaja kontole.
|
1
Käivitage Remote UI (Kaugkasutajaliides). Remote UI (Kaugkasutajaliides) käivitamine
2
Klõpsake avalehel valikut [Settings/Registration]. Tarkvara Remote UI (Kaugkasutajaliides) kuva
3
Klõpsake [User Management]  [Authentication Management].
[Authentication Management].
 [Authentication Management].
[Authentication Management].Administraatoriõigustega kasutaja puhul klõpsake nuppu [Edit] kuval [User Management].
4
Valige [Use Two-Factor Authentication] ja klõpsake [Update].
5
Käivitage mobiilirakendus ja kasutage seda Remote UI (Kaugkasutajaliides) kuval [Enable Two-Factor Authentication] kuvatava QR-koodi skannimiseks.

Kui te ei saa QR-koodi skannida, sisestage kuval [Manual Entry Key:] kuvatav võti.
6
Sisestage kuval [One-Time Password:] ühekordne parool, mis kuvatakse mobiilirakenduses  klõpsake nuppu [Verify].
klõpsake nuppu [Verify].
 klõpsake nuppu [Verify].
klõpsake nuppu [Verify].

Kui kontoteave on kadunud või kustutatud
|
|
QR-koodi või võtme abil saate kontoteavet registreerida või taastada ükskõik millisest mobiiliseadmest. Soovitame teha arvutiekraanil kuvatavast QR-koodist või võtmest foto või kuvatõmmise juhuks, kui kaotate mobiiliseadme või kustutate kogemata mobiiliseadmesse salvestatud kontoteabe.
Salvestage QR-koodi või võtme foto või kuvatõmmis hoolikalt, et teised seda ei näeks.
|

|
|
Kui mobiiliseade on kadunud või mobiilirakendusse salvestatud kontoteave kustutatakse ja teil ei ole QR-koodi või võtme fotot, on ühekordse parooli hankimine võimatu ja te ei saa Remote UI-sse (Kaugkasutajaliides) sisse logida. Sellisel juhul paluge õigustega Administrator kasutajal tühistada valik [Use Two-Factor Authentication], et saaksite Remote UI-sse (Kaugkasutajaliides) sisse logida.
|