
Osakonna ID halduse seadistamine.
Saate kasutajaid osakonna ID alusel rühmadesse jagada ja rühmi hallata. Järgige alltoodud juhiseid., et seadistada osakonna ID haldus ja lubada masinal loendada printimiseks ja skannimiseks kasutatud lehtede arvu.

|
|
Veenduge, et kõigile seadme registreeritud kasutajatele oleks määratud osakonna ID. Kasutajateabe registreerimine kohalikus seadmes
Osakonna ID kehtib vaid kohalikku seadmesse registreeritud kasutajatel.
Kui logite sisse administraatoriõigustega kasutajana, määratakse automaatselt osakonna ID-na hallatavad süsteemihalduri ID ja PIN.
|

|
|
Seda, kui palju osakonna ID-sid te registreerida võite, näete kuval Haldusfunktsioonid.
|
1
Vajutage nuppu  (Seaded/salvestus).
(Seaded/salvestus).
 (Seaded/salvestus).
(Seaded/salvestus).2
Vajutage nuppu <Haldusseaded>  <Kasutajahaldus>
<Kasutajahaldus>  <Osakonna ID-haldus>.
<Osakonna ID-haldus>.
 <Kasutajahaldus>
<Kasutajahaldus>  <Osakonna ID-haldus>.
<Osakonna ID-haldus>.3
Vajutage nuppu <Sees>.
Osakonna ID haldus valitakse kasutusele.
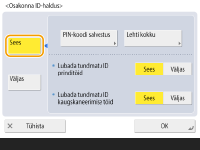
Osakonna ID halduse keelamiseks vajutage <Väljas>.
 Osakonna ID-de ja PIN-koodide registreerimine
Osakonna ID-de ja PIN-koodide registreerimine
|
1
|
Vajutage nuppu <PIN-koodi salvestus>.
|
|
2
|
Vajutage nuppu <Salvesta>.

Osakonna ID sätete muutmine
Valige see osakonna ID, mille sätteid soovite muuta, ja vajutage muutmiskuva kuvamiseks valikul <Muuda>.
Osakonna ID sätete kustutamine
Valige kustutatav osakonna ID ja vajutage klahvi <Kustuta>
 <Jah>. <Jah>. |
|
3
|
Sisestage osakonna ID ja PIN-kood ning vajutage <OK>.
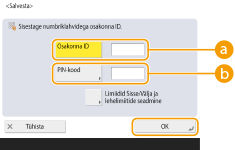
 <Osakonna ID> <Osakonna ID>
Sisestage uus, kuni seitsmest numbrist koosnev osakonna ID.
 <PIN-kood> <PIN-kood>
Sisestage uus, kuni seitsmest numbrist koosnev PIN ja vajutage <Kinnita>. Kinnitamiseks sisestage PIN-kood uuesti ja vajutage <OK>. Kui te ei soovi PIN-i määrata, jätke see lahter tühjaks.

Te ei saa registreerida osakonna ID-d või PIN-koodi, mis sisaldab ainult nulle (nt „00“ või „0000000“).
Isegi, kui sisestate väiksema, kui seitsmekohalise numbri, lisatakse numbri algusesse nii palju nulle, et see oleks seitsmekohaline.
Selleks, et määrata kogu lehtede arv, mida konkreetne osakond printimiseks, kopeerimiseks ja skannimiseks kasutada võib, vajutage nuppu <Limiidid Sisse/Välja ja lehelimiitide seadmine>.
Saate seitsme numbri sisestamise osakonna PIN-ide ja ID-de määramisel ka kohustuslikuks muuta. Lisainformatsiooni saate edasimüüjalt või hooldusesindajalt.
Masin peatab printimise, kui nii värvilisi kui ka must-valgeid alasid sisaldava dokumendi printimisel saavutatakse mõni värvilise või mustvalge lehe piirang.
Masin peatab paljundamise, kui nii värvilisi kui ka must-valgeid alasid sisaldava dokumendi printimisel saavutatakse mõni värvilise või mustvalge lehe printimise või paljundamise piirang.
|
|
4
|
Vajutage nuppu <OK>.
|
4
Vajutage nuppu <OK>.

|
Leheküljeloendi kontrollimiseksKui soovite kontrollida iga osakonna ID kopeerimiseks, printimiseks ja skannimiseks kasutatud lehekülgede koguarvu, vajutage 3. juhises kuvatud ekraanil valikul <Lehti kokku>. Leheküljeloendurid ei arvesta tühje lehti või näidisprinte, mis on tehtud näiteks gradatsiooni kohandamiseks.
Faksifunktsiooniga mudelite puhul saate vaadata ka saadetud faksilehekülgede koguarvu.
Sisselogimine osakonna ID ja PIN-koodigaOsakonna ID-ga sama nimega kasutaja registreerimisel saab toiminguid teostada registreeritud osakonna ID ja PIN-koodiga. Kasutajateabe registreerimine kohalikus seadmes
Sisselogimise ekraani võidakse kuvada toimingu alustamisel või pärast funktsiooni valimist. Sisselogimisekraani kuvamisaja määramine Sisselogimisteenuse muutmineMasin kasutab sisselogimisteenusena „kasutajaautentimist“ (isikuautentimishaldust). Samas võite SMSi teel määrata sisselogimisteenuseks „Osakonna ID autentimine“. Sisselogimisteenuste muutmine
|