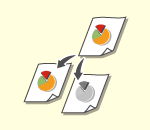
Alapvető másolási műveletek
Ez a szakasz az alapvető másolási műveleteket ismerteti.
1
Helyezze be az eredeti dokumentumot. Az eredetik elhelyezése

Ha az <Automatikus gyűjtés> beállítása <Be>, akkor a Gyűjtés mód automatikusan bekapcsol, amikor az eredetit az adagolóba helyezi. <Automatikus gyűjtés>
2
Válassza ki a <Másolás> lehetőséget. <Főmenü> képernyő
3
Adja meg a kívánt példányszámot a számbillentyűkkel az Alapvető másolási funkciók képernyőn. Másolás alapképernyő
4
Adja meg szükség esetén a másolási beállításokat.
A színes másolás vagy a fekete-fehér másolás kiválasztása
Másolatok nagyítása és kicsinyítése
Másolópapír kiválasztása
2-oldalas másolás
A másolatok képminőségének beállítása
A színes másolás vagy a fekete-fehér másolás kiválasztása
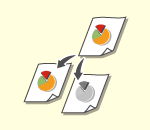
|
A színes módot is kiválaszthatja a másoláshoz. Ez például lehetővé teszi, hogy festéket takarítson meg azáltal, hogy a színes dokumentumokat fekete-fehérben másolja, illetve bizonyos jegyeket egyetlen megadott színnel másol, hogy ezzel jelölje a kiadásuk dátumát.
|
1
Válassza ki a <Színesség vál.> lehetőséget.
2
Válassza a színes módot a másoláshoz.
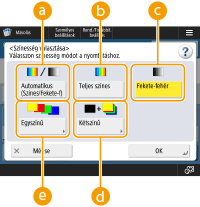
 <Automatikus (Színes/Fekete-f)>
<Automatikus (Színes/Fekete-f)>
Automatikusan észleli az eredeti dokumentum színét. A színes oldalakat négy színnel (CMYK), a fekete-fehér oldalakat pedig csak feketével (K) másolja a készülék.
 <Teljes színes>
<Teljes színes>
Négy színnel másol (CMYK), tekintet nélkül az eredeti színére.
 <Fekete-fehér>
<Fekete-fehér>
Csak feketével másol (K), tekintet nélkül az eredeti színére.
 <Kétszínű>
<Kétszínű>
Fekete és egy megadott színben történő másolás. Válassza a <Vörös>, a <Zöld>, a <Kék>, a <Sárga>, a <Bíbor> vagy a <Cián> lehetőséget.

Beállíthatja, hogy egy, a megadott színtől (vagy egy közelítő színtől) eltérő kromatikus színt felcseréljen-e a feketével vagy a megadott színnel. <Kromat színváltás az adott színnel kétszínű nyomt-hoz>
 <Egyszínű>
<Egyszínű>
Másolatok csak a megadott színben. Válassza a <Vörös>, a <Zöld>, a <Kék>, a <Sárga>, a <Bíbor> vagy a <Cián> lehetőséget.
Példa: Ha piros színnel szeretne másolni
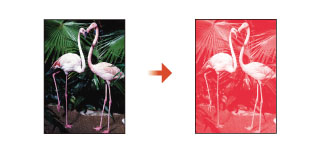
3
Válassza ki a <OK> lehetőséget.

A színes eredeti állapotától függően előfordulhat, hogy a készülék a dokumentumot beolvasáskor akkor is fekete-fehérnek érzékeli ha az <Automatikus (Színes/Fekete-f)> opció van beállítva. Ennek elkerülése érdekében állítsa a színesség módot <Teljes színes> értékre.
Ha az Automatikus (Színes/Fekete-f) mód be van állítva, a fekete-fehér másolatok ugyanolyan sebességgel készülnek el, mint a színes másolatok.
Ha egy fekete-fehér dokumentumot <Teljes színes>, <Egyszínű> vagy <Kétszínű> módban másol, akkor azt színes másolatnak számolja a készülék.
Ha a „Különböző méretű eredeti dokumentumok” mód megadása nélkül, vagy nem szabványos méret kiválasztásával olvas be különböző mérető dokumentumokat, előfordulhat, hogy a készülék nem ismeri fel, hogy fekete-fehér, vagy színes-e a dokumentum.
Vissza az elejére
Másolatok nagyítása és kicsinyítése
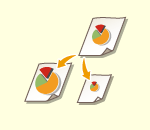
|
A szabványos méretű dokumentumokról készült másolatokat más szabványos papírméretekre nagyíthatja vagy kicsinyítheti.
Másolatok nagyítása és kicsinyítése szabványos papírméretekkel
|
|
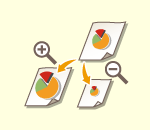
|
Nagyíthatja vagy kicsinyítheti a dokumentumot a másolási arány (%) megadásával. Külön-külön megadhatja a függőleges és a vízszintes arányt.
Másolatok nagyítása és kicsinyítése a másolási arány megadásával
|
|
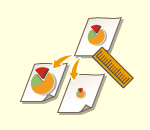
|
Nagyíthatja vagy kicsinyítheti a dokumentumot a kész méret megadásával; a kimeneti kép ekkor az adott mérethez igazodik. Külön-külön megadhatja a függőleges és a vízszintes méretet.
Másolatok nagyítása és kicsinyítése a méretek megadásával
|
|
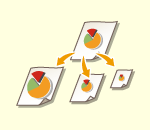
|
Úgy is nagyíthat és kicsinyíthet, hogy a másolat automatikusan igazodjon a kiválasztott papírmérethez.
Másolatok nagyítása és kicsinyítése a papírmérethez igazítva
|
Másolatok nagyítása és kicsinyítése szabványos papírméretekkel
1
Válassza ki a <Másolási arány> lehetőséget.
2
A kicsinyítéshez válassza ki a másolási arányt az  részben, a nagyításhoz válassza ki a másolási arányt a
részben, a nagyításhoz válassza ki a másolási arányt a  részben, majd nyomja meg az <OK> gombot.
részben, majd nyomja meg az <OK> gombot.
 részben, a nagyításhoz válassza ki a másolási arányt a
részben, a nagyításhoz válassza ki a másolási arányt a  részben, majd nyomja meg az <OK> gombot.
részben, majd nyomja meg az <OK> gombot./b_D02006_C.gif)

|
|
Vízszintesen helyezze be az eredetit a következő, rögzített arányú nagyítások esetében: A dokumentum vízszintes elhelyezése esetén a papírlap hosszabb éle esik ön felé.
A4 → A3
A5 → A3
|
Vissza az elejére
Másolatok nagyítása és kicsinyítése a másolási arány megadásával
1
Válassza ki a <Másolási arány> lehetőséget.
2
Adja meg a másolási arányt, majd nyomja meg az <OK> gombot.
/b_D02007_C.gif)

Ha külön szeretné megadni a függőleges és a vízszintes arányt, nyomja meg az <XY arány> gombot, majd adja meg az egyes arányokat. A megadott arányoktól függően előfordulhat, hogy nyomtatáskor a kép 90 fokkal elfordul.

Az <Autom. XY arány> megadása esetében válassza ki a papírt a <Papírkiválasztás> részben. Ha nem ad meg papírméretet, akkor a készülék a másolási arányt automatikusan az 1. papírfiókban lévő papír méretéhez igazítja.
Vissza az elejére
Másolatok nagyítása és kicsinyítése a méretek megadásával
1
Válassza ki a <Másolási arány> lehetőséget.
2
Válassza ki a <Hosszal beállítva> lehetőséget.
/b_D02008_C.gif)
3
Adja meg a méreteket, majd nyomja meg az <OK> gombot.
Nyomja meg az <Eredeti mérete> lehetőséget az eredeti dokumentum méretének megadásához, majd nyomja meg a <Másolati méret> gombot a kimeneti méret megadásához.
Mind az <Eredeti mérete>, mind a <Másolati méret> esetében adja meg vagy a függőleges vagy a vízszintes méretet. Ha például a függőleges méretet adja meg az <Eredeti mérete> esetében, akkor a függőleges méretet adja meg a <Másolati méret> esetében is.

Ha külön szeretné megadni a függőleges és a vízszintes méretet, nyomja meg az <Független XY> gombot, majd adja meg az egyes méreteket.
A készülék a beírt adatok alapján automatikusan kiszámítja a megfelelő másolási (zoom) arányt. Bár így a papír méretétől függően az eredeti dokumentum képének kis része lemaradhat a másolatról.
A készülék a következő képlet segítségével átalakítja a megadott méreteket másolási (zoom) aránnyá (%). (Az eredményt a legközelebbi egész számra kerekíti.)
Másolási (zoom) arány (%) = (másolat (adatkimenet) mérete/eredeti méret) x 100
Vissza az elejére
Másolatok nagyítása és kicsinyítése a papírmérethez igazítva
1
Válassza ki a <Papírkiválasztás> lehetőséget.
2
Válassza ki a papírt, majd nyomja meg az <OK> gombot.
3
Válassza ki a <Másolási arány> lehetőséget.
4
Válassza ki az <Autom.>  <OK> lehetőséget.
<OK> lehetőséget.
 <OK> lehetőséget.
<OK> lehetőséget./b_D02009_C.gif)

|
|
Ha egyenlő másolási aránnyal másol az eredeti dokumentummal azonos méretű papírra, akkor a másolt dokumentum széleinek kis része lemaradhat. Ennek elkerülése, vagyis a dokumentum széleinek meghagyása érdekében csökkentse a kép méretét a <Másolási arány>
 <Teljes oldal> lehetőség kiválasztásával. <Teljes oldal> lehetőség kiválasztásával.Ha a <Teljes oldal> lehetőséget választja ki, akkor az <Eltolás> beállítása automatikusan <Közép> lesz.
Ha a másolási aránynál az Automatikus beállítást választja, nem olvashat be nagyon áttetsző dokumentumokat, mint például írásvetítő fóliát. Ilyenkor használja a rögzített másolási arányokat vagy a százalékos módot.
Ha az <Autom.> beállítást választja, kézzel kell megadnia a papírméretet. Ha nem választja ki a másolópapír méretét, akkor a készülék a másolási arányt automatikusan az 1. papírfiókban lévő papír méretéhez igazítja.
|
Vissza az elejére
Másolópapír kiválasztása
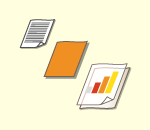
|
Ha szabad méretű vagy nagyon áttetsző dokumentumokat szeretne másolni, illetve ha a többcélú tálcába helyezett papírra szeretne másolni, akkor kézzel kell kiválasztania a papírt.
|
1
Válassza ki a <Papírkiválasztás> lehetőséget.
2
Válassza ki a papírt, majd nyomja meg az <OK> gombot.
Ha megnyomja a  ikont, akkor megerősítheti a kiválasztott papír részletes információit.
ikont, akkor megerősítheti a kiválasztott papír részletes információit.
 ikont, akkor megerősítheti a kiválasztott papír részletes információit.
ikont, akkor megerősítheti a kiválasztott papír részletes információit.

|
Ha megjelenik a dokumentumméret kiválasztására szolgáló képernyőHa a <Papírkiválasztás> beállítás az <Autom.> lehetőségre van állítva, akkor megjelenhet a dokumentumméret kiválasztására szolgáló képernyő. Ez a képernyő azért jelenik meg, mert a dokumentumméretet nem lehet ellenőrizni, és a papírt nem lehet automatikusan kiválasztani, ha nagyon áttetsző, rendkívül sötét alapszínű vagy kis méretű dokumentumokat helyeznek be. Válassza ki az eredeti dokumentum méretét vagy az ahhoz legközelebbi méretet.
Ha a <Papírforrás automatikus kiválasztás> értéke <Ki> egy bizonyos papírforrás esetében, nem készíthet másolatokat az adott papírforrásba betöltött papírra, amennyiben a <Papírkiválasztás> értéke <Autom.>. <Papírforrás automatikus kiválasztás>
Továbbá, a papírforrástól függően akkor is előfordulhat, hogy az automatikus papírkiválasztás nem történik meg, ha a <Papírforrás automatikus kiválasztás> értéke <Be> egy bizonyos papírforrás esetében. Ha egy olyan papírfiókba betöltött papírt szeretne használni, amelynél az automatikus papírkiválasztás nem hajtható végre, határozza meg kézzel a papírfiókot. |

|
|
Bizonyosodjon meg arról, hogy helyesen állította-e be a papírtípust. Ha a papírtípus nincs megfelelően beállítva, az kedvezőtlenül befolyásolhatja a kép minőségét. Ha a készülék szervizelésére van szükség, vegye fel a kapcsolatot a márkakereskedővel vagy a szervizzel.
Legyen körültekintő, ha olyan képet tartalmazó eredetiről készít másolatot, amely elér a dokumentum széléig. Ha azonos méretű papírra másol, az eredeti kép szélének kis része lemaradhat a másolatról. A lemaradó terület nagyságáról további információt itt talál: Hardver műszaki adatok.
|
Vissza az elejére
2-oldalas másolás
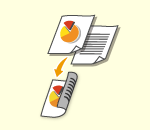
|
Az 1 oldalas dokumentumok másolatait a papír mindkét oldalára nyomtathatja. A 2 oldalas dokumentumok másolatait a papír mindkét oldalára vagy két külön lapra is nyomtathatja.
1-oldalas dokumentum másolása 2-oldalas formátumban
2-oldalas dokumentum másolása 2-oldalas formátumban
2-oldalas dokumentum másolása 1-oldalas formátumban
|

|
|
Helyezze be az eredeti dokumentumot a helyes tájolással, az alábbi ábrákon látható módon.
/b_C02050.gif)
Vastag vagy vékony papírra nyomtatott dokumentumok nem helyezhetők az adagolóba. Helyezze a dokumentumot a másolóüvegre. Ebben az esetben helyezze be a dokumentumot a helyes tájolással, az alábbi ábráknak megfelelően.
/b_C02051.gif)
2-oldalas másolatok készítése esetében egyes beállítások (pl. papírméret és -típus) csak korlátozottan használhatók. További részletek: Hardver műszaki adatok.
|

|
|
A <Könyv
 2 oldalas> másoláshoz csak A4-es méretű papír használható. 2 oldalas> másoláshoz csak A4-es méretű papír használható.Ha a <Könyv
 2 oldalas> opciót használja, helyezze az eredeti dokumentumokat a másolóüvegre. 2 oldalas> opciót használja, helyezze az eredeti dokumentumokat a másolóüvegre. |
1-oldalas dokumentum másolása 2-oldalas formátumban
Vízszintes irányban hosszú eredeti dokumentum másolása esetén fekvő tájolással helyezze be a dokumentumot.
1
Válassza ki a <Kiegészítő>  <2-oldalas> lehetőséget.
<2-oldalas> lehetőséget.
 <2-oldalas> lehetőséget.
<2-oldalas> lehetőséget.2
Nyomja meg az <1-oldalas  2-oldalas> gombot.
2-oldalas> gombot.
/b_D02010_C.gif)
3
Állítsa be az <Befejező másol. form.> értékét, majd nyomja meg az <OK> gombot.
A nyomtatás tájolásának megváltoztatásához nyomja meg a <Részletek beállítása> gombot. Válassza ki a <Könyv típus> lehetőséget, ha azt szeretné, hogy a másolat elülső és hátoldala megegyező fent-lent tájolású legyen. Válassza ki a <Naptár típus> lehetőséget, ha azt szeretné, hogy a másolat elülső és hátoldala ellentétes fent-lent tájolású legyen.
Vissza az elejére
2-oldalas dokumentum másolása 2-oldalas formátumban
1
Válassza ki a <Kiegészítő>  <2-oldalas> lehetőséget.
<2-oldalas> lehetőséget.
 <2-oldalas> lehetőséget.
<2-oldalas> lehetőséget.2
Nyomja meg az <2-oldalas  2-oldalas> gombot.
2-oldalas> gombot.
/b_D02011_C.gif)
3
Állítsa be a <Eredeti típusa> és <Befejező másol. form.> elemeket, majd nyomja meg az <OK> gombot.
Az eredeti dokumentum tájolásának meghatározásához és a nyomtatás tájolásának módosításához válassza a <Részletek beállítása> lehetőséget. Válassza ki a <Könyv típus> lehetőséget, ha az eredeti elülső és hátoldala megegyező fent-lent tájolású. Válassza ki a <Naptár típus> lehetőséget, ha a dokumentum elülső és hátoldala ellentétes fent-lent tájolású. A nyomtatás tájolását a <Könyv típus> vagy a <Naptár típus> segítségével is beállíthatja.
Vissza az elejére
2-oldalas dokumentum másolása 1-oldalas formátumban
Helyezze az eredeti dokumentumot az adagolóba.
1
Válassza ki a <Kiegészítő>  <2-oldalas> lehetőséget.
<2-oldalas> lehetőséget.
 <2-oldalas> lehetőséget.
<2-oldalas> lehetőséget.2
Nyomja meg az <2-oldalas  1-oldalas> gombot.
1-oldalas> gombot.
/b_D02012_C.gif)
3
Állítsa be az <Eredeti típusa> értékét, majd nyomja meg az <OK> gombot.
Az eredeti dokumentum tájolásának meghatározásához válassza a <Részletek beállítása> lehetőséget. Válassza ki a <Könyv típus> lehetőséget, ha az eredeti elülső és hátoldala megegyező fent-lent tájolású. Válassza ki a <Naptár típus> lehetőséget, ha a dokumentum elülső és hátoldala ellentétes fent-lent tájolású.
Vissza az elejére
A másolatok képminőségének beállítása
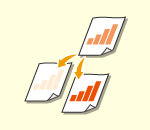
|
Beállíthatja a teljes dokumentum fedettségét. A másolás fedettségének növelésével például könnyebben olvashatóvá válnak a ceruzával írt halvány karakterek.
A másolatok fedettségének beállítása
|
|
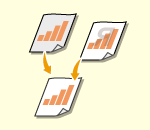
|
Beállíthatja a háttér fedettségét. Ezáltal tiszta másolatokat készíthet például az újságokról vagy a színes hátterű eredetikről.
Fedettség beállítása a másolatok hátterénél
|
A másolatok fedettségének beállítása
1
Válassza ki a <Kiegészítő>  <Fedettség> lehetőséget.
<Fedettség> lehetőséget.
 <Fedettség> lehetőséget.
<Fedettség> lehetőséget.2
Állítsa be a fedettséget, majd nyomja meg az <OK> gombot.
A  gombbal csökkentheti a fedettséget. A
gombbal csökkentheti a fedettséget. A  gombbal növelheti a fedettséget.
gombbal növelheti a fedettséget.
 gombbal csökkentheti a fedettséget. A
gombbal csökkentheti a fedettséget. A  gombbal növelheti a fedettséget.
gombbal növelheti a fedettséget.Vissza az elejére
Fedettség beállítása a másolatok hátterénél
1
Válassza ki a <Kiegészítő>  <Fedettség> lehetőséget.
<Fedettség> lehetőséget.
 <Fedettség> lehetőséget.
<Fedettség> lehetőséget.2
Nyomja meg az <Beállítás> gombot a <Háttér fedettség> lehetőségnél.
/b_D02016_C.gif)
A háttér automatikus beállításához nyomja meg az <Autom.> gombot, majd folytassa a 4. lépéssel.
3
Állítsa be a fedettséget, majd nyomja meg az <OK> gombot.
A <-> gombbal csökkentheti a teljes háttér fedettségét. A <+> gombbal növelheti a teljes háttér fedettségét.

Az eredeti színétől függően előfordulhat, hogy a módosítás a háttéren kívüli részeket is érinti.
Nyomja meg a <+> gombot a dokumentumok (mint például a nyugták és a számlák) kék szövegeinek tisztán olvasható beolvasásához.
Nyomja meg a <-> gombot a háttér eltávolításához újsághoz hasonló vagy színes hátterű eredetik beolvasásakor.
A <Beállítás>  <Beállítás színenként> lehetőség kiválasztásával színenként állíthatja be a háttér fedettségét.
<Beállítás színenként> lehetőség kiválasztásával színenként állíthatja be a háttér fedettségét.
 <Beállítás színenként> lehetőség kiválasztásával színenként állíthatja be a háttér fedettségét.
<Beállítás színenként> lehetőség kiválasztásával színenként állíthatja be a háttér fedettségét.4
Válassza ki a <OK> lehetőséget.
Vissza az elejére
 A másolás előtt hagyja jóvá a beállításokat
A másolás előtt hagyja jóvá a beállításokat
Ha megnyomja a <Beállítás ellenőrzés> gombot, akkor megjelenik a meghatározott beállítások listája.
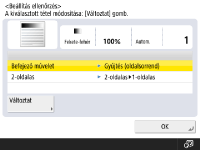
A beállítások módosításához válasszon ki egy beállítást a listából, és nyomja meg a <Változtat> gombot.
5
Válassza a  (Start) lehetőséget.
(Start) lehetőséget.
 (Start) lehetőséget.
(Start) lehetőséget.Elkezdődik a másolás.
A másolás megszakításához nyomja meg a <Mégse> vagy a  (Stop) lehetőséget. Másolás megszakítása
(Stop) lehetőséget. Másolás megszakítása
 (Stop) lehetőséget. Másolás megszakítása
(Stop) lehetőséget. Másolás megszakításaA  és
és  gombokkal beállíthatja a fedettséget másolás közben.
gombokkal beállíthatja a fedettséget másolás közben.
 és
és  gombokkal beállíthatja a fedettséget másolás közben.
gombokkal beállíthatja a fedettséget másolás közben. Ha megjelenik a <A [Start] gombbal olvassa be a következő eredetit.> üzenet
Ha megjelenik a <A [Start] gombbal olvassa be a következő eredetit.> üzenet
Helyezze be a következő eredetit, majd nyomja meg a  (Start) gombot. Az összes dokumentum beolvasását követően a másolás megkezdéséhez nyomja meg a <Másolás indul> gombot.
(Start) gombot. Az összes dokumentum beolvasását követően a másolás megkezdéséhez nyomja meg a <Másolás indul> gombot.
 (Start) gombot. Az összes dokumentum beolvasását követően a másolás megkezdéséhez nyomja meg a <Másolás indul> gombot.
(Start) gombot. Az összes dokumentum beolvasását követően a másolás megkezdéséhez nyomja meg a <Másolás indul> gombot.

|
Másolás lefoglalásaA beolvasás előzetesen is végrehajtható akkor is, ha a készülék a nyomtatást készíti elő, vagy éppen nyomtat. Ez a funkció az úgynevezett „Lefoglalt másolás”. Ha például lefoglalt másolást szeretne végrehajtani, miközben a nyomtatási vagy a várakozási képernyő látható, nyomja meg a <Bezárás> lehetőséget, adja meg a másolási beállításokat a szokott módon, majd nyomja meg a
 (Start) gombot. (Start) gombot.Az aktuális munkát is beleértve egyszerre akár 50 munkát is előjegyezhet. Ebbe nem számít bele a megszakító másolási feladat.
|
<<Általános>>  <Papírkimenet beállításai>
<Papírkimenet beállításai>
 <Papírkimenet beállításai>
<Papírkimenet beállításai>