
I-Fax küldése
1
Helyezze be az eredeti dokumentumot. Az eredetik elhelyezése
2
Nyomja meg az <Beolvasás és adás> gombot. <Főmenü> képernyő
3
Adja meg a rendeltetési helyet a Beolvasás alapképernyőn. Beolvasás alapképernyő
Rendeltetési helyek megadása a Címjegyzékből
Rendeltetési helyek megadása az egyérintéses gombokkal
Rendeltetési helyek kézi megadása
LDAP-szerveren tárolt rendeltetési helyek megadása

Az <Adatok> képernyőn csak az Új címzettként megadott vagy egy LDAP-szerverről lekért rendeltetési helyek módosíthatók.
Ha a kiszolgálógép végzi el a Rendszerkezelő információs beállításait, akkor a kiszolgálógép és az ügyfélgép közötti hitelesítés akkor történik, mialatt az ügyfélgép a Távoli címjegyzék/egyérintéses gombok lekérését végzi. A hitelesítés a Rendszerkezelő kiszolgálógépen és ügyfélgépen beállított azonosítójának és PIN-kódjának összevetésével történik. A rendszerkezelői azonosító és PIN-kód megváltoztatása
A Távoli címjegyzék/egyérintéses gombok elérhetősége a Rendszerkezelő információs beállításainak kiszolgálógépre és ügyfélgépre vonatkozó állapotától függ, az alábbi módon.
A Távoli címjegyzék/egyérintéses gombok elérhetősége a Rendszerkezelő információs beállításainak kiszolgálógépre és ügyfélgépre vonatkozó állapotától függ, az alábbi módon.
|
Ha a Rendszerkezelő információs beállításait a kiszolgálógép végzi
|
Ha a Rendszerkezelő információs beállításait az ügyfélgép végzi
|
A Rendszerkezelő kiszolgálógépen és ügyfélgépen tárolt azonosítója és PIN-kódja egyezik
|
A Távoli címjegyzék/egyérintéses gombok használhatók
|
|
Végzi
|
Végzi
|
Megfelelés
|
Igen
|
|
Nem egyezik
|
Nem
|
||
|
Nem végzi
|
-
|
Nem
|
|
|
Nem végzi
|
Végzi
|
-
|
Igen
|
|
Nem végzi
|
-
|
Igen
|
Rendeltetési helyek megadása a Címjegyzékből
1
Nyomja meg az <Címjegyzék> gombot.
2
Válassza ki a rendeltetési helyet, majd nyomja meg az <OK> gombot.
Egy hozzáférési szám rendeltetési hely bejegyzésekor történő megadása esetén nyomja meg a <Hozzáférési szám> gombot, majd a számbillentyűkkel adja meg a hozzáférési számot. A megfelelő rendeltetési hely megjelenik a címjegyzékben.
A Távoli címjegyzék használatához nyomja meg a <Távoli címjegyzékhez> gombot. Amikor a <Címjegyzék váltás> megjelenik, nyomja meg a <Címjegyzék váltás>  <Távoli> gombot.
<Távoli> gombot.
 <Távoli> gombot.
<Távoli> gombot./b_D01147_C.gif)
 Rendeltetési hely típusa legördülő lista
Rendeltetési hely típusa legördülő lista
A  és
és  gombok megnyomásakor megjelennek az I-fax-, illetve csoportos célhelyek.
gombok megnyomásakor megjelennek az I-fax-, illetve csoportos célhelyek.
 és
és  gombok megnyomásakor megjelennek az I-fax-, illetve csoportos célhelyek.
gombok megnyomásakor megjelennek az I-fax-, illetve csoportos célhelyek. Legördülő címlista
Legördülő címlista
Megjeleníthet egy adott rendeltetésihely-csoportot. Ha személyes hitelesítési felügyelettel jelentkezik be a készülékre, akkor a <Személyes címlista> gomb megnyomásakor megjelenik a személyes Címjegyzék.
 Gombok keresése kezdőbetű alapján
Gombok keresése kezdőbetű alapján
Lehetővé teszi a keresés rendeltetési hely kezdőbetűje alapján történő szűkítését.
 <Keresés név szerint>
<Keresés név szerint>
Lehetővé teszi a rendeltetési hely beírt név alapján történő keresését.

|
|
A Távoli címjegyzék használatához konfigurálni kell a kiszolgálógép beállításait. Állítsa be a Távoli címjegyzék külső megnyitását a kiszolgálógépen.
|
Vissza az elejére
Rendeltetési helyek megadása az egyérintéses gombokkal
1
Nyomja meg az <Egygombos> gombot.
2
Válassza ki a kívánt egyérintéses gombot, majd nyomja meg az <OK> gombot.
A rendeltetési hely egyérintéses gomb számával történő megadásához (egyérintéses szám) nyomja meg a  gombot, majd adja meg a kívánt egyérintéses gomb számát.
gombot, majd adja meg a kívánt egyérintéses gomb számát.
 gombot, majd adja meg a kívánt egyérintéses gomb számát.
gombot, majd adja meg a kívánt egyérintéses gomb számát.A Távoli címjegyzék használatához nyomja meg a <Távoli címjegyzékhez> gombot.


|
|
A kiszolgálógép egyérintéses gombjaihoz bejegyzett rendeltetési helyek a következő esetekben frissülnek:
Egy faxfeladat ügyfélgépen történő elküldését követően
Az ügyfélgép
 (Vissza- állítás) billentyűjének megnyomásakor (Vissza- állítás) billentyűjének megnyomásakorAz Automatikus alapállapot ügyfélgépen történő aktiválásakor
|
Vissza az elejére
Rendeltetési helyek kézi megadása
A Címjegyzékben és az egygombos billentyűkön nem tárolt új rendeltetési helyeket kézzel is megadhatja.
1
Nyomja meg a <Új rendeltetési hely>  <I-Fax> gombot.
<I-Fax> gombot.
 <I-Fax> gombot.
<I-Fax> gombot.2
Válassza ki az átviteli módot.
Ha úgy szeretné a készüléket beállítani, hogy az <Állapotfigyelő> képernyőn meg tudja tekinteni egy dokumentum küldési állapotát, válassza a <Teljes> lehetőséget. Ha nem, válassza az <Egyszerű> opciót. Ne feledje, hogy a küldés eredményének ellenőrzéséhez a címzettnek is támogatnia kell az átviteli módot. Az I-fax küldése a címzett készülékétől függően csak az <Egyszerű> opció választása esetén megengedett.
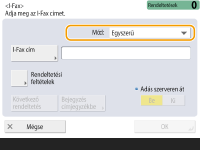

Ha egy I-fax dokumentumot olyan rendeltetési helyre küld el, amely nem támogatja ezt a küldési módot, akkor az <Állapotfigyelő> képernyőn akkor is az <Eredményre vár...> állapot látható, ha a küldés már befejeződött. Ez az üzenet addig látható, amíg a <Teljes módú adás időtúllépés> le nem telik. <Teljes módú adás időtúllépés>
3
Adja meg az I-fax rendeltetési helyét.
Nyomja meg az <I-Fax cím> gombot, adja meg a rendeltetési helyet, majd nyomja meg az <OK> gombot. A rendeltetési helyet „adv01@example.com” formátumnak megfelelően kell megadni. Azonos hálózaton lévő eszközre történő küldéshez „adv01@192.168.11.100” (a rendeltetési hely neve@IP-címe) formátumot használjon.
4
Nyomja meg az <Rendeltetési feltételek> gombot.
5
Adja meg a címzett által támogatott vételi feltételeket, majd nyomja meg az <OK> gombot.
A feltételek megadása előtt ellenőrizze a címzett által támogatott vételi funkciókat.
Másik I-fax cím megadásához nyomja meg a <Következő rendeltetés> gombot, majd ismételje meg a 2–5. lépéseket.
A <Tömörítési eljárás> mezőben a fájlok tömörítése MH→MR→MMR sorrendben nő, valamint rövidül az átviteli idő.
A nagy mennyiségű adatok küldéshez történő felosztásához az <Osztott adat> mezőben válassza a <Be> opciót. Ha a címzett nem rendelkezik az osztott adatok összesítéséhez szükséges funkcióval, akkor válassza a <Ki> beállítást. A <Ki> beállítás esetén átviteli hiba történik, ha az adatok mérete meghalad egy bizonyos értéket. <Legnagyobb küldhető adatmennyiség>

A címzett által nem támogatott feltételek megadása átviteli hibát eredményezhet.

A beírt rendeltetési hely bejegyzéséhez nyomja meg a <Bejegyzés címjegyzékbe> gombot. Állítsa be a szükséges feltételeket, töltse ki a <Név> mezőt, és a címlista legördülő listából válassza ki a címlistát. A beállításokra vonatkozó tudnivalókat lásd: Célhelyek felvétele a címjegyzékbe.
6
Nyomja meg az <OK> gombot.

|
Küldés azonos hálózaton belüli eszközökreEgy I-fax dokumentum azonos hálózaton belüli eszközre küldését közvetlenül, levelezőkiszolgáló használata nélkül végezheti. I-fax dokumentum küldése előtt állítsa az <Adás szerveren át> beállítást <Ki> értékre.
|
Vissza az elejére
LDAP-szerveren tárolt rendeltetési helyek megadása
Kereshet és megadhat LDAP-szerveren tárolt rendeltetési helyeket.
1
Nyomja meg az <Címjegyzék> gombot.
2
Nyomja meg az <LDAP szerverre> gombot.
Amikor a <Címjegyzék váltás> megjelenik, nyomja meg a <Címjegyzék váltás>  <LDAP szerver> gombot.
<LDAP szerver> gombot.
 <LDAP szerver> gombot.
<LDAP szerver> gombot.Ha megjelenik a hálózati jelszó beviteli képernyője, adja meg felhasználónevet és a jelszót, majd nyomja meg az <OK> gombot.
3
A rendeltetési helyek LDAP-szerveren történő kereséséhez nyomja meg a <Keresés név szerint> vagy <Keresés feltételekkel> gombot.

 Keresés név szerint
Keresés név szerint
Válassza a <Keresés név szerint> lehetőséget  adja meg a keresendő szöveget
adja meg a keresendő szöveget  nyomja meg az <OK> gombot.
nyomja meg az <OK> gombot.
 adja meg a keresendő szöveget
adja meg a keresendő szöveget  nyomja meg az <OK> gombot.
nyomja meg az <OK> gombot.
Ha az LDAP-szerveren tárolt rendeltetési hely keresésekor a „Keresés név szerint” funkciót használja, megadott attribútumokat is használhat. <Név szerinti keresés beállítása LDAP szerver haszn.-kor>
 Keresés megadott feltételek alapján
Keresés megadott feltételek alapján
Nyomja meg a <Keresés feltételekkel> gombot, a képernyőn adja meg a keresési feltételeket, majd nyomja meg a <Keresés indul> gombot.

 Keresési kategóriák
Keresési kategóriák
Válasszon egy keresési kritériumot a rendeltetési helyhez, például név, e-mail-cím, szervezet neve vagy szervezeti egység (szervezeti egység neve stb.).
 Keresési feltételek
Keresési feltételek
Válasszon egy keresési feltételt, amilyen például a rendeltetési hely neve, amelyben szerepel a „John” szöveg és egy „Fejlesztési” kezdetű szervezetiegység-név.
 Keresőkarakterek
Keresőkarakterek
Nyomja meg a <Beállítás> gombot, majd adja meg a keresési feltételhez tartozó keresőkaraktereket.

Keresés több feltétel alapján
Több feltétel alapján is kereshet rendeltetési helyeket. Adja meg az első keresési feltételt, nyomja meg a <Keresési feltétel hozzáad.> gombot, majd a következő feltételnél válassza a <vagy>, illetve <és> opciót.
Feltételek módosítása és ismételt keresés
A megadott tartalom törléséhez és a feltételek ismételt megadásához nyomja meg a <Töröl> gombot.
4
Válasszon egy célhelyet, majd válassza ki az <E-mail cím megadása I-faxként>  <OK> lehetőséget.
<OK> lehetőséget.
 <OK> lehetőséget.
<OK> lehetőséget.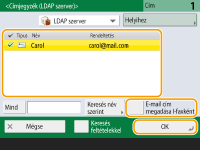
5
Olvassa el a megjelenő üzenetet, majd nyomja meg az <OK> gombot.
6
Nyomja meg az <Adatok> gombot.
7
Adja meg a címzett által támogatott vételi feltételeket, majd nyomja meg az <OK> gombot.
Nyomja meg a <Rendeltetési feltételek> gombot, majd válassza ki a címzett által támogatott funkciókat. A feltételek megadása előtt ellenőrizze a rendeltetési hely által támogatott vételi funkciókat.
A <Tömörítési eljárás> mezőben a fájlok tömörítése MH→MR→MMR sorrendben nő, így rövidül az átviteli idő.
A nagy mennyiségű adatok küldéshez történő felosztásához az <Osztott adat> mezőben válassza a <Be> opciót. Ha a címzett nem rendelkezik az osztott adatok összesítéséhez szükséges funkcióval, akkor válassza a <Ki> beállítást. A <Ki> beállítás esetén átviteli hiba történik, ha az adatok mérete meghalad egy bizonyos értéket. <Legnagyobb küldhető adatmennyiség>

A címzett által nem támogatott feltételek megadása átviteli hibát eredményezhet.
8
Nyomja meg az <OK> gombot.
Vissza az elejére
4
Nyomja meg a <Kiegészítő> gombot, majd szükség szerint adja meg a beolvasási beállításokat.
Lásd az alábbiakban szereplő részleteket.
5
Nyomja meg a  (Start) gombot.
(Start) gombot.
 (Start) gombot.
(Start) gombot.A készülék beolvassa az eredeti dokumentumokat, majd megkezdődik a küldés.
A beolvasás megszakításához nyomja meg a <Mégse> vagy a  (Stop)
(Stop)  <Igen> gombot.
<Igen> gombot.
 (Stop)
(Stop)  <Igen> gombot.
<Igen> gombot. Ha megjelenik <A [Start] gombbal olvassa be a következő eredetit.> üzenet
Ha megjelenik <A [Start] gombbal olvassa be a következő eredetit.> üzenet
Helyezze be a következő beolvasandó eredeti dokumentumot, majd nyomja meg a  (Start) gombot. Az összes eredeti dokumentum beolvasásának befejeződését követően nyomja meg az <Adás indul> gombot az I-fax elküldéséhez.
(Start) gombot. Az összes eredeti dokumentum beolvasásának befejeződését követően nyomja meg az <Adás indul> gombot az I-fax elküldéséhez.
 (Start) gombot. Az összes eredeti dokumentum beolvasásának befejeződését követően nyomja meg az <Adás indul> gombot az I-fax elküldéséhez.
(Start) gombot. Az összes eredeti dokumentum beolvasásának befejeződését követően nyomja meg az <Adás indul> gombot az I-fax elküldéséhez.A küldés leállításához válassza ki az <Állapotfigy-höz> lehetőséget  , válasszon ki egy dokumentumot
, válasszon ki egy dokumentumot  válassza a <Mégse>
válassza a <Mégse>  <Igen> lehetőséget.
<Igen> lehetőséget.
 , válasszon ki egy dokumentumot
, válasszon ki egy dokumentumot  válassza a <Mégse>
válassza a <Mégse>  <Igen> lehetőséget.
<Igen> lehetőséget.

|
A megadott rendeltetési helyek teljes számának ellenőrzéseA megadott rendeltetési helyek teljes száma a képernyő jobb felső részén látható. Ezzel küldés előtt ellenőrizheti a rendeltetési helyek számát.
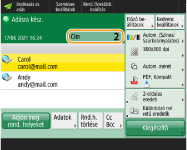
Küldés feladóazonosítóvalKüldéskor mellékelheti a feladó nevét és I-fax címét. <Feladókészülék azonosító>
A küldött dokumentumok állapotának ellenőrzéseAz <Állapotfigyelő> képernyőn tekintheti meg a küldött dokumentumok állapotát. Ezen a képernyőn az állapotok megtekintése után újból elküldheti a faxokat, vagy megszakíthatja a küldést. Küldött és fogadott dokumentumok állapotának és naplójának ellenőrzése
Ha az <Értesítés feladat elfogadásakor> beállítása <Be>, akkor az <Állapotfigyelő> képernyő a küldési feladat kézbesítését követően megjelenő képernyőről jeleníthető meg. <Értesítés feladat elfogadásakor>

Jelentés nyomtatása a küldés eredményérőlAz alapvető beolvasási funkciók képernyőjén a <Kiegészítő>
 <Adási eredményjelentés> lehetőség kiválasztásával automatikusan kinyomtathatja a küldési eredményeket felsoroló jelentést. Küldött és fogadott dokumentumok állapotának és naplójának ellenőrzése <Adási eredményjelentés> lehetőség kiválasztásával automatikusan kinyomtathatja a küldési eredményeket felsoroló jelentést. Küldött és fogadott dokumentumok állapotának és naplójának ellenőrzéseHa ezt minden feladathoz be kívánja állítani a <Kiegészítő> képernyőről, akkor válassza a <Csak hiba esetére> vagy <Ki> lehetőséget a <Adási eredményjelentés> beállításnál, majd állítsa a <Nyomtatás engedélyezése a Kiegészítőről> opciót <Be> értékűre.
Fájlok védett küldéseA TLS kommunikáció használatával titkosított fájlt küldhet. A TLS kulcsának és tanúsítványának konfigurálása
Ha a küldött kép színei túl sötétek vagy túl világosak, akkor az eredetik háttérszíne nem távolítható elA küldött kép minősége a következő beállításokkal esetleg javítható.
Feladattípus: Fax (Memória/Küldés) vagy Beolvasás és küldés (Fax/I-fax)
<Színesség vál.>: <Fekete-fehér> (Beolvasás és küldés)
<Eredeti típusa>: <Szöveg>
<Fedettség>
 <Háttér fedettség>: <Autom.> <Háttér fedettség>: <Autom.><Felbontás>: 200 dpi x 400 dpi, 300 dpi x 300 dpi*, 400 dpi x 400 dpi vagy 600 dpi x 600 dpi*
*Beolvasás és küldés funkcióhoz beállítható
<Fekete-fehér beolvasási sebesség/minőség előny>
 Fax/I-Fax küldési feladatok: <Minőség előnye> (<Fekete-fehér beolvasási sebesség/minőség előny>) Fax/I-Fax küldési feladatok: <Minőség előnye> (<Fekete-fehér beolvasási sebesség/minőség előny>) |

|
Beolvasott képek ellenőrzése a küldés előttAz Előzetes megtekintés képernyőjén a küldés előtt ellenőrizheti a beolvasott képeket. Beolvasott eredeti dokumentumok ellenőrzése a küldés/mentés előtt (Előzetes megtekintés)
Gyakran használt beállítások bejegyzéseA gyakran használt rendeltetési helyeket és beolvasási beállításokat a készülék egy gombjához egyesítheti a későbbi felhasználás érdekében. Az eredeti dokumentumok beolvasásakor a bejegyzett gomb megnyomásával gyorsan kitöltheti a beállításokat. Gyakran használt funkciók kombinációjának bejegyzése
|